Λήψη μηνύματος σφάλματος logilda.dll"Παρουσιάστηκε πρόβλημα κατά την εκκίνηση του C: WindowsSystem32LogiLDA.dll", εμφανίζεται σε επιτραπέζιους και φορητούς υπολογιστές κατά την εκκίνηση των Windows;
Λόγω της εγκατάστασης των πιο πρόσφατων ενημερώσεων των Windows,Λίγοι χρήστες των Windows αναφέρουν "Δεν είναι δυνατή η εύρεση του LogiLDA.dll" ή " Το logiLDA.dll λείπει«Το λάθος άρχισε να εμφανίζεται.Ακόμα κι αν δεν χρησιμοποιούν πλέον τον παλιό εξοπλισμό Logitech, το logiLDA.dll θα εξακολουθεί να ξεκινά κάθε φορά που ξεκινά το σύστημα.
Εάν αντιμετωπίσετε επίσης ένα παρόμοιο σφάλμα, υπάρχει πρόβλημα με την εκκίνηση του logilda.dll εδώ, τοΠώς να λύσετε το πρόβλημα του logiLDA.dll που λείπει.
Περιεχόμενα
Παρουσιάστηκε πρόβλημα κατά την εκκίνηση του logilda.dll
Το LogiLDA.dll (αρχείο βιβλιοθήκης δυναμικής σύνδεσης των Windows) είναι ένα στοιχείο λογισμικού του Logitech Download Assistant, που βρίσκεται στο φάκελο C: WindowsSystem32.Και αυτό το σφάλμα "Λείπει το logiLDA.dll" οφείλεται κυρίως σε ασυμβατότητα έκδοσης λογισμικού Logitech, πιο συγκεκριμένα, Logitech Download Assistant, που ανήκει στο ποντίκι Logitech.
Η κατάργηση του logiLDA.dll από την εκκίνηση λείπει
Αρχικά, ακολουθήστε τα παρακάτω βήματα για να απενεργοποιήσετε το LogiLDA από το Startup στη Διαχείριση εργασιών.
- Χρησιμοποιήστε τη συντόμευση πληκτρολογίου Ctrl + Shift + Esc για να ανοίξετε τη Διαχείριση εργασιών
- Πλοηγηθείτε στην καρτέλα εκκίνησης
- Βρείτε το Logitech Download Assistant, κάντε δεξί κλικ σε αυτό και επιλέξτε "Disable".
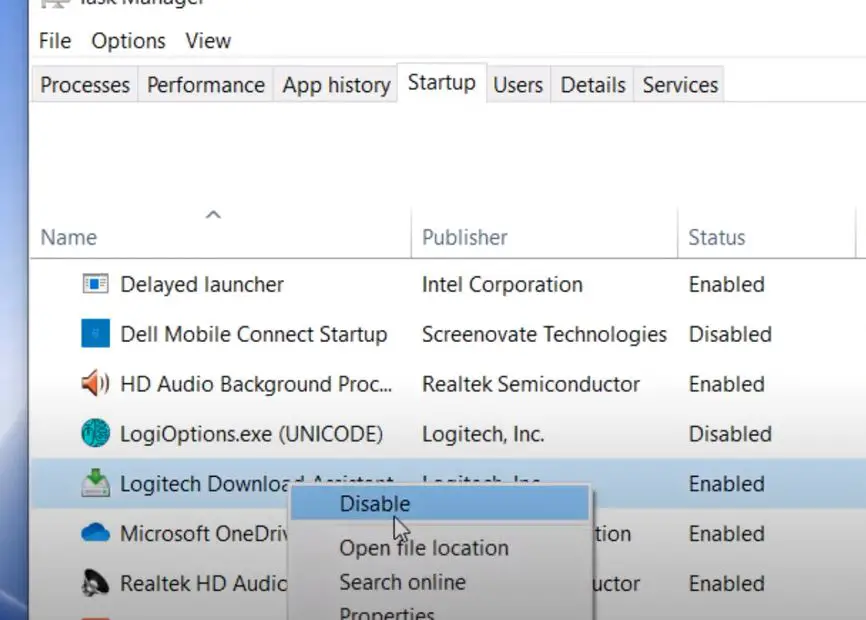
Χρησιμοποίησε τώραregeditΑνοίξτε τον Επεξεργαστή Μητρώου των Windows,Μετά βρεςLogitech Download AssistantΚλειδί HKEY_LOCAL_MACHINEΛογισμικόMicrosoftWindowsCurrentVersionRun
Κάντε δεξί κλικ στο "Logitech Download Assistant" και επιλέξτε "Delete" για να διαγράψετε το κλειδί.
Κλείστε τον επεξεργαστή μητρώου, επανεκκινήστε τον υπολογιστή και ελέγξτε εάν δεν υπάρχουν άλλα σφάλματα που λείπουν από το logiLDA.dll κατά την εκκίνηση.
Αποποίηση ευθυνών φόρμας εγγραφής
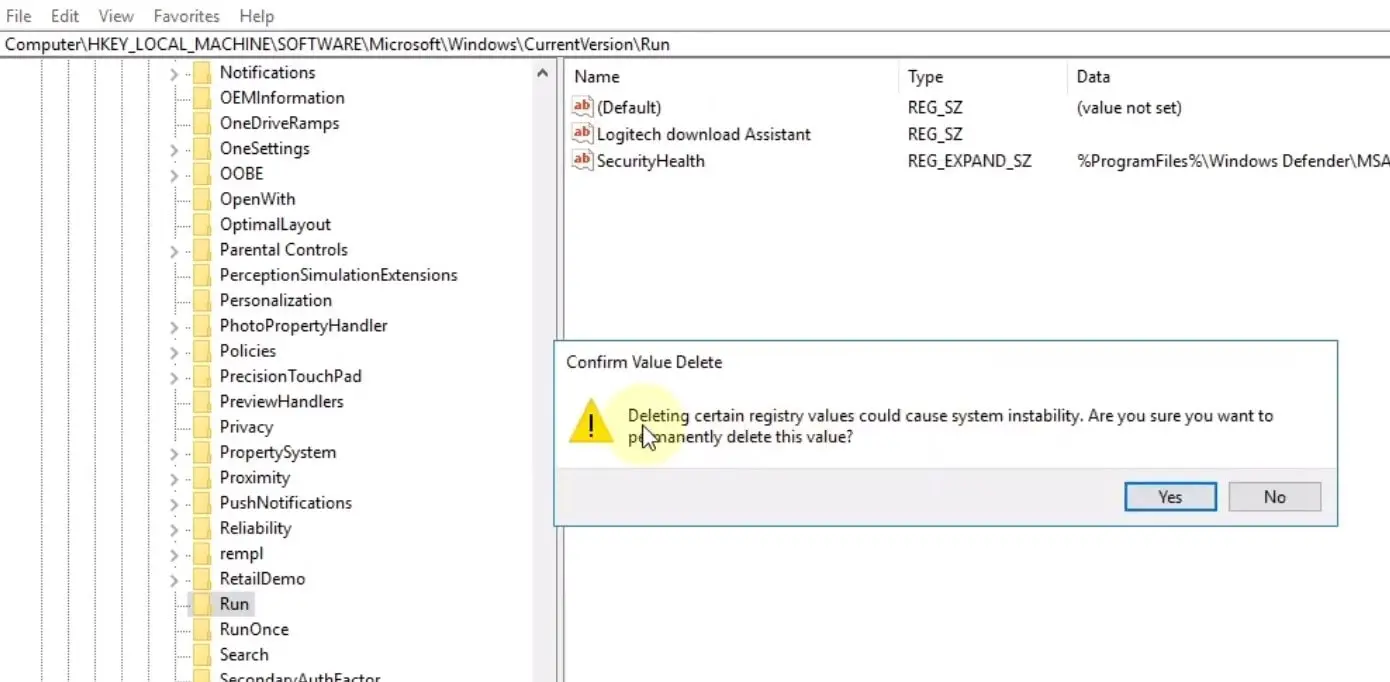
Εγκαταστήστε ξανά το πρόγραμμα οδήγησης Logitech
Εάν χρησιμοποιείτε πληκτρολόγιο ή ποντίκι Logitech, δοκιμάστε να απεγκαταστήσετε και να επανεγκαταστήσετε το πρόγραμμα οδήγησης Logitech από τον ιστότοπο του κατασκευαστή.
- Πατήστε το πλήκτρο Windows + X για να επιλέξετε Διαχείριση Συσκευών,
- Αυτό θα εμφανίσει μια λίστα με όλα τα εγκατεστημένα προγράμματα οδήγησης συσκευών,
- Αναζητήστε ποντίκι και άλλες συσκευές κατάδειξης από τη λίστα συσκευών, κάντε δεξί κλικ σε αυτήν και επιλέξτε "Κατάργηση εγκατάστασης".
- Στο παράθυρο απεγκατάστασης, επιλέξτε "Κατάργηση του λογισμικού προγράμματος οδήγησης για αυτήν τη συσκευή" και, στη συνέχεια, κάντε κλικ στο "Κατάργηση εγκατάστασης" για να αφαιρέσετε το κατεστραμμένο πρόγραμμα οδήγησης από τον υπολογιστή.
- Ακολουθήστε τις οδηγίες στην οθόνη για να ολοκληρώσετε τη λειτουργία και, στη συνέχεια, επανεκκινήστε τον υπολογιστή όταν σας ζητηθεί.
- Κατεβάστε το πιο πρόσφατο αρχείο εγκατάστασης προγράμματος οδήγησης από τον ιστότοπο του κατασκευαστή και εγκαταστήστε το.
Επιπλέον, λίγοι χρήστες έχουν αναφέρει ότι η απεγκατάσταση του λογισμικού Logitech SetPoint τους βοήθησε να διορθώσουν το σφάλμα "Υπήρχε πρόβλημα κατά την εκκίνηση του logilda.dll" στα Windows 10.
- Ανοίξτε τον πίνακα ελέγχου και κάντε κλικ στο "Κατάργηση εγκατάστασης προγράμματος".
- Δείτε εάν το λογισμικό σημείου ρύθμισης Logitech είναι εγκατεστημένο στη συσκευή σας,
- Κάντε δεξί κλικ στο Logitech SetPoint και κάντε κλικ στο "Κατάργηση εγκατάστασης" για να το απεγκαταστήσετε.
- Κάντε επανεκκίνηση του υπολογιστή και ελέγξτε εάν το πρόβλημα έχει επιλυθεί.

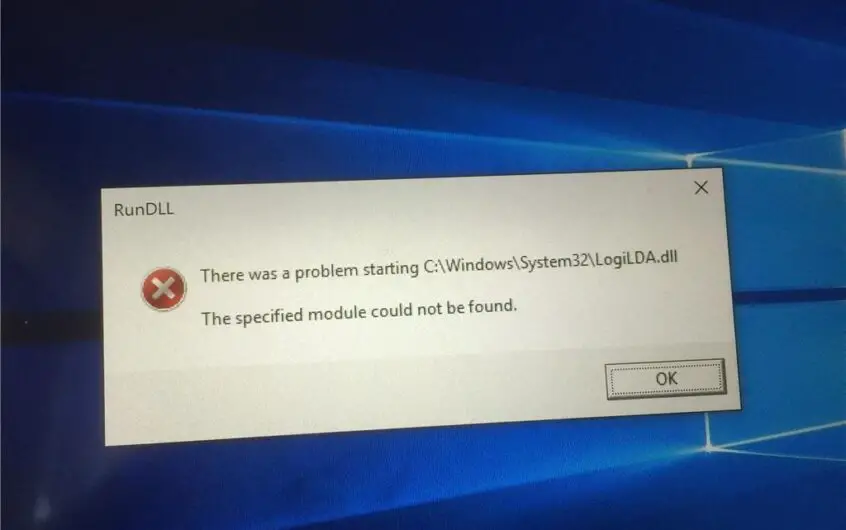




![[Διορθώθηκε] Το Microsoft Store δεν μπορεί να κατεβάσει εφαρμογές και παιχνίδια](https://oktechmasters.org/wp-content/uploads/2022/03/30606-Fix-Cant-Download-from-Microsoft-Store.jpg)
![[Διορθώθηκε] Το Microsoft Store δεν μπορεί να πραγματοποιήσει λήψη και εγκατάσταση εφαρμογών](https://oktechmasters.org/wp-content/uploads/2022/03/30555-Fix-Microsoft-Store-Not-Installing-Apps.jpg)
