Η Microsoft κυκλοφορεί τακτικά Ενημερώσεις των Windows, οι οποίες είναι απαραίτητες για τις ενημερωμένες ενημερώσεις κώδικα και δυνατότητες των Windows 10.
Μερικές φορές, μετά την εγκατάσταση του Windows Update ή του Botched update, μπορεί να αντιμετωπίσετε μια κατάσταση όπου ο υπολογιστής είναι δύσκολο να εκκινήσει, από το μενού έναρξης μέχρι την επιφάνεια εργασίας και το πλήρες λειτουργικό σύστημα.
Ψάχνετε εδώΠώς να διαγράψετε τα αρχεία ενημέρωσης των Windows,πως είναιΑπεγκατάσταση χειροκίνηταΓνωστά προβλήματα ή προκαλούν αστοχία υπολογιστήΕνημέρωση των Windows 10.
Περιεχόμενα
- 1 Πώς να απεγκαταστήσετε τις ενημερώσεις των Windows
- 1.1 Απεγκαταστήστε τις ενημερώσεις των Windows χρησιμοποιώντας τις Ρυθμίσεις και τον Πίνακα Ελέγχου
- 1.2 Απεγκαταστήστε το Windows Update με τη γραμμή εντολών
- 1.3 Χρησιμοποιήστε προηγμένες επιλογές για να απεγκαταστήσετε το Windows Update κατά την εκκίνηση
- 1.4 Απεγκαταστήστε τις ενημερώσεις λειτουργιών των Windows 10
- 2 Ω, γεια, χαίρομαι που σε γνώρισα.
Πώς να απεγκαταστήσετε τις ενημερώσεις των Windows
Σε αυτόν τον οδηγό, θα μάθετε πώς να απεγκαθιστάτε τις ενημερώσεις των Windows 10 από τη γραμμή εντολών μέσω των ρυθμίσεων και του πίνακα ελέγχου.Επιπλέον, θα μάθετε πώς ναΑπεγκαταστήστε τις ενημερώσεις λειτουργιών των Windows 10.
Απεγκαταστήστε τις ενημερώσεις των Windows χρησιμοποιώντας τις Ρυθμίσεις και τον Πίνακα Ελέγχου
Δείτε πώς μπορείτε να απεγκαταστήσετε μια συγκεκριμένη ενημέρωση των Windows από τις ρυθμίσεις και τον πίνακα ελέγχου.
- Πατήστε το πλήκτρο Windows + X και επιλέξτε ρυθμίσεις,
- Στις "Ρυθμίσεις", μεταβείτε στην ενότητα "Ενημέρωση και ασφάλεια".
- Κάντε κλικ στο "Windows Update" στα αριστερά και, στη συνέχεια, κάντε κλικ στο "Προβολή ιστορικού ενημερώσεων".
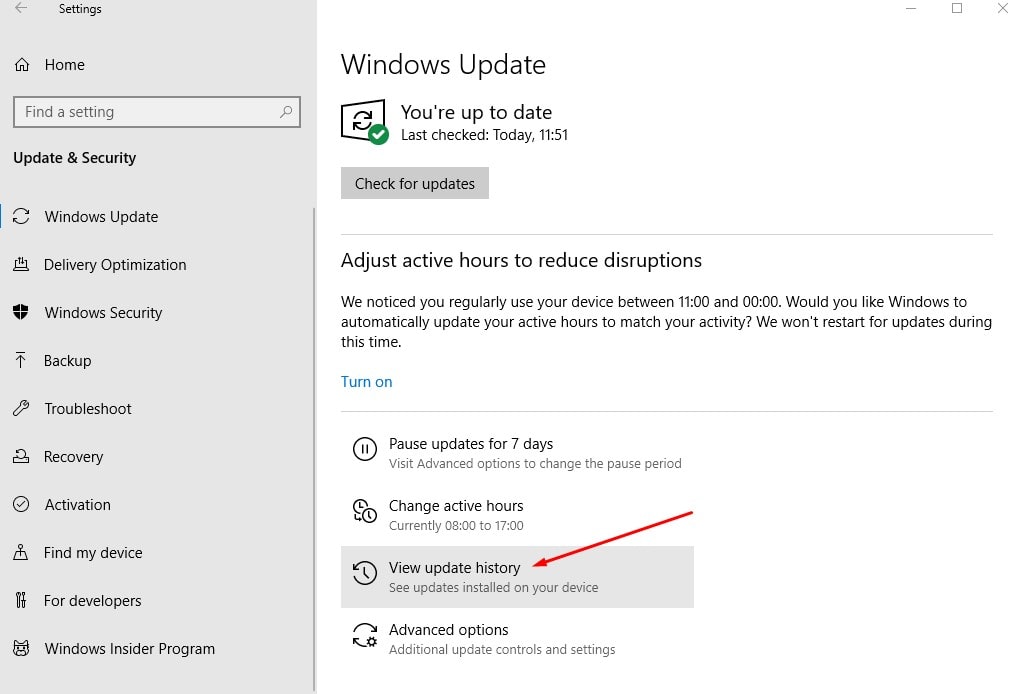
- Στην επόμενη οθόνη, κάντε κλικ στο σύνδεσμο "Κατάργηση εγκατάστασης ενημέρωσης" στο επάνω μέρος,
- Αυτό θα ανοίξει το παράθυρο ενημέρωσης που έχει εγκατασταθεί από τον πίνακα ελέγχου,
- Επιλέξτε το πρόβλημα εδώ, επιλέξτε την ενημέρωση που θέλετε να απεγκαταστήσετε και, στη συνέχεια, κάντε κλικ στο "Κατάργηση εγκατάστασης".
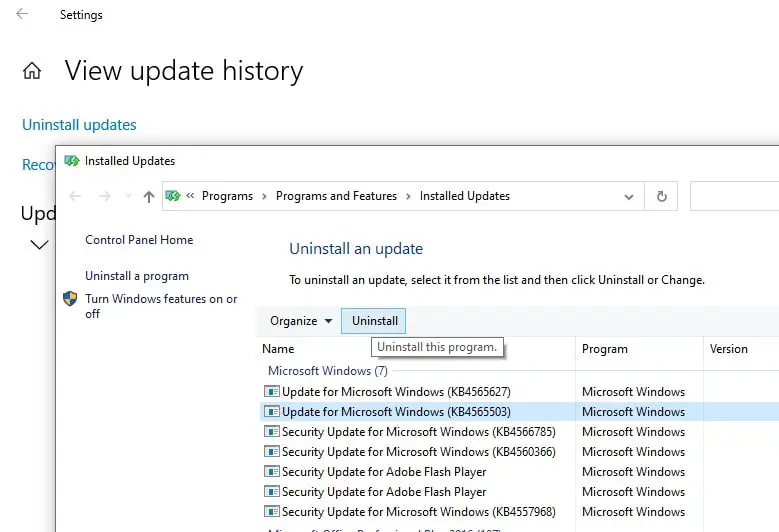
Κάντε κλικ στο "Ναι" στο πλαίσιο επιβεβαίωσης για να απεγκαταστήσετε την ενημέρωση και να επανεκκινήσετε το σύστημα όταν τελειώσετε για να ολοκληρώσετε τη διαδικασία.
Απεγκαταστήστε το Windows Update με τη γραμμή εντολών
Επιπλέον, μπορείτε να χρησιμοποιήσετε ένα πρόγραμμα γραμμής εντολών (Windows Command Prompt) για να απεγκαταστήσετε τις ενημερώσεις των Windows.
Πρώτα, γράψτεΕνημέρωση των Windows για απεγκατάσταση的Αριθμός KB.Για παράδειγμα, ο πιο πρόσφατος αριθμός KB της έκδοσης των Windows 10 2004 είναι KB4565627.
- Ανοίξτε μια γραμμή εντολών ως διαχειριστής,
- Key-inwusa/απεγκατάσταση/KB: 4560960(Σημείωση: Αντικαταστήστε το KB ID με το KB ID που θέλετε να απεγκαταστήσετε)
- Εάν θέλετε να απεγκαταστήσετε την ενημέρωση και να σας ζητηθεί να επανεκκινήσετε τον υπολογιστή, χρησιμοποιήστε την εντολήwusa / απεγκατάσταση / kb: 4560960 / quiet / promptrestart
- Και επανεκκινήστε τον υπολογιστή για να ολοκληρώσετε τη διαδικασία.
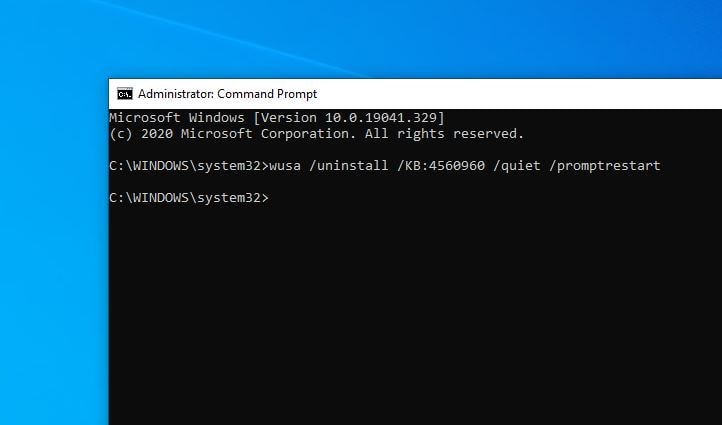
Χρησιμοποιήστε προηγμένες επιλογές για να απεγκαταστήσετε το Windows Update κατά την εκκίνηση
Επιπλέον, μπορείτε να εκκινήσετε σε σύνθετες επιλογές για να διαγράψετε τις ενημερώσεις των Windows.
- Ανοιξεστήνω,Στη συνέχεια, πλοηγηθείτε στο Ενημέρωση και ασφάλεια>Ανάκτηση.
- Κάντε κλικ στο Προηγμένη εκκίνηση,τότε Αντιμετώπιση προβλημάτων.
- Κάντε κλικ στο Προηγμένες επιλογές -> Απεγκατάσταση ενημέρωσης.
- Κάντε κλικ ΕΔΩ Απεγκαταστήστε την πιο πρόσφατη ενημέρωση ποιότητας Ή Απεγκαταστήστε την πιο πρόσφατη ενημέρωση δυνατοτήτων.Και ακολουθήστε τις οδηγίες στην οθόνη για να διαγράψετε την ενημέρωση.
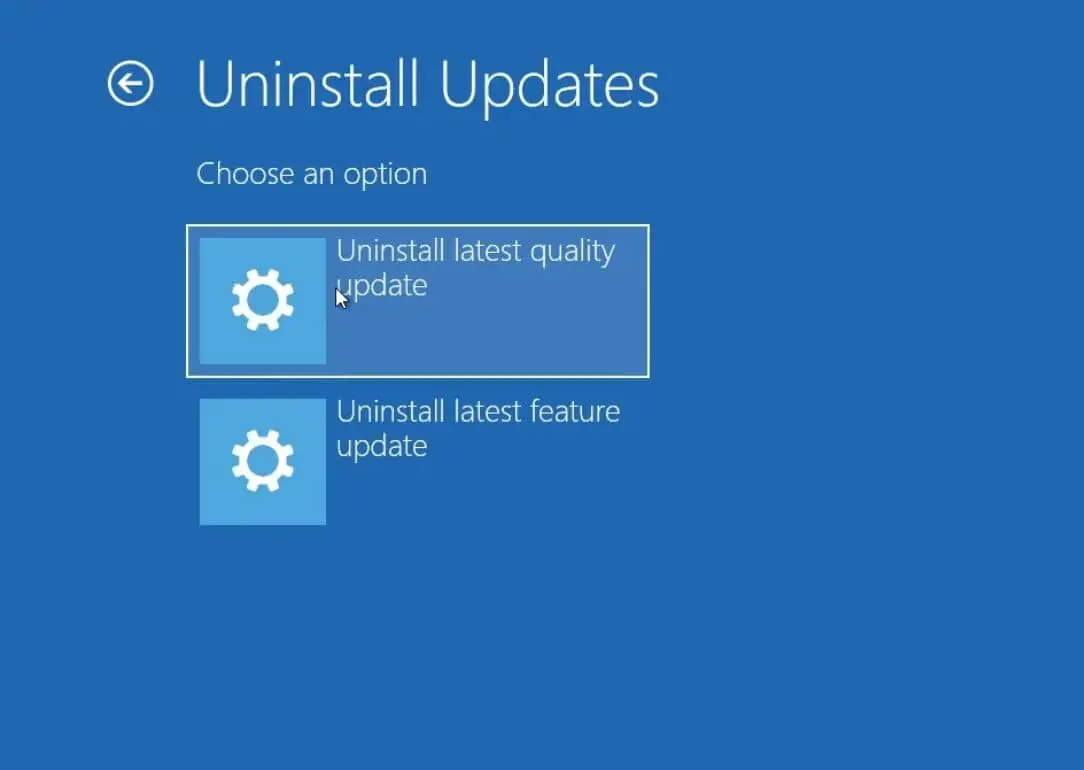
Απεγκαταστήστε τις ενημερώσεις λειτουργιών των Windows 10
如果在安裝Windows 10功能更新2004版並查找還原到Windows 10版本1909後遇到問題,則可以在安裝10天之內按照以下步驟卸載Windows 10功能更新2004。
- Ανοίξτε τις Ρυθμίσεις και κάντε κλικ στο Ενημέρωση και ασφάλεια-> Ανάκτηση
- Στη συνέχεια, κάντε κλικ στο κουμπί "Έναρξη" στην ενότητα "Επιστροφή σε προηγούμενη έκδοση".
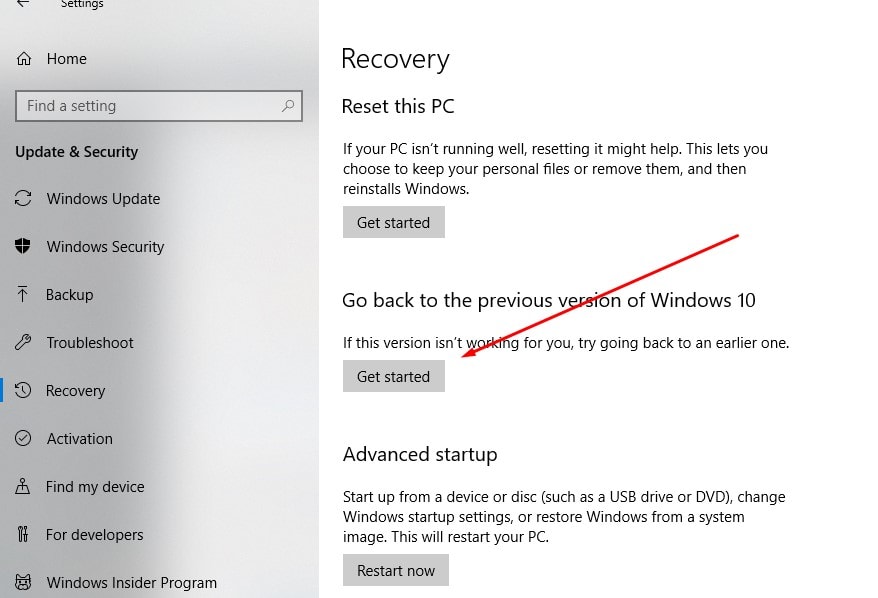
- Αυτό θα σας ρωτήσει γιατί θέλετε να επιστρέψετε στην προηγούμενη έκδοση των Windows 10.
- Επιλέξτε το πλαίσιο ελέγχου και κάντε κλικ στο Επόμενο για να συνεχίσετε.Σημειώστε ότι εάν το επιθυμείτε, έχετε τη δυνατότητα να ακυρώσετε άμεσα.
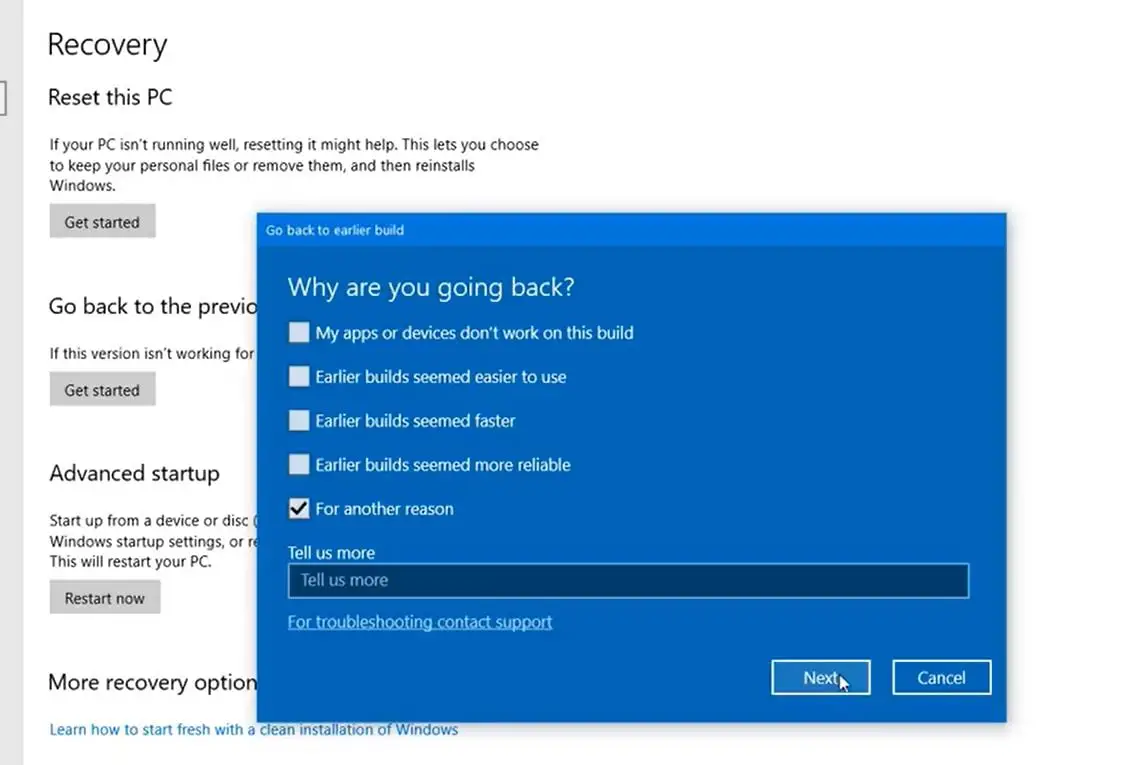
Στο επόμενο βήμα, τα Windows 10 θα παρέχουν τη λειτουργία ελέγχου για ενημερώσεις. Ίσως έχουν κυκλοφορήσει ορισμένες νέες διορθώσεις και η εγκατάσταση της ενημέρωσης μπορεί να λύσει το πρόβλημά σας.Εάν αποφασίσετε να επιστρέψετε και να απεγκαταστήσετε την ενημέρωση δυνατοτήτων, κάντε κλικ στο "Όχι" για να σας ευχαριστήσουμε που το κάνατε.
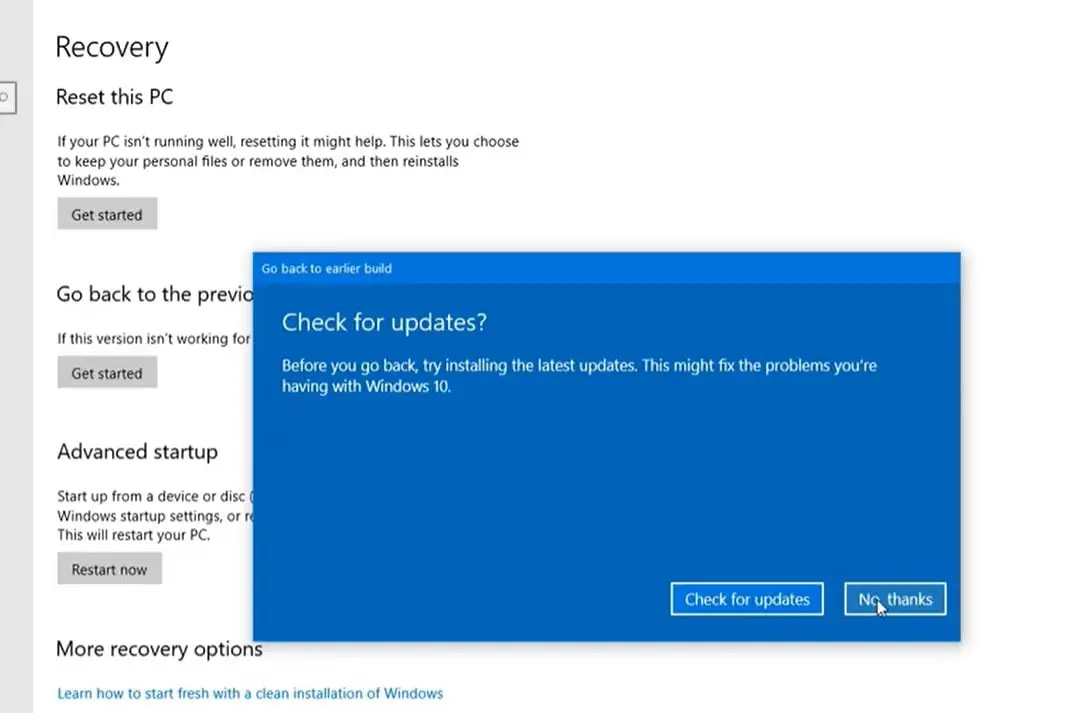
Στη συνέχεια, θα σας προτρέψει ότι μετά την αναβάθμιση στην τρέχουσα έκδοση, θα χάσετε τις αλλαγές ρυθμίσεων ή τις εφαρμογές που μπορεί να έχουν εγκατασταθεί.Διαβάστε το προσεκτικά, συνεχίστε και μετά κάντε κλικ στο Επόμενο.
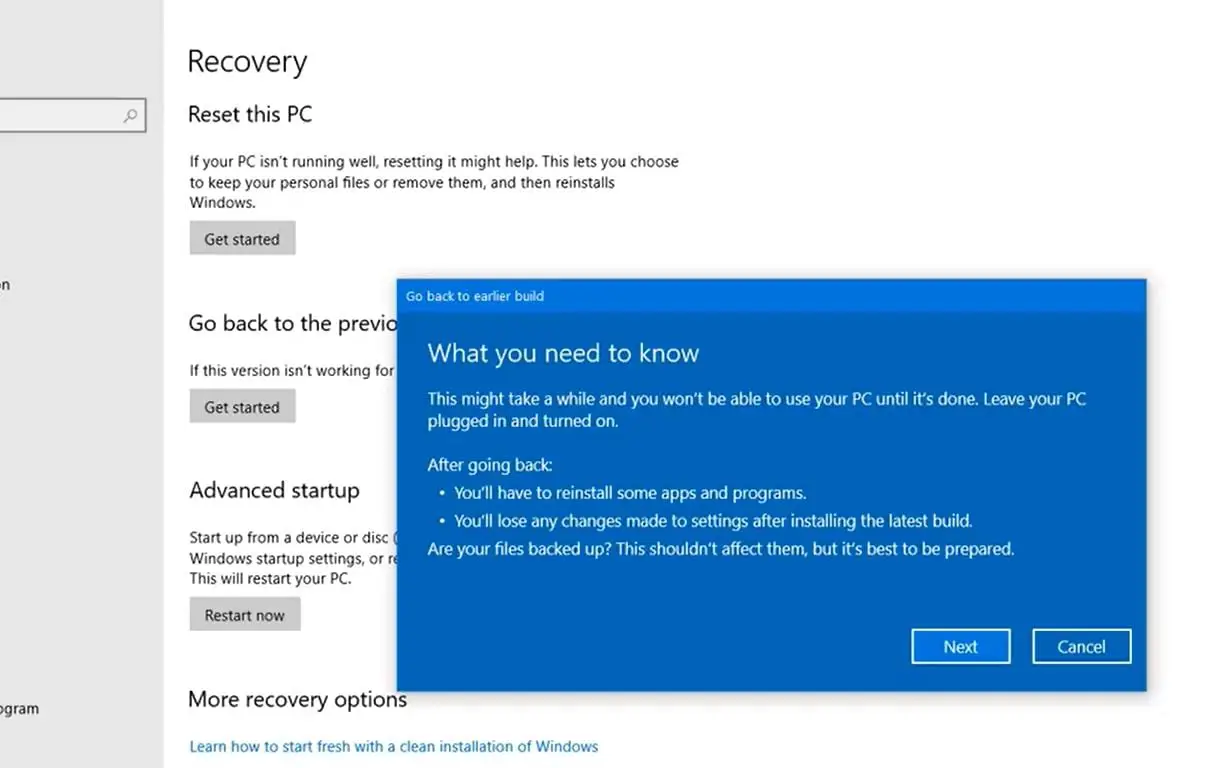
Διαβάστε προσεκτικά το επόμενο κείμενο της οθόνης, πράγμα που σημαίνει ότι εάν αλλάξετε τον κωδικό πρόσβασής σας μετά την αναβάθμιση στη νέα έκδοση, θα πρέπει να χρησιμοποιήσετε το παλιό όνομα χρήστη και τον κωδικό πρόσβασης για να συνδεθείτε στον υπολογιστή αφού επιστρέψετε στην προηγούμενη έκδοση.
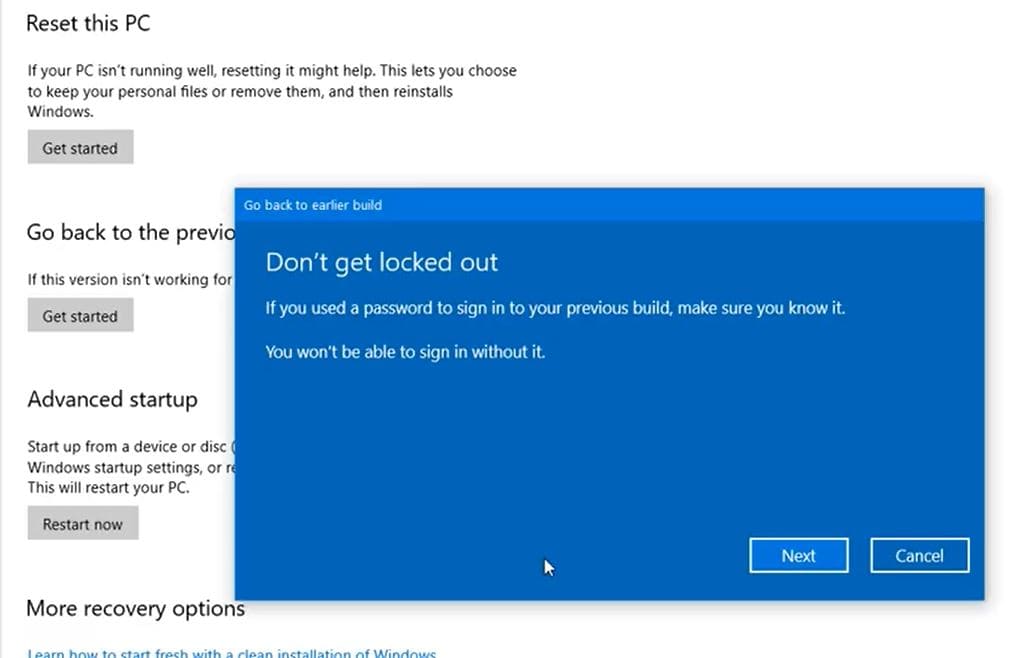
Το τελευταίο βήμα θα σας ζητήσει να σας ευχαριστήσετε που δοκιμάσατε αυτήν την έκδοση και, στη συνέχεια, κάντε κλικ στο Επόμενο για να συνεχίσετε την απεγκατάσταση των ενημερώσεων λειτουργιών των Windows 10 και την επαναφορά στην προηγούμενη έκδοση.
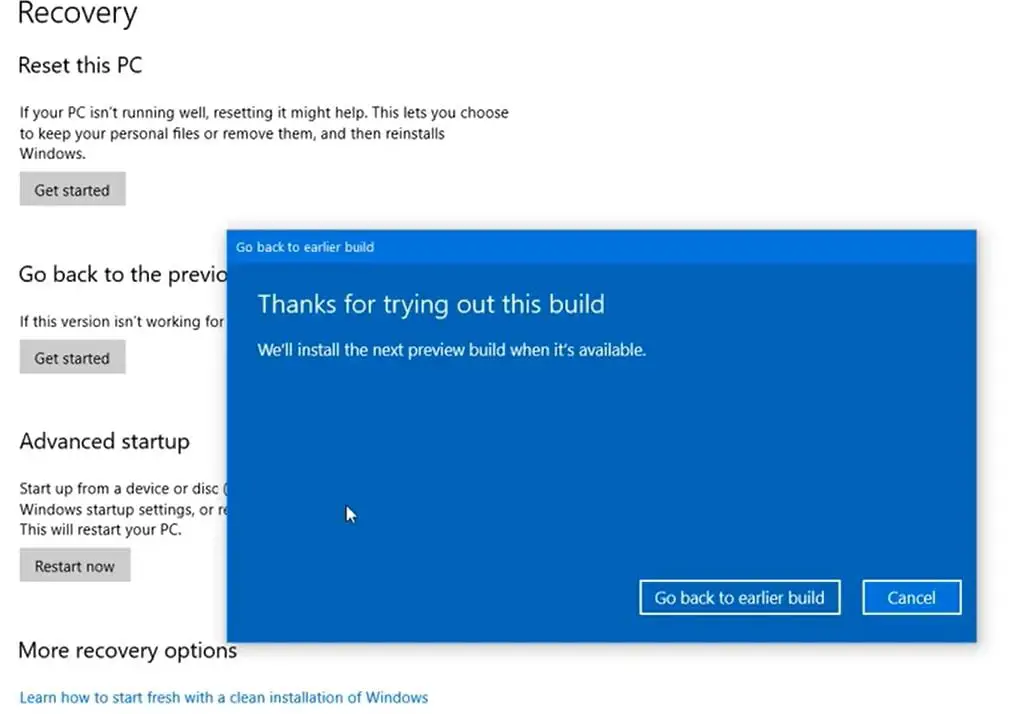
Αυτό θα επανεκκινήσει τον υπολογιστή σας και θα χρειαστεί λίγος χρόνος για να επαναφέρετε τα Windows 10 στην προηγούμενη έκδοση.
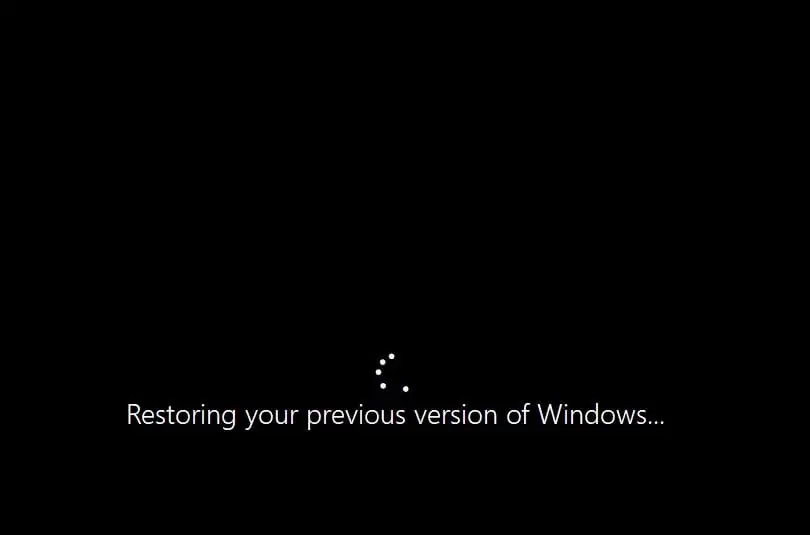
Το βίντεο εδώ δείχνει έναν οδηγό βήμα προς βήμα σχετικά με τον τρόπο απεγκατάστασης των ενημερώσεων λειτουργιών των Windows 10.

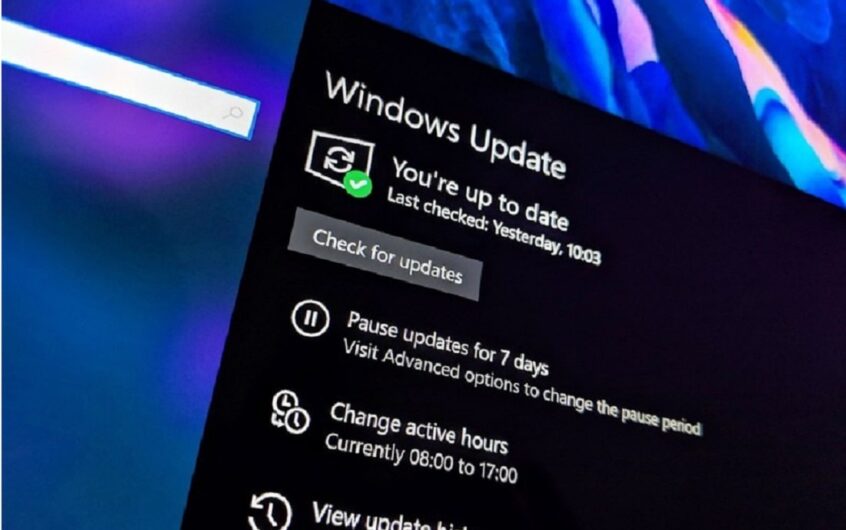
![[Διορθώθηκε] Το Microsoft Store δεν μπορεί να κατεβάσει εφαρμογές και παιχνίδια](https://oktechmasters.org/wp-content/uploads/2022/03/30606-Fix-Cant-Download-from-Microsoft-Store.jpg)
![[Διορθώθηκε] Το Microsoft Store δεν μπορεί να πραγματοποιήσει λήψη και εγκατάσταση εφαρμογών](https://oktechmasters.org/wp-content/uploads/2022/03/30555-Fix-Microsoft-Store-Not-Installing-Apps.jpg)

