Κάθε φορά που ανοίγετε τον υπολογιστή σας, τα Windows θα σας ζητούν να εισαγάγετε το όνομα χρήστη και τον κωδικό πρόσβασής σας.Αυτή η δυνατότητα ασφαλείας έχει σχεδιαστεί για να αποτρέπει τη μη εξουσιοδοτημένη πρόσβαση στον λογαριασμό χρήστη σας.
Ωστόσο, μερικές φορές μπορεί να θέλετε να συνδεθείτε απευθείας στον υπολογιστή χωρίς να εισάγετε κωδικό πρόσβασης ή κωδικό πρόσβασης.Εάν θέλετε να παραλείψετε αυτό το υποχρεωτικό βήμα, υπάρχει ένας εύκολος τρόπος να αφαιρέσετε τον κωδικό πρόσβασης σύνδεσης στα Windows 10.
Ας δούμε πώςΣυνδεθείτε παρακάμπτοντας τον κωδικό πρόσβασης των Windows 10.
Περιεχόμενα
Διαγράψτε τον κωδικό πρόσβασης σύνδεσης ενός χρήστη των Windows 10
Αν ψάχνετε για έναν τρόπο να απενεργοποιήσετε την προτροπή κωδικού πρόσβασης και κωδικού πρόσβασης στην οθόνη κλειδώματος των Windows 10 και να συνδεθείτε απευθείας στον υπολογιστή.Στη συνέχεια, απλώς ακολουθήστε τις παρακάτω οδηγίες και συνδεθείτε στον υπολογιστή χωρίς να εισάγετε κωδικό πρόσβασης ή κωδικό πρόσβασης.
Σημείωση: Δείχνουμε τα Windows 10 σε αυτό το παράδειγμα, αλλά θα πρέπει επίσης να εκτελούνται σε Windows 8, Windows 7 ή Windows Vista.
Απενεργοποιήστε τη σύνδεση με κωδικό πρόσβασης στα Windows 10
- Πρώτα πατήστε τα πλήκτρα Win + R, πληκτρολογήστεnetplwiz, Και μετά πατήστε Enter.
- Θα ανοίξει το αναδυόμενο παράθυρο λογαριασμού χρήστη.
- Κάντε κλικ στον λογαριασμό στον οποίο θέλετε να συνδεθείτε αυτόματα.
- Στη συνέχεια, καταργήστε την επιλογή της επιλογής "Ο χρήστης πρέπει να εισάγει όνομα χρήστη και κωδικό πρόσβασης για να χρησιμοποιήσει αυτόν τον υπολογιστή".
- Κάντε κλικ στο κουμπί OK στο κάτω μέρος του παραθύρου.
- Αυτό θα σας ζητήσει να δώσετε τον κωδικό πρόσβασης για τον λογαριασμό.
- Εισαγάγετε τον κωδικό πρόσβασης στα πεδία Κωδικός πρόσβασης και Επιβεβαίωση κωδικού πρόσβασης,
- Αφού εισέλθετε, κάντε κλικ στο "OK".
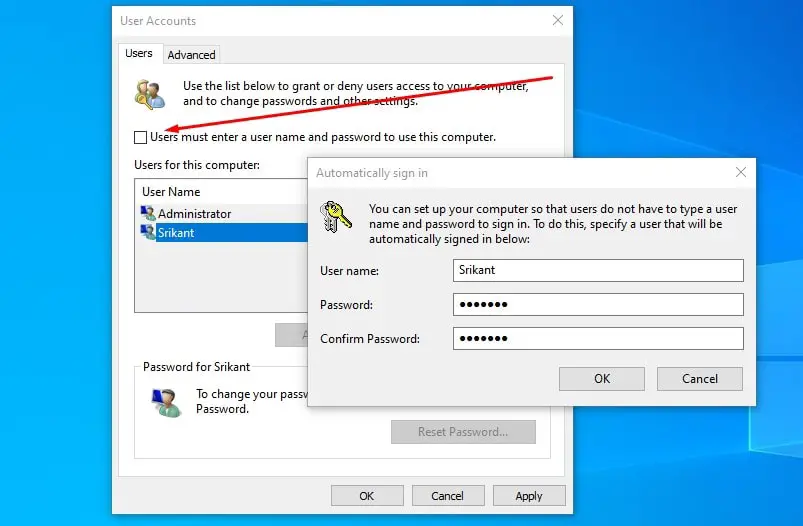
αυτό είναι όλο.Τώρα, κάθε φορά που ξεκινάτε τον υπολογιστή, δεν θα σας ζητείται να εισαγάγετε τον κωδικό πρόσβασης του λογαριασμού σας για να συνδεθείτε, αλλά θα συνδεθείτε απευθείας.
Χρησιμοποιήστε την πολιτική ομάδας για να απενεργοποιήσετε τη σύνδεση με κωδικό PIN και εικόνας
- Πατήστε τα πλήκτρα Win + R για να ανοίξετε το πλαίσιο διαλόγου "Εκτέλεση".
- Πληκτρολογήστε gpedit.msc και κάντε κλικ στο OK.
- Αυτό θα ανοίξει το Local Group Policy Editor.
- Τώρα, μεταβείτε στο "Διαμόρφωση υπολογιστή> "Πρότυπα διαχείρισης"> "Σύστημα"> "Είσοδος".
- Στο δεξιό τμήμα του παραθύρου, μπορείτε εύκολα να βρείτε "Άνοιγμα σύνδεσης PIN" και "Κλείσιμο σύνδεσης με κωδικό πρόσβασης εικόνας".
- Κάντε διπλό κλικ στο "Άνοιγμα σύνδεσης PIN".
- Επιλέξτε Απενεργοποίηση, μετά κάντε κλικ στο Εφαρμογή και OK.
- Στη συνέχεια, οι χρήστες στα Windows 10 δεν θα μπορούν να ορίσουν ή να χρησιμοποιήσουν PIN.
- Κάντε διπλό κλικ στο "Απενεργοποίηση σύνδεσης με κωδικό πρόσβασης εικόνας".
- Επιλέξτε Enabled, μετά κάντε κλικ στο Apply και OK.
- Στη συνέχεια, οι χρήστες στα Windows 10 δεν θα μπορούν να χρησιμοποιήσουν τον κωδικό πρόσβασης εικόνας για να εγκαταστήσουν ή να συνδεθούν.
- Αυτό είναι το μόνο που δεν χρειάζεται να εισαγάγετε κανέναν κωδικό πρόσβασης όταν θα ξεκινήσετε τον υπολογιστή την επόμενη φορά.
Ελπίζω ότι αφού διαβάσετε αυτήν την ανάρτηση, μπορείτε εύκολαΚαταργήστε τα Windows 10Και υπολογιστής 8.1κωδικός σύνδεσης.Εάν έχετε οποιεσδήποτε προτάσεις, μη διστάσετε να σχολιάσετε παρακάτω.


![[Διορθώθηκε] Το Microsoft Store δεν μπορεί να κατεβάσει εφαρμογές και παιχνίδια](https://oktechmasters.org/wp-content/uploads/2022/03/30606-Fix-Cant-Download-from-Microsoft-Store.jpg)
![[Διορθώθηκε] Το Microsoft Store δεν μπορεί να πραγματοποιήσει λήψη και εγκατάσταση εφαρμογών](https://oktechmasters.org/wp-content/uploads/2022/03/30555-Fix-Microsoft-Store-Not-Installing-Apps.jpg)

