Αναζητήστε να σταματήσετε τις ενημερώσεις των Windows 10, ώστε να μην μπορούν να εγκατασταθούν αυτόματα στον υπολογιστή σας.Ή εξετάζοντας τον έλεγχο ΦΟΡΗΤΟΣ ΥΠΟΛΟΓΙΣΤΗΣ/επιφάνεια εργασίαςΕγκατάσταση αυτόματης ενημέρωσης των Windows 10.
Με τα Windows 10, η Microsoft επιβάλλει την αυτόματη λήψη και εγκατάσταση ενημερώσεων των Windows για να διασφαλίσει ότι η συσκευή σας παραμένει ενημερωμένη με ενημερώσεις κώδικα ασφαλείας και βελτιώσεις.Αλλά σε όλους δεν αρέσει η αυτόματη λήψη και εγκατάσταση ενημερώσεων από τα Windows.
Ορισμένοι χρήστες βρήκανΤα Windows 10 ενημερώνουν/αναβαθμίζουν αυτόματα τις κατεστραμμένες ρυθμίσεις συστήματος, προκαλώντας άλλα προβλήματα, Όπως η εφαρμογή αποθήκευσης/μενού έναρξης σταματά να λειτουργεί, η εφαρμογή ξεκινά ασυνήθιστα κ.λπ.Κανονικά, η Microsoft δεν έχει αφήσει καμία επιλογή για τον έλεγχο των αυτόματα εγκατεστημένων ενημερώσεων των Windows 10.
Αλλά εδώ έχουμε3 προσαρμογέςΣταματήστε την ενημέρωση των Windows 10Στο PC/laptop σας.
Περιεχόμενα
Απενεργοποιήστε τις αυτόματες ενημερώσεις των Windows 10
Εάν εκτελείτε την επαγγελματική έκδοση των Windows 10 (Επαγγελματική, Επιχειρηματική ή Εκπαιδευτική), μπορείτε να Χρησιμοποιήστε το πρόγραμμα επεξεργασίας πολιτικής ομάδαςΑπενεργοποιήστε τις αυτόματες ενημερώσεις των Windows 10 .Αλλά όπως οι περισσότεροι άνθρωποι, εάν χρησιμοποιείτε Windows 10 Home (η λειτουργία πολιτικής ομάδας δεν είναι διαθέσιμη).εδώ,Σταματήστε τα Windows 10s λύσηΚαι στις εκδόσεις Windows 10 Home και Pro更新.
Σημείωση: Οι αυτόματες ενημερώσεις είναι συνήθως θετικές και συνιστώ να τις αφήνετε συνήθως ενεργοποιημένες.Επομένως, αυτές οι μέθοδοι χρησιμοποιούνται κυρίως για την αποτροπή δυσλειτουργιών από την αυτόματη επανεγκατάσταση ορισμένων ενημερώσεων (ένας τρομερός βρόχος συντριβής) ή για τη διακοπή της εγκατάστασης δυνητικά ενοχλητικών ενημερώσεων στην πρώτη θέση.
Χρησιμοποιήστε το πρόγραμμα επεξεργασίας πολιτικής ομάδας
Οι χρήστες των Windows 10 Professional μπορούν να επιλέξουν να προσαρμόσουν το πρόγραμμα επεξεργασίας πολιτικής ομάδας για τον έλεγχο της εγκατάστασης του Windows 10 Update.Μπορείτε να ορίσετε μια πολιτική εκεί για να σταματήσει εντελώς την αυτόματη εγκατάσταση των ενημερώσεων των Windows 10.Ας δούμε τι να κάνουμε,
Σημείωση: Εάν είστε κανονικός οικογενειακός χρήστης των Windows 10 (εξαιτίας της δυνατότητας Πολιτικής ομάδας που δεν είναι διαθέσιμη για οικογενειακούς χρήστες), παραλείψτε αυτό το βήμα και μεταβείτε στην επόμενη προσαρμογή μητρώου λύσης για να διακόψετε την εγκατάσταση της ενημέρωσης των Windows 10.
- Πληκτρολογήστε gpedit.msc στην αναζήτηση του μενού έναρξης και πατήστε Enter
- Αυτό θα ανοίξει το παράθυρο επεξεργασίας πολιτικής ομάδας.
- Τώρα πλοηγηθείτε στην ακόλουθη διαδρομή
Διαμόρφωση υπολογιστή>Πρότυπα διαχείρισης>Στοιχεία Windows>Windows Update.
- Σε αυτό το μεσαίο παράθυρο, κάντε διπλό κλικ στο "Διαμόρφωση αυτόματων ενημερώσεων"
- Στη συνέχεια, επιλέξτε το κουμπί επιλογής είναι ενεργοποιημένο.
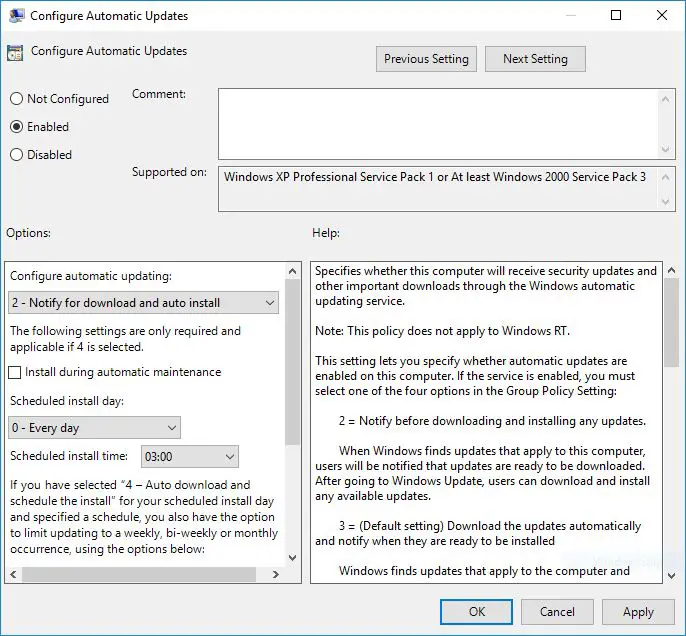
- τώρα στο" Στην ενότητα "Διαμόρφωση αυτόματων ενημερώσεων", Επιλέξτε την επιλογή 2 - "Ειδοποίηση για λήψη και αυτόματη εγκατάσταση"Για να σταματήσετε την αυτόματη εγκατάσταση ενημερώσεων.
- Κάντε κλικ " εφαρμογή", τότεΚάντε κλικ στο "OK" ,τότε Κάντε επανεκκίνηση των Windows για να εφαρμόσετε με επιτυχία αυτές τις ρυθμίσεις.
Προσαρμόστε τον Επεξεργαστή Μητρώου των Windows
Αυτή η προσαρμογή ισχύει για τη διακοπή της εγκατάστασης ενημέρωσης των Windows 10 σε χρήστες Windows 10 Home και Pro.Εφόσον οι οικικοί χρήστες των Windows 10 δεν διαθέτουν λειτουργία πολιτικής ομάδας, αυτή η προσαρμογή είναι ιδιαίτερα χρήσιμη για τον έλεγχο της εγκατάστασης των αυτόματων ενημερώσεων των Windows 10.
- Πατήστε τη συντόμευση πληκτρολογίου Windows + R και πληκτρολογήστεregedit.msc, Και μετά κάντε κλικ στο OK.
- Αυτό θα ανοίξει τον Επεξεργαστή Μητρώου των Windows,
- Πρώτα δημιουργήστε αντίγραφα ασφαλείας της βάσης δεδομένων του μητρώου και, στη συνέχεια, μεταβείτε στην ακόλουθη διαδρομή.
Πολιτικές HKEY_LOCAL_MACHINESOFTWAREMicrosoftWindows.
- Κάντε δεξί κλικ εδώ Windows πλήκτρο (Φάκελος), επιλέξτε " Νέο "->" κλειδί", Στη συνέχεια μετονομάστε το σε Ενημερωμένη έκδοση για Windows.
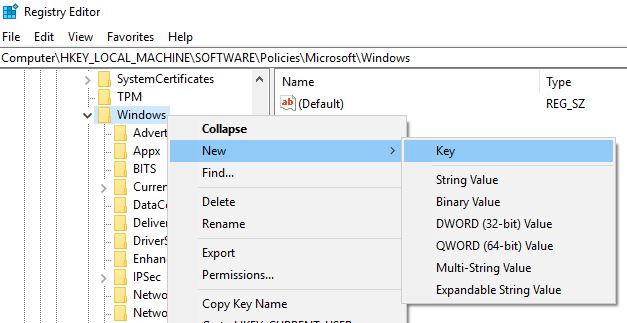
- Στη συνέχεια κάντε δεξί κλικ στο κλειδί που δημιουργήθηκε πρόσφατα (WindowsUpdate),επιλέγω νέος- > Κλειδί, Στη συνέχεια, ονομάστε το νέο κλειδί AU.
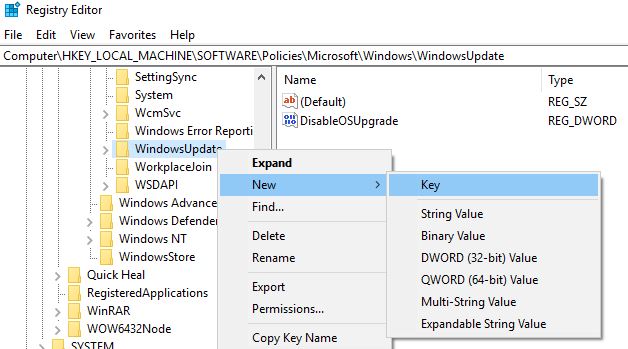
- Κάντε δεξί κλικ ξανά AU, Επιλέξτε Νέο και μετά κάντε κλικ Τιμή DWord (32-bit). Και μετονομάστε το σε Επιλογές AU.
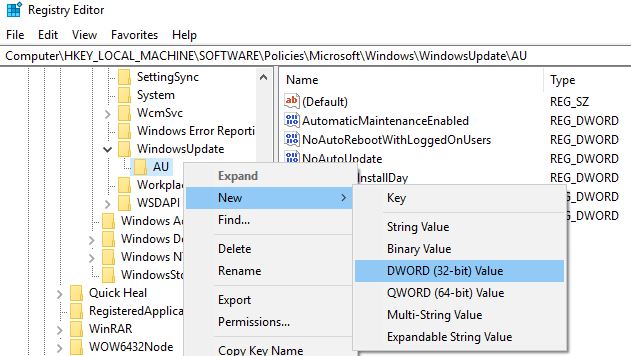
Διπλό κλικΕπιλογές AU κλειδί.將基數στήνω είναι "δεκαεξαδικό", Και χρησιμοποιήστε οποιαδήποτε από τις παρακάτω τιμές για να αλλάξετε τα δεδομένα τιμής του:
- 2-"Ειδοποίηση για λήψη και ειδοποίηση για εγκατάσταση".
- 3-"Αυτόματη λήψη και ειδοποίηση για εγκατάσταση".
- 4-"Αυτόματη λήψη και προγραμματισμός εγκατάστασης".
- 5-"Να επιτρέπεται στους τοπικούς διαχειριστές να επιλέγουν ρυθμίσεις".
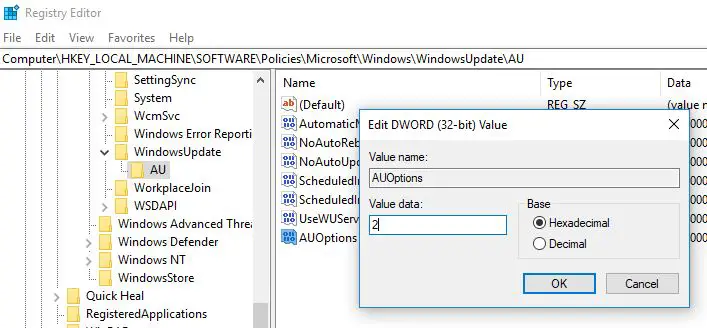
Η καλύτερη επιλογή είναι να αλλάξετε την τιμή σε2, Για διαμόρφωση "Ειδοποίηση για λήψη και ειδοποίηση για εγκατάσταση" Επιλογές.Χρησιμοποιήστε αυτήν την τιμή για να αποτρέψετε την αυτόματη λήψη ενημερώσεων στα Windows 10 και θα ειδοποιηθείτε όταν είναι διαθέσιμες νέες ενημερώσεις.Σημείωση: Όταν θέλετε να ενεργοποιήσετε ξανά (Windows Update), διαγράψτε τις AUOptions ή αλλάξτε τα δεδομένα της τιμής τους σε 0.
Εναλλακτικά, μπορείτε επίσης να δημιουργήσετε ένα νέο DWORD με το όνομα NoAutoUpdate με τιμή 2, το οποίο απενεργοποιεί τις αυτόματες ενημερώσεις.
Διακόψτε την υπηρεσία Windows Update
Η υπηρεσία Windows Update είναι αφιερωμένη στον εντοπισμό, τη λήψη και την εγκατάσταση ενημερώσεων και προγραμμάτων των Windows.Εάν απενεργοποιήσουμε αυτήν την υπηρεσία, ο υπολογιστής σας δεν μπορεί να χρησιμοποιήσει τη λειτουργία αυτόματης ενημέρωσης των Windows.Ως αποτέλεσμα, ο υπολογιστής δεν έλεγξε και δεν εγκατέστησε τις πιο πρόσφατες ενημερώσεις των Windows.
- Πατήστε Windows + R, πληκτρολογήστε services.msc,Στη συνέχεια πατήστε enter
- Αυτό θα ανοίξει την κονσόλα υπηρεσιών των Windows.
- Κάντε κύλιση προς τα κάτω και βρείτε την υπηρεσία Windows Update,
- Κάντε διπλό κλικ στην υπηρεσία Windows Update Service για να εμφανιστεί το παράθυρο ιδιοτήτων.
- Εδώ, δίπλα στην κατάσταση υπηρεσίας, αλλάξτε τους τύπους εκκίνησης "disabled" και "stop service".
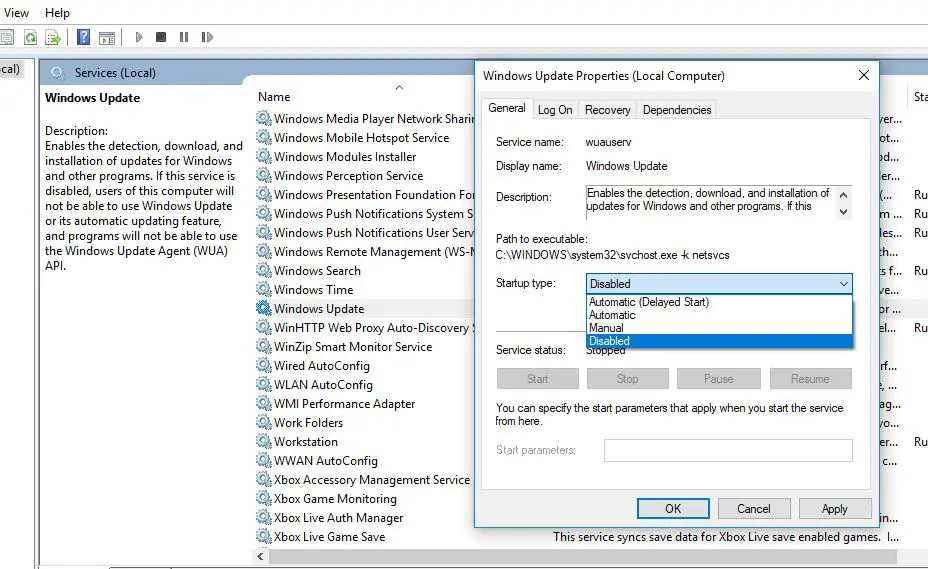
- Τώρα, κάντε κλικ στην καρτέλα επαναφορά,
- σε"Πρώτη αποτυχία" Μέρος τουεπιλέγω«Δεν γίνεται καμία ενέργεια» ,
- Στη συνέχεια κάντε κλικ στο " εφαρμογή" με" Σίγουρος" Για να αποθηκεύσετε τις ρυθμίσεις.
- Κάντε επανεκκίνηση των Windows από εδώ και στο εξής, η υπηρεσία ενημέρωσης των Windows θα αποτύχει να ξεκινήσει και ο υπολογιστής σας δεν έχει ελέγξει για τις πιο πρόσφατες ενημερώσεις.
Κάθε φορά που αλλάζετε γνώμη για να ενεργοποιήσετε ξανά το Windows Update, απλώς επαναλάβετε αυτά τα βήματα, αλλά αλλάξτε τον "Τύπος εκκίνησης" σε "Αυτόματη" και ξεκινήστε την υπηρεσία.
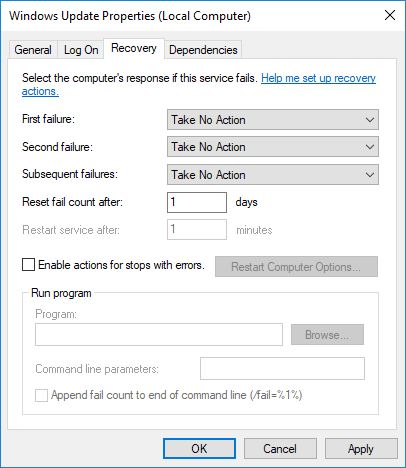
Χρησιμοποιήστε μετρημένη σύνδεση
Τα Windows 10 παρέχουν μετρημένες συνδέσεις για εξοικονόμηση εύρους ζώνης.Επιβεβαίωση της MicrosoftΤο λειτουργικό σύστημα θα πραγματοποιεί αυτόματα λήψη και εγκατάσταση ενημερώσεων που έχουν κατηγοριοποιηθεί ως "προτεραιότητα".Η σύνδεση μέτρησης χρήστη είναι ένας άλλος καλύτερος τρόπος για τον έλεγχο των ενημερώσεων των Windows 10.Όταν η σύνδεση μέτρησης εκτελείται κανονικά, ανεξάρτητα από το αν είναι Windows 10 Home Edition ή Professional Edition, η λήψη του αρχείου Windows Update δεν επιτρέπεται.
Ρυθμίστε τη σύνδεσή σας στο Διαδίκτυο σε μετρητή
- Χρησιμοποιήστε τη συντόμευση πληκτρολογίου Windows + I για να ανοίξετε την εφαρμογή "Ρυθμίσεις",
- Κάντε κλικ στο Δίκτυο και Διαδίκτυο.
- Επιλέξτε WiFi στα αριστερά,
- Κάντε διπλό κλικ στη σύνδεσή σας wifi και, στη συνέχεια, ενεργοποιήστε την επιλογή "Ορισμός ως μετρημένη σύνδεση".
Τώρα, τα Windows 10 θα υποθέσουν ότι έχετε ένα περιορισμένο πρόγραμμα δεδομένων σε αυτό το δίκτυο και δεν θα πραγματοποιεί αυτόματη λήψη όλων των ενημερώσεων.
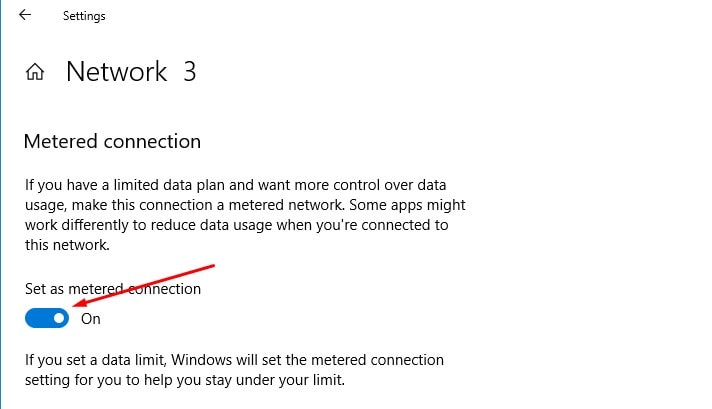
Ενεργοποιήστε τη λειτουργία εξοικονόμησης ενέργειας
Αυτή είναι μια άλλη επιλογή για να απενεργοποιήσετε τις αυτόματες ενημερώσεις στα Windows 10.Μπορείτε να επωφεληθείτε από την ευκαιρία να ενεργοποιήσετε τις ρυθμίσεις εξοικονόμησης μπαταρίας.
- Μεταβείτε στην εφαρμογή ρυθμίσεων
- Κάντε κλικ στο σύστημα και μετά κάντε κλικ στην μπαταρία
- Στη συνέχεια, αλλάξτε τις αντίστοιχες ρυθμίσεις στη λειτουργία ενεργοποίησης.
Επιπλέον, μπορείτε να το ελέγξετε κάνοντας κλικ στο κέντρο ενεργειών ή κάνοντας κλικ στο εικονίδιο της μπαταρίας στο δίσκο συστήματος.
Αυτό είναι το μόνο που έχετε για να απενεργοποιήσετε επιτυχώς την εγκατάσταση αυτόματης ενημέρωσης των Windows 10.

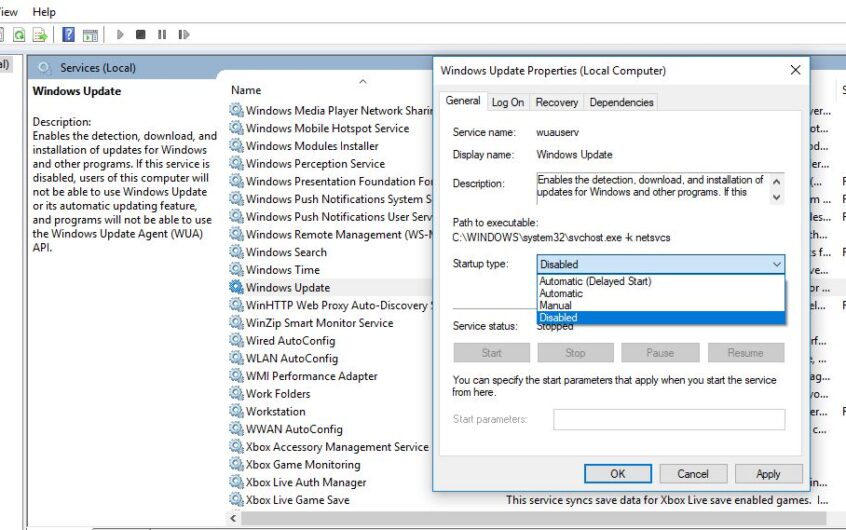
![[Διορθώθηκε] Το Microsoft Store δεν μπορεί να κατεβάσει εφαρμογές και παιχνίδια](https://oktechmasters.org/wp-content/uploads/2022/03/30606-Fix-Cant-Download-from-Microsoft-Store.jpg)
![[Διορθώθηκε] Το Microsoft Store δεν μπορεί να πραγματοποιήσει λήψη και εγκατάσταση εφαρμογών](https://oktechmasters.org/wp-content/uploads/2022/03/30555-Fix-Microsoft-Store-Not-Installing-Apps.jpg)
