Μετά από μια πρόσφατη αναβάθμιση των Windows 10/11 ή την εγκατάσταση των πιο πρόσφατων ενημερώσεων των WindowsΣυνάντησηSystem_service_exception Σφάλμα BSOD;
SYSTEM_SERVICE_EXCEPTION Σφάλμα κατά τον έλεγχο" 0x0000003B "Συνήθως λαμβάνεται όταν η σελιδοποιημένη πισίνα χρησιμοποιείται υπερβολικά, Και μπορεί να συμβεί επειδή το πρόγραμμα οδήγησης γραφικών σε λειτουργία χρήστη υπερβαίνει τα λάθος δεδομένα και τα μεταβιβάζει στον κώδικα του πυρήνα.Αυτό μπορεί να οφείλεται σε σφάλματα γραφικού περιβάλλοντος χρήστη, κατεστραμμένα αρχεία συστήματος και παλιά ή κατεστραμμένα προγράμματα οδήγησης.
Ο υπολογιστής σας έχει πρόβλημα και χρειάζεται επανεκκίνηση.Απλώς συλλέγουμε ορισμένα μηνύματα σφάλματος και, στη συνέχεια, μπορείτε να κάνετε επανεκκίνηση.Εάν θέλετε περισσότερες πληροφορίες, μπορείτε να αναζητήσετε το σφάλμα στο Διαδίκτυο αργότερα:SYSTEM_SERVICE_EXCEPTION »
Περιεχόμενα
- 1 λόγους εξαίρεσης υπηρεσίας συστήματος
- 2 Διορθώστε το System_service_exception Windows 10/11
- 2.1 Αναίρεση πρόσφατων αλλαγών
- 2.2 Ελέγξτε τα σφάλματα της μονάδας δίσκου
- 2.3 Επιδιόρθωση κατεστραμμένων ή ελλειπόντων αρχείων συστήματος
- 2.4 Ενημέρωση προγράμματος οδήγησης συσκευής
- 2.5 Επανεγκαταστήστε το πρόγραμμα οδήγησης οθόνης (πρόγραμμα οδήγησης γραφικών)
- 2.6 Ενημερώστε το πρόγραμμα οδήγησης και το BIOS
- 2.7 Απενεργοποίηση γρήγορης εκκίνησης
- 2.8 Εκτελέστε επαναφορά συστήματος
- 3 Ω, γεια, χαίρομαι που σε γνώρισα.
λόγους εξαίρεσης υπηρεσίας συστήματος
Οι κύριοι λόγοι για τα σφάλματα εξαίρεσης υπηρεσίας συστήματος μπορούν να συνοψιστούν στα ακόλουθα σημεία:
Πρώτα απ 'όλα, τα προβλήματα προγραμμάτων οδήγησης είναι η κύρια αιτία σφαλμάτων εξαίρεσης υπηρεσίας συστήματος.Τα παλιά ή κατεστραμμένα προγράμματα οδήγησης συχνά προκαλούν αστάθεια του συστήματος και προκαλούν τέτοια σφάλματα.
Δεύτερον, τα προβλήματα υλικού μπορεί επίσης να προκαλέσουν σφάλματα εξαίρεσης υπηρεσίας συστήματος.Για παράδειγμα, η καταστροφή της μνήμης ή τα προβλήματα του σκληρού δίσκου μπορεί να προκαλέσουν τέτοια σφάλματα.
Επιπλέον, οι ενημερώσεις συστήματος μπορεί μερικές φορές να προκαλέσουν σφάλματα εξαίρεσης υπηρεσίας συστήματος.Οι ασταθείς ενημερώσεις ή οι ελλιπείς ενημερώσεις του συστήματος ενδέχεται να προκαλέσουν αυτό το σφάλμα.
Τέλος, οι επιθέσεις ιών ή κακόβουλου λογισμικού είναι επίσης κοινές για την πρόκληση σφαλμάτων εξαίρεσης υπηρεσιών συστήματος.Αυτό το λογισμικό μπορεί να καταστρέψει τα αρχεία συστήματος και να προκαλέσει σφάλματα συστήματος.
Διορθώστε το System_service_exception Windows 10/11
Αρχικά, αποσυνδέστε την εξωτερική συσκευή USB και ξεκινήστε κανονικά τα Windows για να ελέγξετε και να βεβαιωθείτε ότι η διένεξη του προγράμματος οδήγησης της συσκευής δεν προκαλεί αυτό το πρόβλημα.
Εάν αυτό Εξαίρεση υπηρεσίας συστήματος Το παράθυρο BSOD επανεκκινείται συχνά κατά την εκκίνηση. Δεν επιτρέπεται η εκτέλεση βημάτων αντιμετώπισης προβλημάτων;Στη συνέχεια, εκκινήστε σε ασφαλή λειτουργία με τις ελάχιστες απαιτήσεις συστήματος των Windows και εφαρμόστε την παρακάτω λύση.
Αναίρεση πρόσφατων αλλαγών
Εάν αυτό το πρόβλημα παρουσιαστεί αμέσως μετά την εγκατάσταση του προγράμματος ή την πρόσφατη προσθήκη υλικού, είναι πολύ πιθανό το λογισμικό ή το υλικό να προκάλεσε το πρόβλημα εξαρχής.Πρέπει να διαγράψετε λογισμικό ή υλικό που προστέθηκε πρόσφατα και, στη συνέχεια, ελέγξτε το πρόβλημα για να δείτε εάν το πρόβλημα εξακολουθεί να υπάρχει.
Μπορείτε να απεγκαταστήσετε πρόσφατα εγκατεστημένες εφαρμογές τρίτων από προγράμματα και δυνατότητες.
- Μεταβείτε στον πίνακα ελέγχου και τα προγράμματα.
- επιλέγω"Απεγκατάσταση προγράμματος".
- Κάντε δεξί κλικ στην πρόσφατα εγκατεστημένη εφαρμογή και επιλέξτε "Κατάργηση εγκατάστασης".
- Επίσης, επισημάνετε το λογισμικό προστασίας από ιούς, κακόβουλο λογισμικό ή άλλο λογισμικό ασφαλείας και κάντε κλικ στην "Κατάργηση εγκατάστασης".
- Επανεκκινήστε και δοκιμάστε ξανά.
- Ελέγξτε εάν δεν υπάρχουν σφάλματα BSOD για άλλες εξαιρέσεις υπηρεσίας συστήματος στο σύστημα Windows 10/11.
Ελέγξτε τα σφάλματα της μονάδας δίσκου
Και πάλι, ένα ελαττωματικό σφάλμα μονάδας δίσκου μπορεί επίσης να προκαλέσει διαφορετικό σφάλμα BSOD κατά την εκκίνηση.Χρησιμοποιήστε πρόσθετες παραμέτρουςτρέξιμοchkdskΕντολή για υποχρεωτικό έλεγχο και επιδιόρθωση σφαλμάτων μονάδας δίσκου.Κάνε αυτό
- Ανοίξτε μια γραμμή εντολών ως διαχειριστής.
- Key-inchkdsk C: /f/r,Στη συνέχεια κάντε κλικ στο OK.
- 提示: CHKDSKΛείπει ο δίσκος ελέγχου,ΝΤΟ:Είναι το γράμμα μονάδας δίσκου που θέλετε να ελέγξετε,/ FΜέσα για την επιδιόρθωση σφαλμάτων δίσκου,/ RΥποδεικνύει ανάκτηση πληροφοριών από κακούς τομείς.
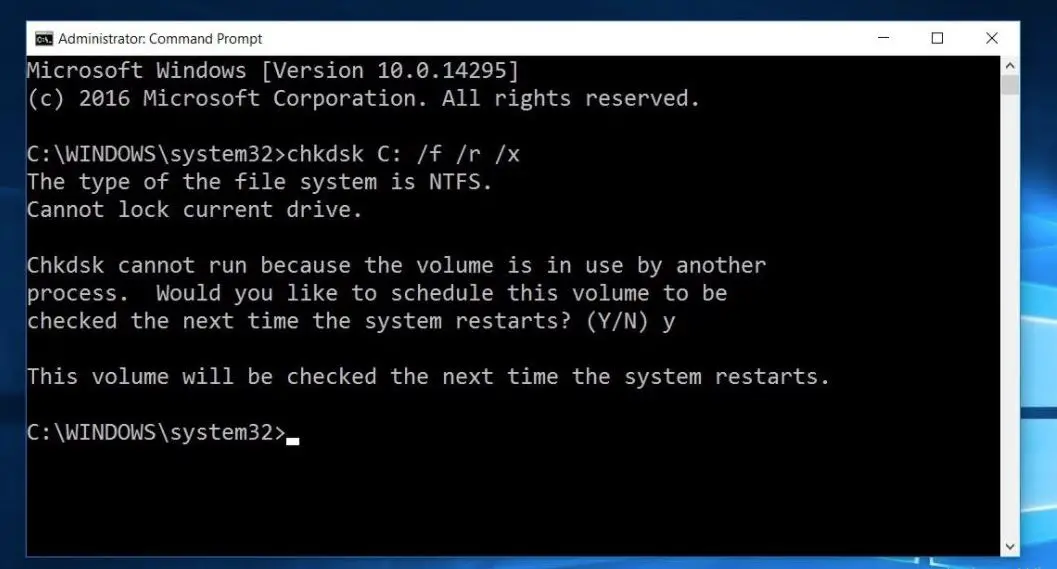
Όταν σας ζητηθεί, "Σκοπεύετε να ελέγξετε αυτόν τον τόμο την επόμενη φορά που θα γίνει επανεκκίνηση του συστήματος;"Πληκτρολογήστε Y και επανεκκινήστε τα Windows. Αυτό θα ελέγξει τη μονάδα δίσκου για σφάλματα. Εάν βρεθεί κάποιο βοηθητικό πρόγραμμα, θα προσπαθήσει να επιδιορθώσει και να ανακτήσει τους κατεστραμμένους τομείς τους.Περιμένετε να επανεκκινηθεί αυτόματα το παράθυρο και να ξεκινήσει κανονικά για εσάς μέχρι να ολοκληρωθεί 100% η διαδικασία σάρωσης και επιδιόρθωσης.
Επιδιόρθωση κατεστραμμένων ή ελλειπόντων αρχείων συστήματος
Εάν το πρόβλημα ξεκίνησε μετά από μια πρόσφατη αναβάθμιση των Windows 10/11, είναι πιθανό τα αρχεία συστήματος να λείπουν ή να είναι κατεστραμμένα και η διαδικασία αναβάθμισης να αντιμετωπίσει αυτό το BSOD.Σε αυτή την περίπτωση, παρακαλώ 使用βοηθητικό πρόγραμμα sfcτρέξιμοDISM命令 Για να επιδιορθώσετε την εικόνα του συστήματος και να επαναφέρετε κατεστραμμένα και χαμένα αρχεία συστήματος.προχώρα
- Ανοίξτε μια γραμμή εντολών ως διαχειριστής.Για αυτό, παρακαλώΣτο μενού έναρξηςΤύποςcmd, Κάντε δεξί κλικ στην αναζήτηση στη γραμμή εντολών και επιλέξτεΕκτελέστε ως διαχειριστής.
- Αρχικά, εκτελέστε την εντολή επαναφοράς υγείας DISM για να επιδιορθώσετε την εικόνα του συστήματος.
- εισάγετε την εντολή" dism / online / καθαρισμός-εικόνα / restorehealth "
- Περιμένετε μέχρι να ολοκληρωθεί 100% η διαδικασία σάρωσης.
- Τώρα πληκτρολογήστε SFC / scannow και πατήστε Εισάγετε κλειδί.
- Θα σαρώσει αυτόματα για χαμένα και κατεστραμμένα αρχεία συστήματος.
- Εάν βρεθεί κάποιο βοηθητικό πρόγραμμα SFC, θα ληφθεί αυτόματα από το%WinDir%System32dllcacheΕπαναφέρετέ το σε ειδικό φάκελο στο .
- Μετά την επανεκκίνηση του παραθύρου, περιμένετε 100% για να ολοκληρωθεί η διαδικασία σάρωσης και, στη συνέχεια, ελέγξτε ότι δεν υπάρχει άλλο BSOD στο σύστημα.
Ενημέρωση προγράμματος οδήγησης συσκευής
Όπως αναφέρθηκε παραπάνω, τα κατεστραμμένα, παλιά ή ελαττωματικά προγράμματα οδήγησης συσκευών συχνά προκαλούν BSOD διαφορετικά στα Windows 10/11.Σας συνιστούμε να ελέγξετε και να εγκαταστήσετε τα πιο πρόσφατα προγράμματα οδήγησης στο σύστημά σας.Κάνε αυτό
- Ανοίξτε τη Διαχείριση Συσκευών από τον πίνακα ελέγχου.Απλώς μεταβείτε στο "Πίνακας Ελέγχου"> "Υλικό και Ήχος" και ανοίξτε το " Διαχειριστή της συσκευής".
- Στη Διαχείριση Συσκευών, βρείτε το όνομα οποιουδήποτε προγράμματος οδήγησης με κίτρινο σύμβολο.
- Εάν δείτε κάποιο πρόγραμμα οδήγησης με κίτρινο σύμβολο από τη λίστα, απλώς απεγκαταστήστε το και εγκαταστήστε το ξανά με το πιο πρόσφατο λογισμικό προγράμματος οδήγησης.
- Ή επισκεφθείτε τον ιστότοπο του κατασκευαστή της συσκευής (εάν είστε χρήστης φορητού υπολογιστή, επισκεφτείτε τις HP, Dell, ASUS, Lenovo για επιτραπέζιους χρήστες, επισκεφτείτε τον ιστότοπο του κατασκευαστή της μητρικής πλακέτας).
- Κατεβάστε και εγκαταστήστε το πιο πρόσφατο πρόγραμμα οδήγησης στο σύστημα.
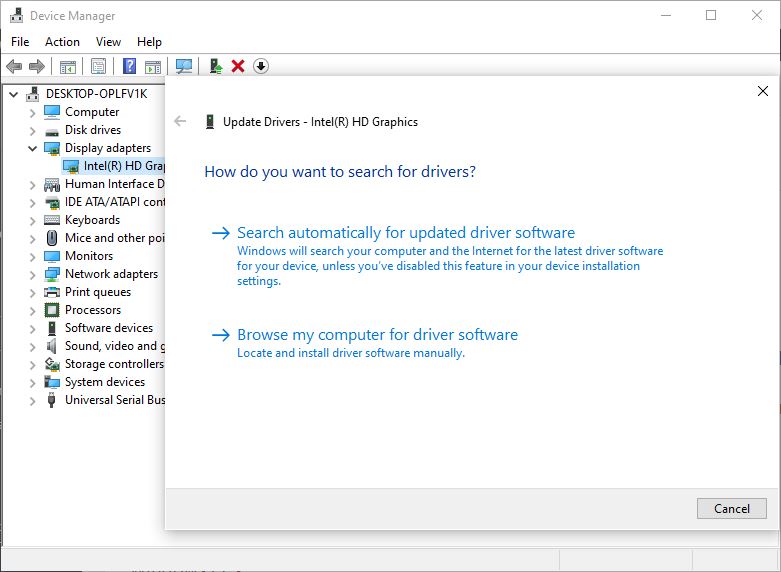
Επανεγκαταστήστε το πρόγραμμα οδήγησης οθόνης (πρόγραμμα οδήγησης γραφικών)
Εάν αντιμετωπίσετε ένα μη φυσιολογικό σφάλμα σέρβις συστήματος κατά την αναπαραγωγή ενός παιχνιδιού ή την αφύπνιση του υπολογιστή από κατάσταση αναστολής λειτουργίας, ενδέχεται να πρόκειται για πρόβλημα προγράμματος οδήγησης κάρτας βίντεο.Ειδικά τα προγράμματα οδήγησης γραφικών όπως η AMD ή η NVIDIA έχουν προβλήματα.Διαφορετικά, ορισμένα μη συμβατά ή προβληματικά προγράμματα και ενημερώσεις ενδέχεται να προκαλέσουν αυτό το BSOD.Αυτό που μπορείτε να κάνετε εδώ είναι να ενημερώσετε το πρόγραμμα οδήγησης της κάρτας βίντεο στο πιο πρόσφατο διαθέσιμο πρόγραμμα οδήγησης.
Ενημερώστε το πρόγραμμα οδήγησης από τον ιστότοπο του κατασκευαστή
- Όταν είστε στην επιφάνεια εργασίας, παρακαλώτύποςΠλήκτρο Windows + Xκλειδί.
- επιλέγω Διαχειριστή της συσκευής.
- Ξεδιπλώστε Προσαρμογέας οθόνης.
- Κάντε δεξί κλικΠροσαρμογέας οθόνης , Στη συνέχεια κάντε κλικ Απεγκατάσταση.
- Κάντε επανεκκίνηση του υπολογιστή.
- Όπως παραπάνω, κάντε δεξί κλικΠροσαρμογέας οθόνης , Στη συνέχεια κάντε κλικ Ενημέρωση λογισμικού προγράμματος οδήγησης.
- Επιλέξτε την αυτόματη αναζήτηση λογισμικού προγράμματος οδήγησης και, στη συνέχεια, αφήστε τα Windows να κάνουν λήψη και εγκατάσταση του πιο πρόσφατου λογισμικού προγράμματος οδήγησης.ή
- Μεταβείτε στον ιστότοπο του κατασκευαστή της συσκευής, αναζητήστε τα πιο πρόσφατα προγράμματα οδήγησης για το μοντέλο του υπολογιστή σας και, στη συνέχεια, πραγματοποιήστε λήψη και εγκατάσταση τους.
- Στη συνέχεια επανεκκινήστε τον υπολογιστή και ελέγξτε πώς λειτουργεί.
Ενημερώστε το πρόγραμμα οδήγησης και το BIOS
Μπορεί επίσης να χρειαστεί να ενημερώσετε το πρόγραμμα οδήγησης και το BIOS.Η τελευταία ενημέρωση των Windows ενδέχεται να έρχεται σε διένεξη με παλαιότερα προγράμματα οδήγησης.Επομένως, συνιστώ πάντα να ενημερώνετε το πρόγραμμα οδήγησης.Θα λάβετε οδηγίες σχετικά με τις ενημερώσεις του BIOS στον ιστότοπο του κατασκευαστή του υπολογιστή.Εάν χρησιμοποιείτε επεξεργαστή Intel, μπορείτεΚατεβάστε το βοηθητικό πρόγραμμα οδήγησης intelΚαι εγκαταστήστε το στον υπολογιστή.Θα σας βοηθήσει να κατανοήσετε ποια προγράμματα οδήγησης πρέπει να ενημερωθούν.Πολλοί χρήστες Με αυτή τη μέθοδοΕπιλύθηκε η εξαίρεση της υπηρεσίας συστήματοςΛάθος.Ελπίζω να σε βοηθήσω.
Απενεργοποίηση γρήγορης εκκίνησης
Ορισμένοι χρήστες προτείνουν επίσης την απενεργοποίηση Λειτουργία γρήγορης εκκίνησηςΒοηθήστε τους να διορθώσουν σφάλματα BSOD Critical Process Died.Μπορείτε να δοκιμάσετε
- Ανοίξτε τον πίνακα ελέγχου και από το "All Control Panel Items", κάντε κλικ στο "Power Options".
- Στην αριστερή πλευρά του παραθύρου, κάντε κλικ στο " Επιλέξτε το κουμπί λειτουργίας.
- Εάν χρειάζεται, παρακαλώ"Ορίστε το κουμπί λειτουργίας 下 Κάντε κλικ " Αλλάξτε τις ρυθμίσεις που δεν είναι διαθέσιμες αυτήν τη στιγμή",Στη συνέχεια, ενεργοποιήστε την προστασία με κωδικό πρόσβασης.
- από"Ρυθμίσεις τερματισμού λειτουργίας"ΕνότηταΕνεργοποιημένες επιλογές κάτω από, Καταργήστε την επιλογή " Ενεργοποίηση γρήγορης εκκίνησης (συνιστάται)" Επιλέξτε το πλαίσιο για να απενεργοποιήσετε το "Hybrid Shutdown".
- Κάντε κλικ στοαποθήκευσε τις αλλαγές Κουμπί για αποθήκευση των τροποποιημένων ρυθμίσεων.
- Όταν τελειώσετε, κλείστε το παράθυρο "Επιλογές τροφοδοσίας".
- Ελέγξτε το πρόβλημα.
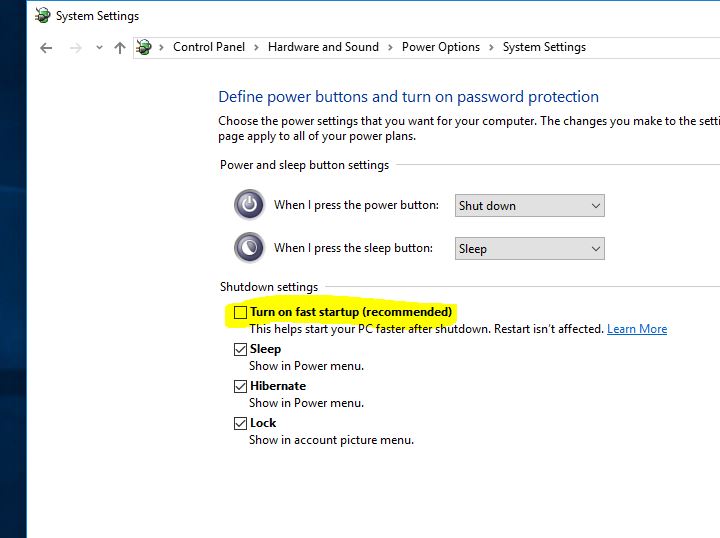
Εκτελέστε επαναφορά συστήματος
Εάν το πρόβλημα ξεκίνησε πρόσφατα και πιστεύετε ότι προκαλείται από ένα πρόγραμμα που έχει εγκατασταθεί τις τελευταίες ημέρες ή εβδομάδες, χρησιμοποιήστε τοεπαναφοράς συστήματος Επιλογή επίσης.Εάν το πρόβλημα προκαλείται από πρόγραμμα ή ιό, η επαναφορά του συστήματος σε παλαιότερη ώρα θα πρέπει να λύσει το πρόβλημα για εσάς.Ελέγξτε πώς να κάνετε επαναφορά συστήματος στα Windows 10/11, 8.1 και 7.
Το πρόβλημα ξεκίνησε μετά την πρόσφατη ενημέρωση των Windows 10 20H2 και, στη συνέχεια, μπορείτε να χρησιμοποιήσετε την επιλογή "επαναστροφή" για να επιστρέψετε στην προηγούμενη έκδοση των Windows.Ή την τελευταία επιλογή, μπορείτε να χρησιμοποιήσετε το επίσημο εργαλείο δημιουργίας πολυμέσων για να ανανεώσετε/επανεγκαταστήσετε τα Windows 10/11.
Αυτές οι λύσεις βοηθούν στην επισκευήSystem_service_exception Σφάλμα BSOD;Ενημερώστε μας ποια επιλογή είναι κατάλληλη για εσάς.

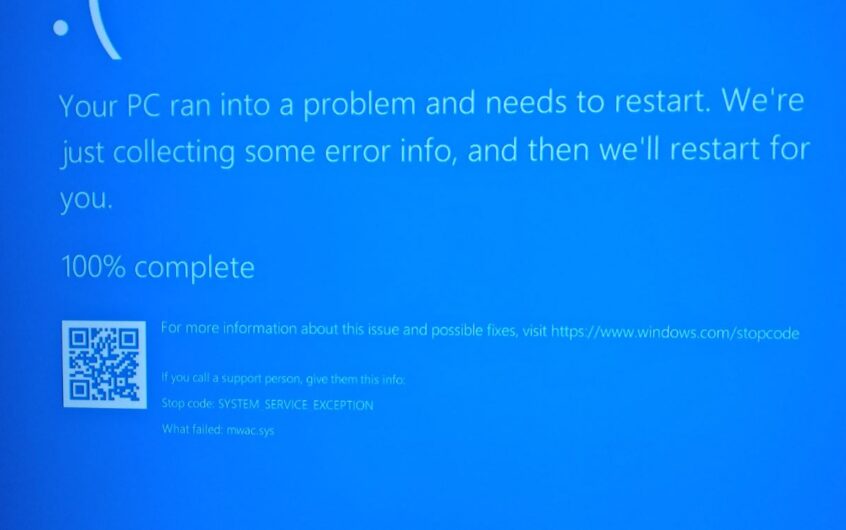
![[Διορθώθηκε] Το Microsoft Store δεν μπορεί να κατεβάσει εφαρμογές και παιχνίδια](https://oktechmasters.org/wp-content/uploads/2022/03/30606-Fix-Cant-Download-from-Microsoft-Store.jpg)
![[Διορθώθηκε] Το Microsoft Store δεν μπορεί να πραγματοποιήσει λήψη και εγκατάσταση εφαρμογών](https://oktechmasters.org/wp-content/uploads/2022/03/30555-Fix-Microsoft-Store-Not-Installing-Apps.jpg)

