Πολλοί χρήστες των Windows αναφέρουν ότι η εγκατάσταση των Windows 10 έκδοση 20H2 Μετά τη θύρα USB, Στο φορητό υπολογιστήΗ θύρα USB σταμάτησε να λειτουργεί.
Μετά την ενημέρωση των Windows 10,οι υπολοιποι"Δεν είναι δυνατή η αναγνώριση της συσκευής USB"
Το ποντίκι USB, το πληκτρολόγιο, ο εκτυπωτής ή το Pendrive δεν μπορούν να χρησιμοποιήσουν συσκευές USBΤο πρόβλημα πρέπει να σχετίζεται με τη θύρα USB και όχι με την ίδια τη συσκευή.
Περιεχόμενα
- 1 Το USB των Windows 10 δεν αναγνωρίζεται
- 1.1 Ελέγξτε εάν η ίδια η συσκευή είναι ελαττωματική
- 1.2 Εγκαταστήστε τις ενημερώσεις των Windows
- 1.3 Ελέγξτε την παροχή ρεύματος
- 1.4 Απενεργοποιήστε την επιλεκτική αναστολή
- 1.5 Αλλάξτε τη διαμόρφωση ισχύος και απενεργοποιήστε τη γρήγορη εκκίνηση
- 1.6 Απενεργοποιήστε τη λειτουργία επιλεκτικής αναστολής USB
- 1.7 (Universal Serial Bus) Πρόγραμμα οδήγησης για ενημέρωση ελεγκτή USB
- 2 Ω, γεια, χαίρομαι που σε γνώρισα.
Το USB των Windows 10 δεν αναγνωρίζεται
Αυτη η ερωτηση" Η θύρα USB δεν λειτουργεί στα Windows 10 έκδοση 20H2«Σχετίζεται κυρίως με το πρόγραμμα οδήγησης ή το USB.Αυτό δεν είναι πρόβλημα υλικού, είναι κυρίωςΕξαιτίας σουΕίναι πολύ απίθανο όλες οι θύρες USB να αποτύχουν ταυτόχρονα.Δεδομένου ότι κάθε υπολογιστής έχει πολλές θύρες USB, είναι αδύνατο όλες οι θύρες USB να αποτύχουν, ειδικά αν λειτουργούσαν σωστά πριν από λίγες ημέρες.Επομένως, το πρόβλημα συνήθως σχετίζεται με το πρόγραμμα οδήγησης ή την ίδια τη συσκευή USB.
Ομοίως, μερικές φορές οι αστοχίες της συσκευής, οι θύρες USB είναι κατεστραμμένες και τα προβλήματα τροφοδοσίας μπορούν επίσης να προκαλέσουν τη μη σωστή λειτουργία των θυρών USB στα Windows 10.Ανεξάρτητα από τον λόγο, μπορείτε να χρησιμοποιήσετε ορισμένες λύσεις για να λύσετε αυτό το πρόβλημα.
Ελέγξτε εάν η ίδια η συσκευή είναι ελαττωματική
Η συσκευή που προσπαθείτε να χρησιμοποιήσετε μπορεί να είναι ελαττωματική και επομένως να μην αναγνωρίζεται από τα Windows.Για να βεβαιωθείτε ότι δεν συμβαίνει αυτό, απλώς συνδέστε τη συσκευή USB σε έναν άλλο υπολογιστή που λειτουργεί και ελέγξτε εάν λειτουργεί σωστά.Επομένως, εάν η συσκευή λειτουργεί σε άλλο υπολογιστή, μπορείτε να είστε σίγουροιΤο πρόβλημα σχετίζεται με τη θύρα USB, Μπορούμε να συνεχίσουμε να χρησιμοποιούμε την επόμενη μέθοδο.
Εγκαταστήστε τις ενημερώσεις των Windows
Η εκτέλεση του Windows Update θα ελέγχει τον υπολογιστή για απαιτούμενες ενημερώσεις λειτουργικού συστήματος, συμπεριλαμβανομένων των προγραμμάτων οδήγησης συσκευών που ενδέχεται να βοηθήσουν στην επίλυση πολλών προβλημάτων, συμπεριλαμβανομένων των θυρών/συσκευών USB που δεν μπορούν να χρησιμοποιηθούν στα Windows 10.
- Χρησιμοποιήστε τη συντόμευση πληκτρολογίου Windows + I για να ανοίξετε την εφαρμογή "Ρυθμίσεις".
- Κάντε κλικ στην Ενημέρωση και ασφάλεια, όχι στο Windows Update,
- Κάντε κλικ στο κουμπί Έλεγχος για ενημερώσεις εδώ και αφήστε τα Windows να κατεβάσουν και να εγκαταστήσουν τις πιο πρόσφατες ενημερώσεις των Windows (αν υπάρχουν).
- Ανοίξτε ξανά το παράθυρο για να εφαρμόσετε την πιο πρόσφατη ενημέρωση και ελέγξτε εάν η θύρα USB λειτουργεί.
Ελέγξτε την παροχή ρεύματος
Εάν αντιμετωπίζετεΣε φορητό υπολογιστή Windows 10Η συσκευή USB δεν λειτουργεί (Δεν είναι δυνατή η αναγνώριση της συσκευής USB).Αυτό είναι πολύ χρήσιμο γιατί η τροφοδοσία του φορητού υπολογιστή παρέχεται ήδη μέσω της θύρας USB.Εάν αυτή η λειτουργία δεν μπορεί να εκτελεστεί σωστά, οι συσκευές που είναι συνδεδεμένες σε αυτές τις θύρες USB ενδέχεται να μην λειτουργούν σωστά.Αυτό συμβαίνει συνήθως όταν τα Windows ξυπνούν από την κατάσταση αναστολής λειτουργίας.
- Αυτό προκάλεσε μόνο την αποσύνδεση του τροφοδοτικού και του φορτιστή από το φορητό υπολογιστή.
- Κλείστε το παράθυρο και αφαιρέστε την μπαταρία.
- Στη συνέχεια, πατήστε και κρατήστε πατημένο το κουμπί λειτουργίας για 30 δευτερόλεπτα.
- Τώρα εισάγετε τη ζύμη όπως είναι και ξεκινήστε το σύστημα.
- Συνδέστε ξανά τη συσκευή USB στον φορητό υπολογιστή και ελέγξτε αν λειτουργεί σωστά.
Απενεργοποιήστε την επιλεκτική αναστολή
Αυτή είναι μια άλλη αποτελεσματική λύση, επειδή τα Windows θα αλλάξουν τον ελεγκτή USB για εξοικονόμηση ενέργειας από προεπιλογή (συνήθως όταν η συσκευή δεν χρησιμοποιείται) και μόλις χρειαστεί η συσκευή, τα Windows θα ενεργοποιήσουν ξανά τη συσκευή.Ωστόσο, μερικές φορές για κάποιους λόγους ή για κάποιες κατεστραμμένες ρυθμίσεις, τα Windows δεν μπορούν να ανοίξουν τη συσκευή και αναγκάζουν τη συσκευή USB να σταματήσει να λειτουργεί.Αυτός ο λόγος
- Ανοίξτε τη διαχείριση συσκευών.
- Βρείτε Ελεγκτής Universal Serial Bus>Ανάπτυξη.
- Βρείτε τη συσκευή USB Root Hub στη λίστα.
- Μεταβείτε στη διαχείριση ενέργειας.
- Καταργήστε την επιλογή "Να επιτρέπεται στον υπολογιστή να απενεργοποιεί αυτήν τη συσκευή για εξοικονόμηση ενέργειας"> "OK".
Σημείωση:Εκτελέστε την ίδια διαδικασία για τη συσκευή "άλλη εγκατεστημένη ρίζα USB".
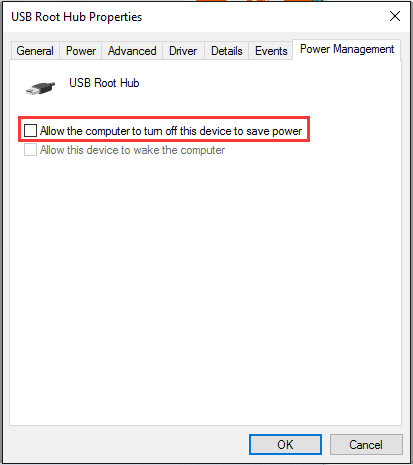
Αλλάξτε τη διαμόρφωση ισχύος και απενεργοποιήστε τη γρήγορη εκκίνηση
Ορισμένοι χρήστες αναφέρουν ότι η απενεργοποίηση της λειτουργίας γρήγορης εκκίνησης μπορεί να τους βοηθήσει να λύσουν το πρόβλημα "η συσκευή USB δεν μπορεί να εκτελεστεί στα Windows 10".Μπορείτε επίσης να δοκιμάσετε να απενεργοποιήσετε τη λειτουργία γρήγορης εκκίνησης με τους εξής τρόπους:
- Πατήστε το πλήκτρο Windows + R για να εισέλθετε στο powercfg.cpl και πατήστε Enter
- Επιλέξτε τη λειτουργία του κουμπιού λειτουργίας
- Επιλέξτε να αλλάξετε τις ρυθμίσεις που δεν είναι διαθέσιμες αυτήν τη στιγμή
- Καταργήστε την επιλογή του πλαισίου ελέγχου "Ενεργοποίηση γρήγορης εκκίνησης (συνιστάται)".Μπορείτε να το βρείτε στην ενότητα "Ρυθμίσεις τερματισμού λειτουργίας".
- Κάντε κλικ στην αποθήκευση ρυθμίσεων
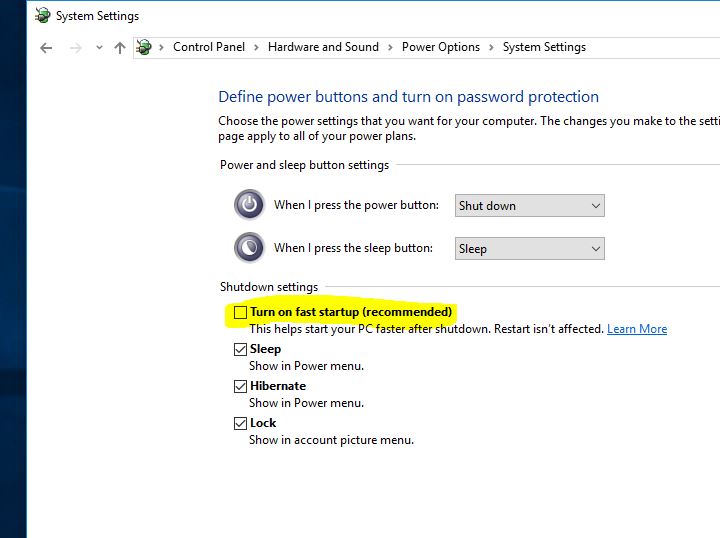
Απενεργοποιήστε τη λειτουργία επιλεκτικής αναστολής USB
Ορισμένοι χρήστες πιστεύουν ότι μπορείτε να απενεργοποιήσετεΕπιλεκτική αναστολή USB 功能Για να λυθεί αυτό το πρόβλημα.Για να το κάνετε αυτό, ακολουθήστε τα εξής βήματα:
- Ανοίξτε τον πίνακα ελέγχου, αναζητήστε και επιλέξτε την επιλογή τροφοδοσίας,
- Στη συνέχεια, επιλέξτε Αλλαγή ρυθμίσεων σχεδίου δίπλα στο τρέχον επιλεγμένο πρόγραμμα.
- Τώρα κάντε κλικ στο Change advanced power settings.
- Πλοηγηθείτε στο Ρυθμίσεις USB, Στη συνέχεια, ορίστε τη ρύθμιση επιλεκτικής αναστολής USB σε "disabled".
- Κάντε κλικ στο "Εφαρμογή" και μετά στο "OK" για να αποθηκεύσετε τις αλλαγές.
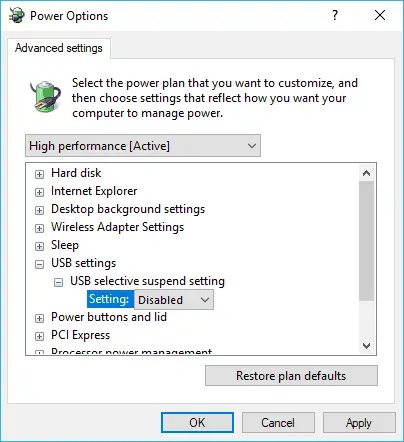
(Universal Serial Bus) Πρόγραμμα οδήγησης για ενημέρωση ελεγκτή USB
Εάν καμία από τις παραπάνω λύσεις δεν λύσει το πρόβλημα, δοκιμάστε να ενημερώσετε ή να εγκαταστήσετε ξανά το πρόγραμμα οδήγησης του ελεγκτή USB.
- Κάντε δεξί κλικ στο λογότυπο των Windows> επιλέξτε Διαχείριση Συσκευών.
- Εκτεταμένος Universal Serial Bus Controller
- Εντοπίστε τη συσκευή με ένα κίτρινο θαυμαστικό.
- Κάντε δεξί κλικ σε αυτό και επιλέξτε Ενημέρωση λογισμικού προγράμματος οδήγησης…>Επιλέξτε Αυτόματη αναζήτηση για ενημερωμένο λογισμικό προγράμματος οδήγησης.
- Και ακολουθήστε τις οδηγίες στην οθόνη για να επιτρέψετε στα Windows να ελέγχουν για τα πιο πρόσφατα διαθέσιμα προγράμματα οδήγησης.
- Εάν βρεθεί κάποιο Windows, θα γίνει αυτόματη λήψη και εγκατάσταση για εσάς.
Επίσης, εάν δεν υπάρχουν νέες ενημερώσεις, κάντε δεξί κλικ και επιλέξτε " Απεγκατάσταση" >"Σίγουρος". Μεταβείτε στην καρτέλα "Λειτουργίες" στο παράθυρο "Διαχείριση Συσκευών"> επιλέξτε " Σάρωση για αλλαγές υλικού" >Στη συνέχεια θα εμφανιστεί η θύρα USB.
Μετά από αυτό, συνδέστε ξανά τη φορητή συσκευή σας στον υπολογιστή και η κάρτα USB ή SD και άλλες συσκευές θα εμφανιστούν αμέσως στον υπολογιστή.
Επίσης, παρακολουθήστε αυτό το βίντεο που εξηγεί πώς να διορθώσετε μια αποτυχημένη θύρα USB στα Windows 10, 8.1 και 7
Βοηθούν αυτές οι λύσεις στην επιδιόρθωση του σφάλματος "Η θύρα USB δεν λειτουργεί" ή "Η συσκευή USB δεν αναγνωρίζεται" στα Windows 10;Ενημερώστε μας ποια επιλογή είναι κατάλληλη για εσάς, διαβάστε επίσης
- Τα Windows δεν μπορούν να προετοιμάσουν το πρόγραμμα οδήγησης συσκευής για αυτό το υλικό (κωδικός 37)
- Το iTunes (έκδοση Windows App Store) δεν μπορεί να ανοίξει στα Windows 10;Εδώ είναι 5 λύσεις!
- 5 λύσεις για να διορθώσετε το σφάλμα μαύρης οθόνης θανάτου στα Windows 10
- Διορθώστε τον κωδικό σφάλματος 10 ότι η συσκευή USB δεν αναγνωρίζεται στα Windows 43
- Ενεργοποιήστε τη δυνατότητα Windows Sandbox στην ενημέρωση των Windows 10 20H2






![[Διορθώθηκε] Το Microsoft Store δεν μπορεί να κατεβάσει εφαρμογές και παιχνίδια](https://oktechmasters.org/wp-content/uploads/2022/03/30606-Fix-Cant-Download-from-Microsoft-Store.jpg)
![[Διορθώθηκε] Το Microsoft Store δεν μπορεί να πραγματοποιήσει λήψη και εγκατάσταση εφαρμογών](https://oktechmasters.org/wp-content/uploads/2022/03/30555-Fix-Microsoft-Store-Not-Installing-Apps.jpg)

