Στο Microsoft Outlook, υπάρχει μια λειτουργία αναζήτησης που βοηθά στην αναζήτηση και εύρεση συγκεκριμένων μηνυμάτων ηλεκτρονικού ταχυδρομείου, όπως ο αποστολέας, η ημερομηνία ή ο αποθηκευμένος φάκελος.Όταν πληκτρολογείτε μια λέξη ή μια διεύθυνση ηλεκτρονικού ταχυδρομείου στο πλαίσιο αναζήτησης, το Outlook θα σαρώσει το e-mail και κάθε τύπο συνημμένων της φράσης αναζήτησης ταυτόχρονα και θα εμφανίσει τα αποτελέσματα που ταιριάζουν.
Η λειτουργία αναζήτησης του Outlook είναι ιδιαίτερα χρήσιμη για χρήστες, οι οποίοι έχουν πολλά e-mail στα εισερχόμενά τους.
Αλλά μερικές φορές για κάποιους λόγους, η αναζήτηση του Outlook αποτυγχάνει να εμφανίσει τα αποτελέσματα αναζήτησης και τελικά εμφανίζεται ως "Δεν υπάρχουν αποτελέσματα αναζήτησης". Για κάποιους άλλους"Το Outlook δεν μπορεί να βρει πρόσφατα μηνύματα"
Όταν προσπαθώ να αναζητήσω κάτι στο Outlook, ακόμα κι αν γράψω ολόκληρη τη λέξη, δεν συμβαίνει τίποτα.Να λέτε πάντα "δεν υπάρχουν αποτελέσματα αναζήτησης".
Περιεχόμενα
Η λειτουργία αναζήτησης του Microsoft Outlook δεν λειτουργεί
Τα αποτελέσματα αναζήτησης σχετίζονται κυρίως με την υπηρεσία ευρετηρίου των Windows, η οποία δημιουργεί ένα ευρετήριο αρχείων στον υπολογιστή σας για τη βελτίωση της απόδοσης αναζήτησης.Η επαναδημιουργία του ευρετηρίου αναζήτησης είναι κυρίως για την επιδιόρθωση προβλημάτων αναζήτησης των Windows, συμπεριλαμβανομένων των αποτελεσμάτων αναζήτησης του Outlook.Μερικές φορές, εκτός από το κατεστραμμένο αρχείο PST του Outlook, μπορεί επίσης να προκαλέσει το Outlook να μην ανταποκρίνεται και να μην μπορεί να εμφανίσει τα αποτελέσματα αναζήτησης.
Για οποιονδήποτε λόγο, έχουμε 4 διαφορετικές λύσεις που βοηθούν στην επιδιόρθωση της Microsoft Η λειτουργία αναζήτησης του Outlook δεν λειτουργεί, για το Microsoft Office 10/11/2016/2013 που εκτελείται σε Windows 2010/2007.
1. Βεβαιωθείτε ότι έχει ξεκινήσει η υπηρεσία Αναζήτησης των Windows
- Επιλέξτε "Έναρξη" και πληκτρολογήστε "CMD".
- Κάντε δεξί κλικ στη "Γραμμή εντολών" και επιλέξτε "Εκτέλεση ως διαχειριστής".
- εισαγω"sc config αναζήτησης έναρξη= αυτόματη", και μετά πατήστε "Enter".Θα πρέπει να λάβετε ένα μήνυμα "επιτυχίας".
- εισαγω" Αναζήτηση αναζήτησης NET START ", και μετά πατήστε το πλήκτρο "Enter".Θα πρέπει να λάβετε ένα μήνυμα που θα αναφέρει ότι η υπηρεσία έχει ξεκινήσει.
2. Ελέγξτε εάν ο φάκελος του Outlook έχει οριστεί σε ευρετήριο
Αυτό είναι το πρώτο πράγμα που πρέπει να ελέγξετε, ο φάκελος του Outlook έχει οριστεί σε ευρετήριο.
Εάν χρησιμοποιείτε το Microsoft Outlook 2007
Ανοίξτε Εργαλεία->Επιλογές->Επιλογές αναζήτησης...Στην ενότητα ευρετηρίου, μπορείτε να επιλέξετε το αρχείο δεδομένων που θα ευρετηριαστεί.
Χρήστες του Microsoft Outlook 2010
Ανοίξτε Αρχείο->Επιλογές->Μερική αναζήτηση->Επιλογές ευρετηρίου κουμπιών...->Τροποποίηση κουμπιού->Ανάπτυξη του Microsoft Outlook.Στη λίστα που εμφανίζεται στο Microsoft Outlook, βεβαιωθείτε ότι εμφανίζεται και έχει επιλεγεί το αρχείο pst ή το γραμματοκιβώτιο.Εάν δεν περιλαμβάνεται στη λίστα, πρέπει να δημιουργήσετε ξανά το προφίλ αλληλογραφίας.
Εάν χρησιμοποιείτεOutlook 2013/2016/2019/Office 365
Ανοίξτε Αρχείο->Επιλογές->Αναζήτηση->Επιλογές ευρετηρίου κουμπιών...->Τροποποίηση κουμπιού.Εδώ, βεβαιωθείτε ότι είναι επιλεγμένο το Outlook.Σε αντίθεση με το Outlook 2007 και το Outlook 2010, δεν μπορείτε να καθορίσετε το γραμματοκιβώτιο ή το αρχείο pst που θα ευρετηριαστεί στο Outlook.Μπορείτε να δημιουργήσετε ευρετήριο του Outlook ή όχι.
3. Αναδημιουργήστε το ευρετήριο αναζήτησης του MS Outlook
Εάν έχει επιλεγεί το Outlook και ο φάκελος έχει οριστεί σε ευρετήριο, αλλά τα αποτελέσματα αναζήτησης δεν λειτουργούν, δοκιμάστε να δημιουργήσετε ξανά το ευρετήριο αναζήτησης των Windows με μη αυτόματο τρόπο για να επιλύσετε το πρόβλημα των αποτελεσμάτων αναζήτησης του Outlook.
- Ανοίξτε τον πίνακα ελέγχου και επιλέξτε την προβολή μικρού εικονιδίου
- Επιλέξτε «Επιλογές ευρετηρίου» και μετά «Για προχωρημένους».
- Στο παράθυρο "Επιλογές για προχωρημένους", επιλέξτε την καρτέλα "Ρυθμίσεις ευρετηρίου" και, στη συνέχεια, κάντε κλικ στο κουμπί "Ανακατασκευή"
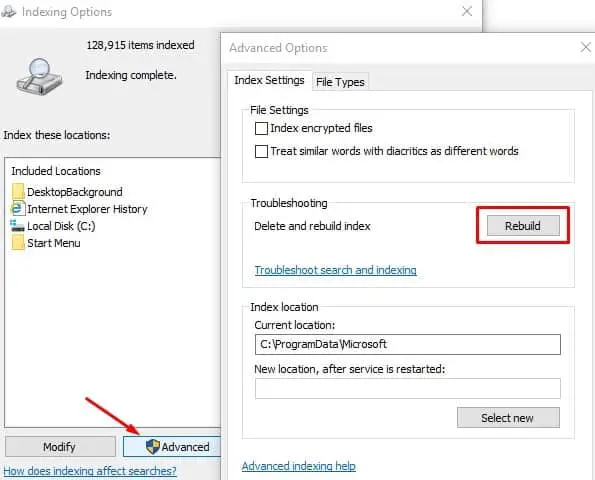
Αυτό θα σας ζητήσει ένα μήνυμα, για παράδειγμα, η εκ νέου κατασκευή του ευρετηρίου μπορεί να χρειαστεί χρόνο για να ολοκληρωθεί και τα αποτελέσματα αναζήτησης θα τεθούν σε ισχύ μέχρι να ολοκληρωθεί η διαδικασία αναδόμησης.Κάντε κλικ στο OK και αφήστε τα Windows να ολοκληρώσουν τη διαδικασία για εσάς.Μετά την επανεκκίνηση του παραθύρου, ανοίξτε το Outlook και αναζητήστε κάτι που μπορεί να λύσει αυτό το πρόβλημα.
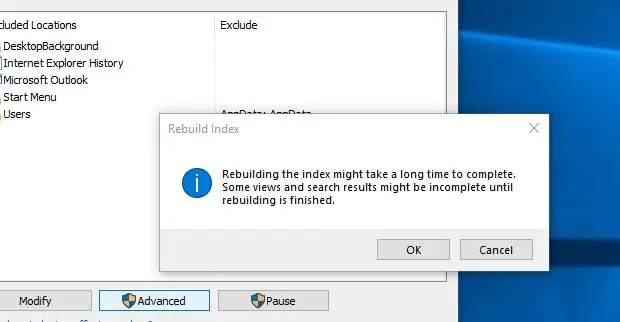
4. Επιδιόρθωση κατεστραμμένου αρχείου PST του Outlook
Εάν η επαναδημιουργία του ευρετηρίου αναζήτησης δεν επιλύσει το πρόβλημα, το Outlook αρχείο PSTΕνδέχεται να υπάρχουν σφάλματα ή διαφθορά που εμποδίζουν την εύρεση αποτελεσμάτων αναζήτησης.Εκτελέστε το εργαλείο επιδιόρθωσης εισερχομένων (Scanpst.exe) που παρέχεται από τη Microsoft, το οποίο μπορεί να χρησιμοποιηθεί για την ανάλυση και την επιδιόρθωση σφαλμάτων στο κατεστραμμένο αρχείο PST του Outlook.
Τρέχω Εργαλείο επισκευής εισερχομένων, παρακαλώ Κλείστε το Outlook (αν εκτελείται) και μεταβείτε στο
- Outlook 2016: C: \ Program Files (x86) \ Microsoft Office \ root \ Office16
- Outlook 2013: C: \ Program Files (x86) \ Microsoft Office \ Office15
- Outlook 2010: C: \ Program Files (x86) \ Microsoft Office \ Office14
- Outlook 2007: C: \ Program Files (x86) \ Microsoft Office \ Office12
- εύρημα SCANST.EXE Αρχείο, κάντε διπλό κλικ για να εκτελέσετε το εργαλείο.
- Κάντε κλικ στο Ξεφυλλίζω, Στη συνέχεια, επιλέξτε το αρχείο PST που θα επισκευαστεί.
- Κάντε κλικ στο開始 Κουμπί.
- Θα χρειαστεί λίγος χρόνος για την ανάλυση και την ολοκλήρωση της διαδικασίας επιδιόρθωσης (Εξαρτάται από το μέγεθος του αρχείου PST του Outlook.)
- Μετά από αυτό, επανεκκινήστε τα Windows και ελέγξτε εάν η αναζήτηση του Outlook εκτελείται κανονικά.
Σημείωση: Τα αρχεία PST του Outlook βρίσκονται κυρίως στη διεύθυνση: C:\Users\YOURUSERNAME\AppData\Local\Microsoft\Outlook
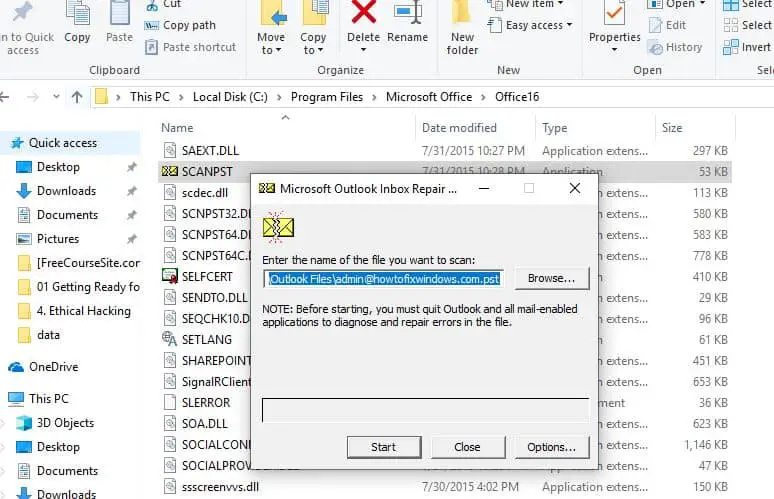
Μήπως αυτές οι λύσεις βοηθούν στην επίλυσηστα Windows 10/11Microsoft Το Outlook 2016 δεν μπορεί να βρει παλιά μηνύματα ηλεκτρονικού ταχυδρομείου的πρόβλημα?Ενημερώστε μας στα σχόλια παρακάτω.
Συχνές ερωτήσεις: Το Microsoft Outlook δεν μπορεί να βρει μηνύματα ηλεκτρονικού ταχυδρομείου
Αυτό μπορεί να οφείλεται στο ότι το email δεν περιλαμβάνεται στην αναζήτηση ή μπορεί να υπάρχει πρόβλημα ευρετηρίασης.Η προεπιλεγμένη αναζήτηση μπορεί να περιλαμβάνει μόνο τα εισερχόμενά σας και όχι άλλους φακέλους αλληλογραφίας, όπως απεσταλμένα email, διαγραμμένα email κ.λπ.
Αφού εισαγάγετε λέξεις-κλειδιά στο πλαίσιο αναζήτησης, το Outlook θα εμφανίσει αυτόματα μια καρτέλα "Αναζήτηση", όπου μπορείτε να αλλάξετε το εύρος αναζήτησης.

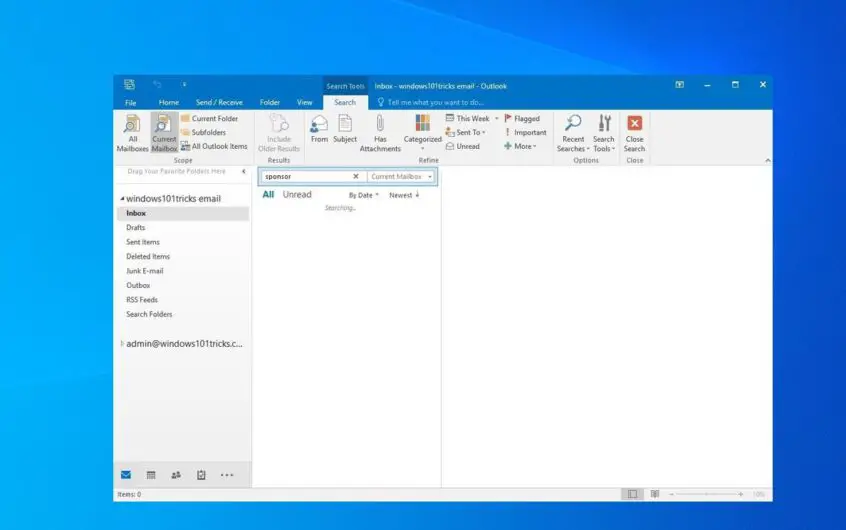
![[Διορθώθηκε] Το Microsoft Store δεν μπορεί να κατεβάσει εφαρμογές και παιχνίδια](https://oktechmasters.org/wp-content/uploads/2022/03/30606-Fix-Cant-Download-from-Microsoft-Store.jpg)
![[Διορθώθηκε] Το Microsoft Store δεν μπορεί να πραγματοποιήσει λήψη και εγκατάσταση εφαρμογών](https://oktechmasters.org/wp-content/uploads/2022/03/30555-Fix-Microsoft-Store-Not-Installing-Apps.jpg)
