Δεν υπάρχει αμφιβολία ότι το DiscordΕίναι χρήστης παιχνιδιούΤο πιο ευρέως χρησιμοποιούμενοΠρωτόκολλο φωνής μέσω Διαδικτύου (VoIP)Μία από τις εφαρμογές, αυτόΕπιτρέψτε τη συνομιλία, την κοινή χρήση ήχου, βίντεο και κειμένου μεταξύ άλλων χρηστών.
Ενώ παίζετε παιχνίδια, μπορείτε να συνδεθείτε στην εφαρμογή Discord ή να χρησιμοποιήσετε τον ήχο κοινής χρήσης οθόνης Discord ή ζωντανή μετάδοση DC, η οποία επιτρέπει την επικοινωνία σε πραγματικό χρόνο με παίκτες σε όλο τον κόσμο.Οι χρήστες όχι μόνο μπορούν να παίζουν παιχνίδια, αλλά μπορούν επίσης να μοιράζονται τις οθόνες τους με οποιονδήποτε (όπως εφαρμογές ή ακόμα και Chrome).
Αλλά μερικοί χρήστες του Discord ανέφεραν αυτόΔεν υπάρχει πρόβλημα ήχου στην κοινή χρήση οθόνης Discord ή δεν υπάρχει ήχος στη ζωντανή μετάδοση DC.
Περιεχόμενα
Πιθανοί λόγοι για το πρόβλημα "DC Live No Sound" μπορεί να είναι μια παλιά έκδοση της εφαρμογής Discord, το ελαττωματικό πρόγραμμα οδήγησης ήχου, η έλλειψη πρόσβασης διαχειριστή, η εφαρμογή σας μπορεί να είναι ασύμβατη με το Discord, τη διεπαφή λογισμικού ασφαλείας κ.λπ.
Εάν αυτή είναι η πρώτη φορά που αντιμετωπίζετε την κοινόχρηστη οθόνη του Discord, δεν υπάρχει πρόβλημα ήχου, τότε επανεκκινήστε τον υπολογιστή σας.Αυτό θα λύσει την προσωρινή δυσλειτουργία, το πρόγραμμα έρχεται σε διένεξη με την εφαρμογή Discord, η οποία προκαλεί προβλήματα ήχου.
Η διεπαφή λογισμικού ασφαλείας (antivirus) ενδέχεται να προκαλέσει αυτό το πρόβλημα.Ας απενεργοποιήσουμε ή απεγκαταστήσουμε το λογισμικό προστασίας από ιούς τρίτου κατασκευαστή (αν είναι εγκατεστημένο στον υπολογιστή) και ας ελέγξουμε την κατάσταση του προβλήματος.
Επίσης, φροντίστε να παραχωρήσετε πρόσβαση διαχειριστή στο Discord.Για να το κάνετε αυτό, μεταβείτε στο σημείο όπου είναι εγκατεστημένο το Discord.Κάντε δεξί κλικ στην εφαρμογή Discord.exe και επιλέξτε "Εκτέλεση ως διαχειριστής".
Η αναπαραγωγή παιχνιδιών σε λειτουργία πλήρους οθόνης και η χρήση του Discord θα προκαλέσει προβλήματα στο Discord Audio.
Επίσης, επισκεφθείτεstatus.discord.com Για να δείτε εάν το σύστημα τερματίζεται αυτήν τη στιγμή για συντήρηση.
Ο υπολογιστής σας ενδέχεται να έχει πρόβλημα με τη συσκευή ήχου
- Πατήστε το πλήκτρο Windows + S και αναζητήστε "Ρυθμίσεις απορρήτου μικροφώνου"
- Βεβαιωθείτε ότι η επιλογή "Να επιτρέπεται στις εφαρμογές να έχουν πρόσβαση στο μικρόφωνό σας" είναι ενεργοποιημένη.
Διαφωνήστε επίσημες συμβουλές
Οι υπεύθυνοι του Discord έχουν προτάσεις εδώ για την επίλυση του ζητήματος της μη λειτουργίας του ήχου κοινής χρήσης οθόνης του Discord στο Google Chrome.
- Τερματίστε την περίοδο λειτουργίας κοινής χρήσης οθόνης και πατήστε Ctrl + R για να ανανεώσετε την εφαρμογή Discord.
- Κλείστε το πρόγραμμα περιήγησής σας και ανοίξτε το ξανά.Μετά το άνοιγμα, δοκιμάστε να αναπαράγετε τον ήχο στο πρόγραμμα περιήγησης (το YouTube είναι πολύ κατάλληλο) και, στη συνέχεια, ξεκινήστε την περίοδο λειτουργίας κοινής χρήσης οθόνης.
- Ενεργοποιήστε την κοινή χρήση οθόνης και, στη συνέχεια, ελέγξτε εάν υπάρχει ήχος.
Ενημέρωση Discord
Η ομάδα ανάπτυξης του Discord θα ενημερώνει τακτικά την εφαρμογή για να διορθώνει διάφορα σφάλματα. Ενημερώστε την εφαρμογή Discord για να λύσετε το πρόβλημα.Μπορείτε να ενημερώσετε την εφαρμογή Discord ακολουθώντας τα παρακάτω βήματα.
- Πατήστε το πλήκτρο Windows + R, πληκτρολογήστε %localappdata% και κάντε κλικ στο OK,
- Τώρα κάντε διπλό κλικ Διχόνοια Και κάντε διπλό κλικ Update.exe Για ενημέρωση της εφαρμογής.
- Τώρα επανεκκινήστε το Discord και ελέγξτε εάν το πρόβλημα έχει επιλυθεί.
Εκκαθάριση προσωρινής μνήμης Discord
Μερικοί χρήστες επίσης λέει η έκθεση, Η διαγραφή της προσωρινής μνήμης Discord και των δεδομένων περιαγωγής τους βοηθά να λύσουν το πρόβλημα και να κάνουν τον ήχο να λειτουργεί κατά την κοινή χρήση οθόνης.
- Πρώτα, φροντίστε να κλείσετε την εφαρμογή Discord.
- Πατήστε το πλήκτρο Windows + R για να πληκτρολογήσετε%Δεδομένα εφαρμογής%,Στη συνέχεια πατήστε Enter.
- Διαγράψτε τον φάκελο Discord εδώ.
- Τώρα, επανεκκινήστε την εφαρμογή Discord και ελέγξτε την κατάσταση του ζητήματος "Το Discord ο ήχος κοινής χρήσης οθόνης δεν λειτουργεί".
Προσθέστε την εκδήλωσή σας στο Discord
Συνήθως, το discord μπορεί να ανιχνεύσει αυτόματα τη δραστηριότητα που εκτελείτε.Αλλά σε ορισμένες περιπτώσεις αυτό δεν θα συμβεί και η εφαρμογή δεν θα μπορεί να ανιχνεύσει πότε πραγματοποιείται κοινή χρήση οθόνης.Για να επιλύσετε αυτό το ζήτημα, θα χρειαστεί να προσθέσετε ένα συμβάν.
- Εκκινήστε την εφαρμογή Discord και κάντε κλικ στο εικονίδιο ρυθμίσεων χρήστη
- Στο αριστερό παράθυρο, υπάρχει " Δραστηριότητα παιχνιδιού" Επιλογή, κάντε κλικ σε αυτήν.
- Τώρα, προσθέστε μια εφαρμογή της οποίας ο ήχος δεν μπορεί να κοινοποιηθεί σωστά κατά την κοινή χρήση της οθόνης.
- Αφού προσθέσετε την εφαρμογή, ελέγξτε την κατάσταση του ζητήματος "Discord screen sharing no audio".
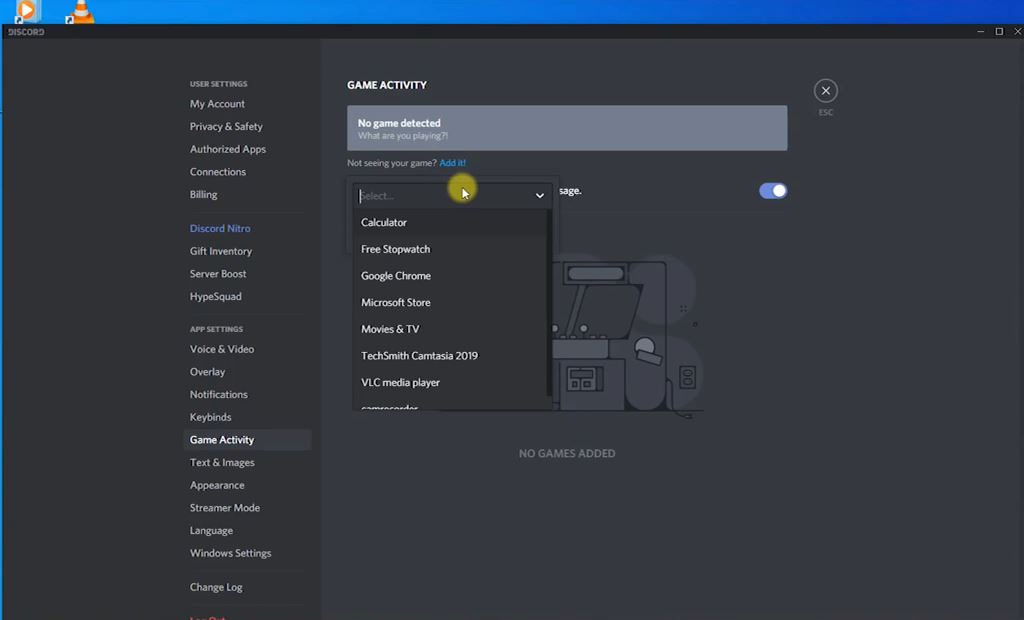
Χρησιμοποιήστε push to talk
Το Discord θα εντοπίσει αυτόματα εάν υπάρχει δραστηριότητα ήχου που μεταδίδεται μέσω του Διαδικτύου.Αλλά μερικές φορές αυτή η κατάσταση δεν συμβαίνει.Σε αυτήν την περίπτωση, θα πρέπει να δοκιμάσετε τη λειτουργία push-to-talk.
- Έναρξη ασυνεπών εφαρμογών
- Κάντε κλικ στις Ρυθμίσεις χρήστη που βρίσκονται κάτω αριστερά
- Στις Ρυθμίσεις, κάντε κλικ στην ενότητα "Φωνή και βίντεο" στην αριστερή γραμμή πλοήγησης
- Στη συνέχεια, μεταβείτε στην ενότητα "λειτουργία εισαγωγής" και επιλέξτε τη λειτουργία "Push to Talk".
Επαναφέρετε τις ρυθμίσεις φωνής στο Discord
Επίσης, δοκιμάστε να επαναφέρετε τις "Ρυθμίσεις φωνής" στην εφαρμογή Discord για να διορθώσετε τυχόν εσφαλμένες ρυθμίσεις ήχου στο προφίλ Discord.
- Ανοίξτε την εφαρμογή Discord και κάντε κλικ στο "Ρυθμίσεις χρήστη".
- Κάντε κλικ στην επιλογή φωνής και βίντεο.
- Κάντε κύλιση σε όλη τη σελίδα μέχρι να δείτε το κουμπί "Επαναφορά ρυθμίσεων φωνής" (κόκκινο).
- Κάντε κλικ στην Επαναφορά ρυθμίσεων φωνής.
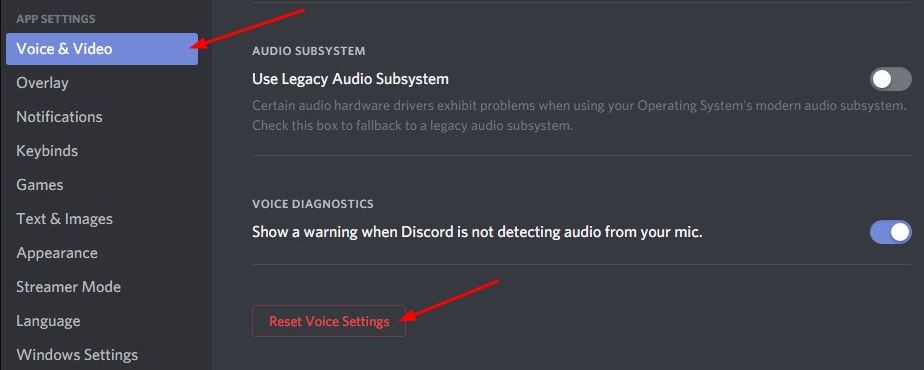
Επανεγκαταστήστε το Discord
Εάν δεν λειτουργεί τίποτα, εγκαταστήστε ξανά την εφαρμογή Discord για να αφαιρέσετε τα προβληματικά αρχεία.
- Πατήστε το πλήκτρο Windows + R, πληκτρολογήστεappwiz.cpl, Και μετά κάντε κλικ στο OK.
- Αυτό θα ανοίξει το παράθυρο του προγράμματος και των δυνατοτήτων και θα παρέχει την επιλογή απεγκατάστασης ή αλλαγής του προγράμματος.
- Βρείτε την εφαρμογή Discord στη λίστα, κάντε δεξί κλικ σε αυτήν και επιλέξτε Κατάργηση εγκατάστασης.
- Ακολουθήστε τις οδηγίες στην οθόνη για επανεκκίνηση του υπολογιστή.
- Τέλος, απόΕδώΚατεβάστε το Discord από τον επίσημο ιστότοπο,Στη συνέχεια, εγκαταστήστε ξανά.
- Ελέγξτε αν έχει επιλυθεί το σφάλμα "Discord screen is not share audio".
Εγκαταστήστε ξανά το πρόγραμμα οδήγησης ήχου
Ομοίως, τα παλιά, δυσλειτουργικά ή λείπουν προγράμματα οδήγησης ήχου μπορεί επίσης να προκαλέσουν τη μη αναπαραγωγή ήχου κατά την κοινή χρήση οθόνης.
- Πατήστε το πλήκτρο Windows + X και επιλέξτε Διαχείριση Συσκευών
- Αυτό θα εμφανίσει μια λίστα με όλα τα εγκατεστημένα προγράμματα οδήγησης συσκευών,
- Βρείτε και επεκτείνετε τις κατηγορίες εισόδου και εξόδου ήχου
- Κάντε δεξί κλικ στο υλικό ήχου και επιλέξτε "Κατάργηση εγκατάστασης συσκευής"
- Κάντε ξανά κλικ στο Uninstall όταν σας ζητηθεί επιβεβαίωση και επανεκκινήστε τον υπολογιστή
Τώρα ανοίξτε ξανά τη Διαχείριση Συσκευών, κάντε κλικ στο "Ενέργειες" και επιλέξτε "Σάρωση για αλλαγές υλικού".Αυτό θα εγκαταστήσει αυτόματα το προεπιλεγμένο πρόγραμμα οδήγησης.Ή, μπορείτε να επισκεφτείτε τον ιστότοπο του κατασκευαστή της συσκευής για να πραγματοποιήσετε λήψη και εγκατάσταση του πιο πρόσφατου προγράμματος οδήγησης ήχου στον υπολογιστή σας.
Χρειάζεστε ακόμα βοήθεια;Μπορείτε να επικοινωνήσετε απευθείας με το Discord από εδώ: https://support.discord.com/hc/en-us/requests/new
Βοηθά η παραπάνω λύση στην επίλυση του προβλήματος της οθόνης διαφωνίας χωρίς ήχο;Ενημερώστε μας στα σχόλια παρακάτω.

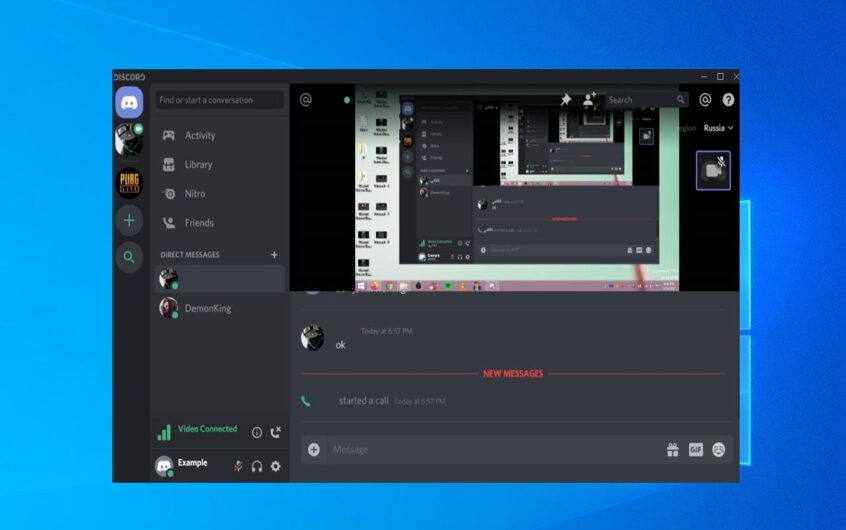
![[Διορθώθηκε] Το Microsoft Store δεν μπορεί να κατεβάσει εφαρμογές και παιχνίδια](https://oktechmasters.org/wp-content/uploads/2022/03/30606-Fix-Cant-Download-from-Microsoft-Store.jpg)
![[Διορθώθηκε] Το Microsoft Store δεν μπορεί να πραγματοποιήσει λήψη και εγκατάσταση εφαρμογών](https://oktechmasters.org/wp-content/uploads/2022/03/30555-Fix-Microsoft-Store-Not-Installing-Apps.jpg)
