Ένα από τα πιο κοινά προβλήματα σε υπολογιστές με Windows είναι τα σφάλματα εφαρμογών.Ειδικά μετά την αναφορά του αριθμού των χρηστών αναβάθμισης των Windows 10, με Σφάλμα Εφαρμογή exeκατάρρευση προγράμματοςΣταμάτησε να δουλεύει.
Μερικές φορές οι χρήστες δεν μπορούν να ανοίξουν το παιχνίδι, πράγμα που σημαίνει ότι το .exe έχει σταματήσει να λειτουργεί. " Εάν εξακολουθείτε να αντιμετωπίζετε αυτό το ζήτημα, μπορείτε να χρησιμοποιήσετε άλλες λύσεις για να απαλλαγείτε από αυτό το ζήτημα.
Όταν το πρόγραμμα δεν μπορεί να εκτελέσει το πρόγραμμα για να τρέξει μόνο του, θα σταματήσει να εκτελείται και θα εμφανίσει ένα μήνυμα σφάλματος, όπως π.χ.Η εφαρμογή exe έχει σταματήσει να λειτουργεί.Αυτό οφείλεται κυρίως στην ασυμβατότητα μεταξύ της εγκατεστημένης εφαρμογής και της τρέχουσας έκδοσης των Windows.
Ομοίως, μερικές φορές κατεστραμμένα αρχεία συστήματος ή παλιό λογισμικό προγράμματος οδήγησης μπορεί επίσης να προκαλέσει αυτό το πρόβλημα.Ανεξάρτητα από το λόγο, δείτε πώς μπορείτε να διορθώσετε το .exe που σταμάτησε να λειτουργεί στα Windows 10.
Περιεχόμενα
- 0.1 Επανεκκινήστε την εφαρμογή
- 0.2 Ελέγξτε για μόλυνση από ιό
- 0.3 Διαμόρφωση ρυθμίσεων συμβατότητας
- 0.4 Εκτελέστε την εφαρμογή με δικαιώματα διαχειριστή
- 0.5 Διαγραφή προσωρινών αρχείων
- 0.6 Επιδιόρθωση αρχείων Windows
- 0.7 Διαγραφή τιμής μητρώου
- 0.8 Ενημερώστε το πρόγραμμα οδήγησης οθόνης
- 1 Ω, γεια, χαίρομαι που σε γνώρισα.
Επανεκκινήστε την εφαρμογή
Κάθε φορά που αντιμετωπίζετε ότι το .exe σταματά να λειτουργεί, το πρώτο πράγμα που πρέπει να κάνετε είναι να κλείσετε το παράθυρο διαλόγου για να εφαρμόσετε την αναφορά σφαλμάτων και, στη συνέχεια, να προσπαθήσετε να ξεκινήσετε ξανά το πρόγραμμα.Αυτό μπορεί να οφείλεται σε κάποια τυχαία βλάβη ή προσωρινή έλλειψη πόρων του συστήματος.Επομένως, βεβαιωθείτε ότι έχετε κλείσει σωστά το πρόγραμμα πριν ξεκινήσετε ξανά το πρόγραμμα.Επιπλέον, ακόμα κι αν το παράθυρο διαλόγου είναι κλειστό, η αντίστοιχη διαδικασία μπορεί να συνεχίζει να εκτελείται στο παρασκήνιο.Για να το κάνετε αυτό, ανοίξτε το Taskmanager για να τερματίσετε τη διαδικασία και, στη συνέχεια, ξεκινήστε ξανά την εφαρμογή.Από την άλλη πλευρά, εάν το πρόγραμμα δεν ξεκινά από το σύστημα, μπορείτε επίσης να κάνετε επανεκκίνηση του υπολογιστή και να προσπαθήσετε να το εκτελέσετε ξανά.
Ελέγξτε για μόλυνση από ιό
Επιπλέον, εάν ο υπολογιστής σας με Windows έχει μολυνθεί από ιό ή κακόβουλο λογισμικό, ενδέχεται να αντιμετωπίσετε το πρόβλημα του σφάλματος αυτού του λογισμικού/η εφαρμογή σταμάτησε να λειτουργεί.Επομένως, προτού εφαρμόσετε οποιαδήποτε βήματα αντιμετώπισης προβλημάτων, βεβαιωθείτε ότι τα παράθυρά σας είναι καθαρά.Συνιστούμε ανεπιφύλακτα τη λήψη, την εγκατάσταση της πιο πρόσφατης ενημερωμένης εφαρμογής προστασίας από ιούς/κακόβουλου λογισμικού και την εκτέλεση πλήρους σάρωσης συστήματος.Στη συνέχεια, μετά την επανεκκίνηση των Windows και τον έλεγχο ότι η εφαρμογή σταμάτησε να λειτουργεί, το πρόβλημα επιλύθηκε, εάν δεν υπάρχει πρόβλημα, ακολουθήστε τις επόμενες οδηγίες.
Διαμόρφωση ρυθμίσεων συμβατότητας
Όπως συζητήθηκε πριν από τη συμβατότητα, είναι ο κύριος λόγος που αυτή η εφαρμογή διακόπτεται ή σταματά να λειτουργεί.Τις περισσότερες φορές, το παλιό λογισμικό/παιχνίδια προκαλούν προβλήματα και δεν θα εκτελούνται στην πιο πρόσφατη έκδοση των Windows.Επομένως, μπορείτε να διαμορφώσετε τις ρυθμίσεις συμβατότητας.Παράδειγμα: Εάν τα Windows 10 δεν μπορούν να εκτελέσουν το πρόγραμμα απρόσκοπτα, μπορείτε να μεταβείτε στα Windows 7, ώστε να μπορείτε να εκτελέσετε το πρόγραμμα εύκολα.Επιπλέον, με αυτόν τον τρόπο, μπορείτε να απαλλαγείτε από περαιτέρω κολλήματα.
Εάν δεν είστε σίγουροι τι να κάνετε, μπορείτε να βρείτε τις παρακάτω οδηγίες:
- Μεταβείτε στο φάκελο εγκατάστασης της εν λόγω εφαρμογής.
- εμφανιζομαι .exe Αρχείο, κάντε δεξί κλικ και ανοίξτε τις "Ιδιότητες".
- Στην καρτέλα "Συμβατότητα", επιλέξτε το πλαίσιο δίπλα στην επιλογή "Εκτέλεση αυτού του προγράμματος σε λειτουργία συμβατότητας".Επιλέξτε την προτιμώμενη έκδοση των Windows και κάντε κλικ στο "OK" για να επιβεβαιώσετε την αλλαγή.
- Αυτό θα πρέπει να επιλύσει ορισμένες πιθανές στάσεις που προκαλούνται από το ότι το σύστημα δεν μπορεί να διαβάσει το πρόγραμμα όπως αναμένεται.
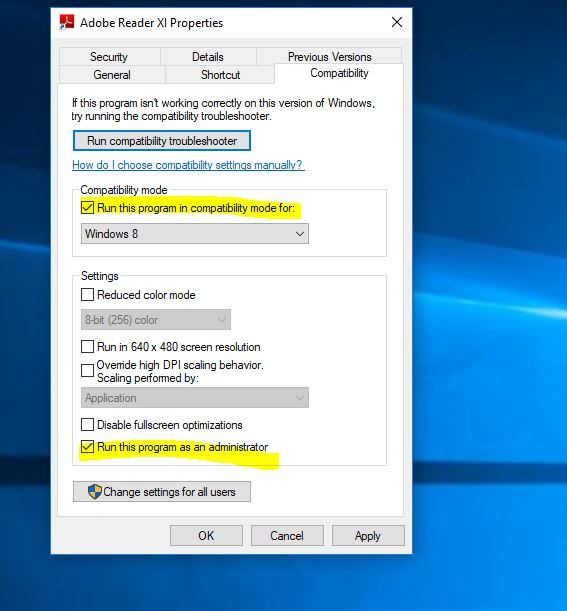
Εκτελέστε την εφαρμογή με δικαιώματα διαχειριστή
Ορισμένα προγράμματα μπορούν να εκτελούνται μόνο κανονικά χωρίς δικαιώματα διαχειριστή.Επομένως, μπορείτε να απενεργοποιήσετε ορισμένες λειτουργίες του προγράμματος που κολλάει και να ελέγξετε αν όντως ισχύει.
- Πρόσβαση στο φάκελο εγκατάστασης της κατεστραμμένης εφαρμογής.
- εμφανιζομαι .exe Αρχείο και κάντε δεξί κλικ πάνω του.
- Από τη λίστα που εμφανίζεταιεπιλέγω" Γνωρίσματα"Επιλογές.
- Ανοιξε συμβατότητα Αυτί.勾選 "Εκτέλεση ως διαχειριστής" ΕπιλογέςΚοντινό κουτί.
- Κάντε κλικ στο Εντάξει Για να επιβεβαιώσετε την αλλαγή.
Διαγραφή προσωρινών αρχείων
Τα προσωρινά αρχεία προκαλούν επίσης πολλά προβλήματα, προκειμένου να επιδιορθωθούν " Το Application.exe σταμάτησε να λειτουργεί"Σφάλμα, ίσως χρειαστεί να διαγράψετε προσωρινά αρχεία.Μπορείτε να χρησιμοποιήσετε το εργαλείο Εκκαθάριση δίσκου για να το κάνετε αυτό.
- Κάντε κλικ στο μενού έναρξης για αναζήτηση, καθαρίζουν το δίσκο και πατούν Enter.
- Επιλέξτε τη μονάδα εγκατάστασης των Windows (C: μονάδα δίσκου) και, στη συνέχεια, πατήστε OK.
- Περιμένετε για την πτήση για λίγα λεπτά και, στη συνέχεια, στο παράθυρο που εμφανίζεται,
- Προσωρινά αρχείαΠλαίσιο ελέγχου δίπλα στο .
- Στη συνέχεια κάντε κλικ Εντάξει Για εκκαθάριση προσωρινών αρχείων.
Επιδιόρθωση αρχείων Windows
Επιπλέον, τα κατεστραμμένα αρχεία συστήματος μπορούν επίσης να προκαλέσουν διάφορα προβλήματα των Windows, συμπεριλαμβανομένου του αποκλεισμού της εκτέλεσης εφαρμογών.Συνιστάται ανεπιφύλακτα να εκτελέσετε την εντολή επαναφοράς υγείας DISM καιΒοηθητικό πρόγραμμα SFCΓια σάρωση και επιδιόρθωση κατεστραμμένων αρχείων συστήματος.
- Ανοίξτε μια γραμμή εντολών ως διαχειριστής,
- Πρώτα εκτελέστε την εντολή DISM DISM.exe /Online/Cleanup Image/Restorehealth
- Στη συνέχεια, εκτελέστε το βοηθητικό πρόγραμμα ελέγχου αρχείων συστήματοςSFC / scannow
- Η διαδικασία θα πρέπει να σαρώσει και να επιλύσει πιθανή καταστροφή αρχείων και να επιδιορθώσει ζητήματα που σχετίζονται με.
- Αφού ολοκληρώσετε τη διαδικασία σάρωσης, επανεκκινήστε τα Windows.
- Τώρα εκτελέστε την εφαρμογή και ελέγξτε αν δεν υπάρχουν άλλα σφάλματα.
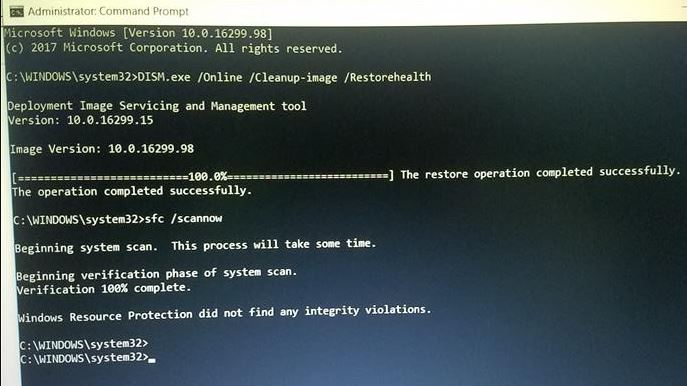
Διαγραφή τιμής μητρώου
Εάν εγκαταστήσετε ένα απεγκατεστημένο πρόγραμμα πολλές φορές, μπορεί να είναι για κάποιο λόγο και, στη συνέχεια, ορισμένα αρχεία μπορεί να έχουν μείνει στον υπολογιστή και στο μητρώο των Windows.Αυτό προκάλεσε τη διακοπή λειτουργίας της εφαρμογής και το σφάλμα διακοπής λειτουργίας της εφαρμογής.Επομένως, θα πρέπει να εκτελέσετε το μητρώο καθαρά.Θα διαγράψει όλες τις υπόλοιπες τιμές του κατεστραμμένου προγράμματος.Για να το κάνετε αυτό, μπορείτε να χρησιμοποιήσετε αξιόπιστες εφαρμογές τρίτων (όπως πΚαθαριστικό)Για να βοηθήσετε στην επιδιόρθωση κατεστραμμένου μητρώου και στη βελτιστοποίηση της απόδοσης των Windows.
Ενημερώστε το πρόγραμμα οδήγησης οθόνης
Ειδικά αν αντιμετωπίσετε κάποιο σφάλμα, η εφαρμογή exe έχει σταματήσει να λειτουργεί κατά την αναπαραγωγή παιχνιδιών και το πρόγραμμα οδήγησης γραφικών είναι η κύρια αιτία αυτού του σφάλματος.Εάν το παιχνίδι σας κολλήσει ξαφνικά, θα πρέπει πρώτα να ελέγξετε τα ακόλουθα δύο στοιχεία:
- Η ύπαρξη και η έκδοση άλλων προγραμμάτων, όπως το DirectX, τα αρχεία με δυνατότητα αναδιανομής, το NET Framework ή ορισμένοι πελάτες τρίτων κατασκευαστών.
- Πρόγραμμα οδήγησης GPU.
Οι οδηγοί είναι απαραίτητοι και μπορεί επίσης να είναι η αιτία της συντριβής εξαρχής.Συνιστούμε ανεπιφύλακτα να ενημερώσετε/εγκαταστήσετε το πιο πρόσφατο πρόγραμμα οδήγησης οθόνης για τον υπολογιστή σας με Windows.
Μπορείτε να επισκεφτείτε απευθείας τον ιστότοπο του κατασκευαστή, να κατεβάσετε το πιο πρόσφατο διαθέσιμο πρόγραμμα οδήγησης και να το εγκαταστήσετε στα Windows μας.Εναλλακτικά, μπορείτε να ανοίξετε τη Διαχείριση Συσκευών -> Εκτεταμένο πρόγραμμα οδήγησης οθόνης -> Κάντε δεξί κλικ στη GPU και ενημερώστε το πρόγραμμα οδήγησης.
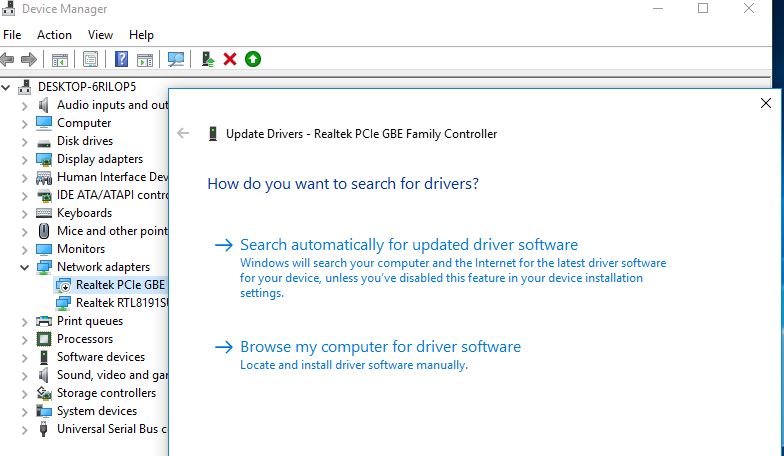
Ή μερικές φορές η επανεγκατάσταση της εφαρμογής μπορεί να σας λύσει το πρόβλημα.
Αυτές οι λύσεις βοηθούν στην επισκευήΤο application.exe σταμάτησε να εκτελείταιWindows 10;Ας καταλάβουμε τα παρακάτω σχόλια.

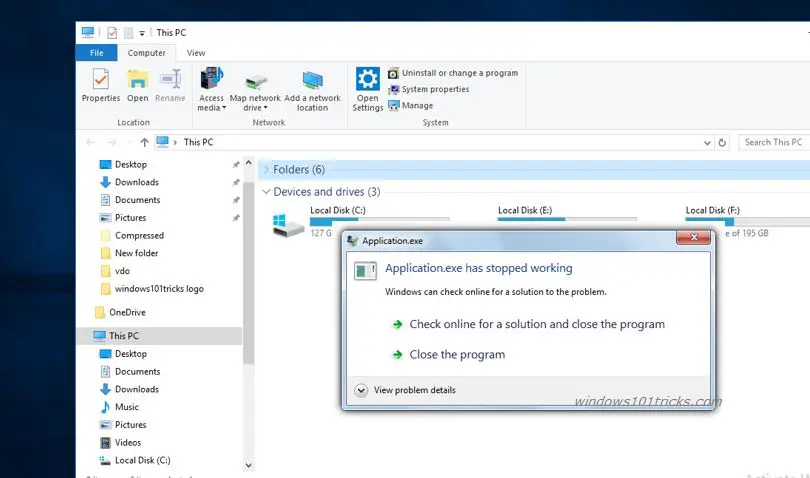
![[Διορθώθηκε] Το Microsoft Store δεν μπορεί να κατεβάσει εφαρμογές και παιχνίδια](https://oktechmasters.org/wp-content/uploads/2022/03/30606-Fix-Cant-Download-from-Microsoft-Store.jpg)
![[Διορθώθηκε] Το Microsoft Store δεν μπορεί να πραγματοποιήσει λήψη και εγκατάσταση εφαρμογών](https://oktechmasters.org/wp-content/uploads/2022/03/30555-Fix-Microsoft-Store-Not-Installing-Apps.jpg)

