σεΜετά την αναβάθμιση των Windows 10 1809, η σύνδεση Wi-Fi είναι περιορισμένη,Μη αναγνωρισμένο δίκτυο χωρίς πρόσβαση στο Διαδίκτυοπρόβλημα?Το δίκτυο και η σύνδεση στο Διαδίκτυο αποσυνδέονται ξαφνικά και υπάρχει ένα κίτρινο τρίγωνο με ένα θαυμαστικό στο εικονίδιο Wi-Fi ή Ethernet;Πολλοί χρήστες αναφέρουν προβλήματα,Σύνδεση WiFi αλλά χωρίς πρόσβαση στο Διαδίκτυο,Λέει ότι η σύνδεση είναι περιορισμένη.Αυτή τη στιγμή, επαναφέρετε την κάρτα ασύρματου δικτύου (Wifi on/off) για να επανασυνδεθεί και να επιστρέψει στο κανονικό.Αλλά το πρόβλημα επανεμφανίστηκε, απλώς επαναλαμβάνεται κάθε ώρα για αρκετές ώρες.
Πρόβλημα σύνδεσης wifi των Windows 10Κυρίως λόγω λανθασμένης διαμόρφωσης δικτύου ή ασυμβατότητας προγράμματος οδήγησης μεταξύ του προσαρμογέα WiFi και των Windows 10 1809.Η επαναφορά των ρυθμίσεων δικτύου και η εγκατάσταση του πιο πρόσφατου λογισμικού προγράμματος οδήγησης προσαρμογέα wifi είναι πολύ πιθανό να λύσει το πρόβλημα για εσάς.
Περιεχόμενα
Διορθώστε το πρόβλημα σύνδεσης wifi των Windows 10
- Πρώτα, προσπαθήστε να αποσυνδεθείτε και να συνδεθείτε ξανά στο δίκτυο Wi-Fi,
- Επανεκκινήστε όλο τον εξοπλισμό δικτύου, συμπεριλαμβανομένου του δρομολογητή και του υπολογιστή σας, και διορθώστε τον εάν το πρόβλημα προκαλείται από προσωρινή αποτυχία.
- Εάν έχει ρυθμιστεί, απενεργοποιήστε προσωρινά το λογισμικό ασφαλείας (λογισμικό προστασίας από ιούς) και το VPN.
- Επιπλέον, ανοίξτε μια γραμμή εντολών και πληκτρολογήστεnetsh wlan εμφάνιση αναφοράς WLANΠατήστε Enter για να δημιουργήσετε μια αναφορά ασύρματου δικτύου, η οποία μπορεί να βοηθήσει στη διάγνωση του προβλήματος ή τουλάχιστον να σας παρέχει περισσότερες πληροφορίες.
Εκτελέστε το πρόγραμμα αντιμετώπισης προβλημάτων προσαρμογέα δικτύου
Τα Windows 10 διαθέτουν ένα ενσωματωμένο εργαλείο διάγνωσης δικτύου που μπορεί από μόνο του να εντοπίσει και να επιδιορθώσει προβλήματα σύνδεσης δικτύου και Διαδικτύου.Προτού εφαρμόσετε οποιεσδήποτε λύσεις με μη αυτόματο τρόπο, συνιστούμε να εκτελέσετε το εργαλείο αντιμετώπισης προβλημάτων προσαρμογέα δικτύου και να αφήσετε τα Windows να διορθώσουν τα ίδια το πρόβλημα.
Για να χρησιμοποιήσετε το εργαλείο αντιμετώπισης προβλημάτων προσαρμογέα δικτύου, ακολουθήστε τα παρακάτω βήματα:
- Πατήστε τη συντόμευση πληκτρολογίου Windows + I για άνοιγμαστήνω.
- Κάντε κλικ "Ενημέρωση και ασφάλεια»,τότε Κάντε κλικ " Αντιμετώπιση προβλημάτων".
- επιλέγω προσαρμογέα δικτύου, Στη συνέχεια κάντε κλικ Εκτελέστε το εργαλείο αντιμετώπισης προβλημάτων.
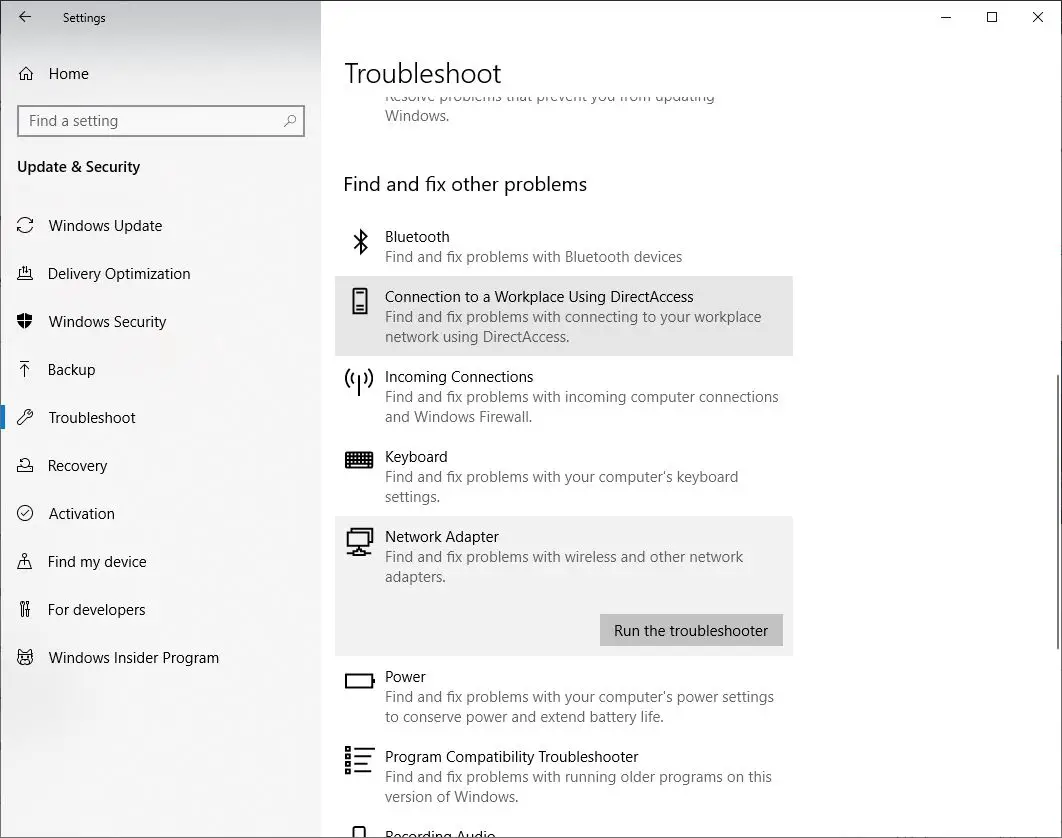
- Αυτό θα ανοίξει το αναδυόμενο παράθυρο αντιμετώπισης προβλημάτων του προσαρμογέα δικτύου,
- Επιλέξτε τον προσαρμογέα δικτύου που θέλετε να επισκευάσετε, σε αυτήν την περίπτωση, επιλέξτε το κουμπί επιλογήςWi-Fi, Και μετά κάντε κλικ στο Επόμενο για να συνεχίσετε την αντιμετώπιση προβλημάτων.
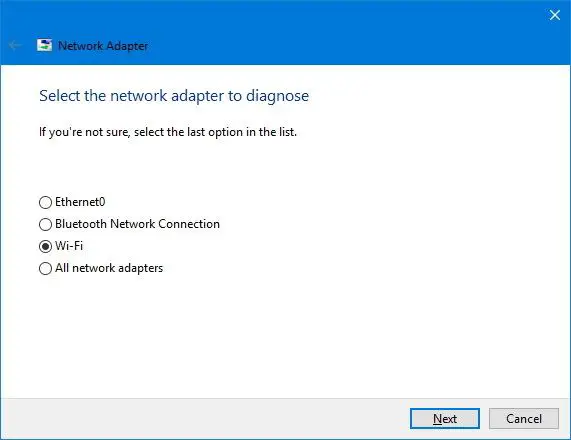
- Το εργαλείο αντιμετώπισης προβλημάτων θα βρει και θα προσπαθήσει να διορθώσει προβλήματα Wi-Fi στη συσκευή σας.
- Αφού ολοκληρωθεί η διαδικασία επανεκκίνησης των Windows,
- Τώρα ανοίξτε το πρόγραμμα περιήγησής σας και προσπαθήστε να συνδεθείτε στο διαδίκτυο.
Αν όλα επανέλθουν στο φυσιολογικό, τελειώσατε.Εάν εξακολουθεί να μην λειτουργεί, δοκιμάστε την παρακάτω μέθοδο.
Ρυθμίστε την αυτόματη λήψη διευθύνσεων IP και DNS
- Πατήστε Windows + R, πληκτρολογήστε ncpa.cpl και κάντε κλικ στο OK,
- Αυτό θα ανοίξει το παράθυρο του προσαρμογέα δικτύου,
- Κάντε δεξί κλικ στον προσαρμογέα WiFi εδώ και επιλέξτε ιδιότητες,
- Επιλέξτε Internet Protocol έκδοση 4 και μετά κάντε κλικ στο Properties,
- Τώρα επιλέξτε το κουμπί επιλογής για να λάβετε την IP και να αποκτήσετε αυτόματα τη διεύθυνση διακομιστή DNS.
- Κάντε κλικ στο OK και κλείστε τα πάντα, τώρα ανοίξτε το πρόγραμμα περιήγησης και ελέγξτε εάν το πρόβλημα έχει επιλυθεί.
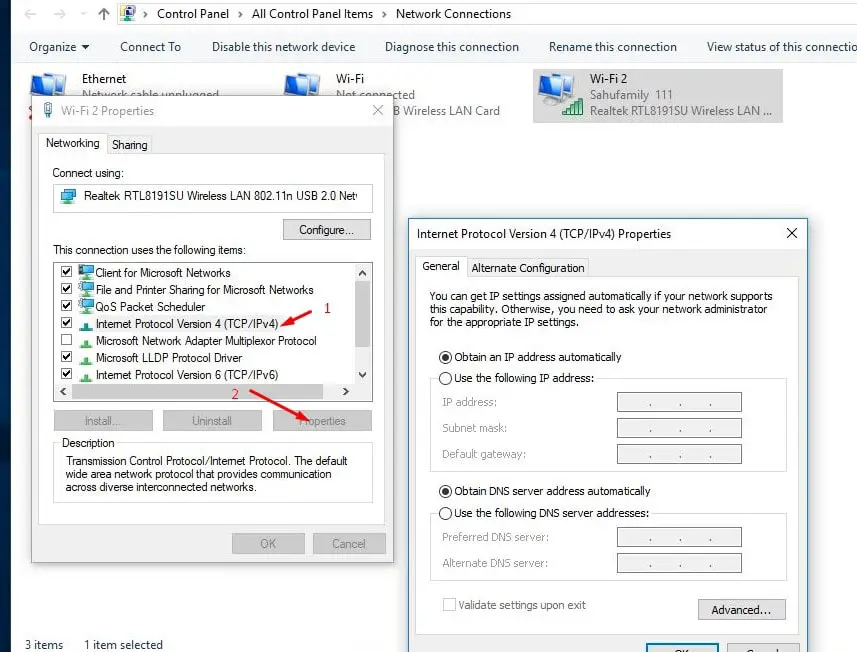
Επαναφορά της διαμόρφωσης δικτύου
Αυτή είναι μια άλλη αποτελεσματική λύση, που πιθανότατα θα διορθώσει σχεδόν όλα τα προβλήματα σύνδεσης δικτύου και Διαδικτύου στα Windows 10, 8.1 και 7.
Αναζητήστε τη γραμμή εντολών, κάντε δεξί κλικ και επιλέξτε Εκτέλεση ως διαχειριστής,
Στο παράθυρο της γραμμής εντολών, πληκτρολογήστε τις παρακάτω εντολές μία προς μία και, στη συνέχεια, πατήστε Enter μετά από κάθε εντολή.
netsh winsock επαναφορά
netsh int ip reset
ipconfig / release
ipconfig / flushdns
ipconfig / ανανέωση
ipconfig / registerdns
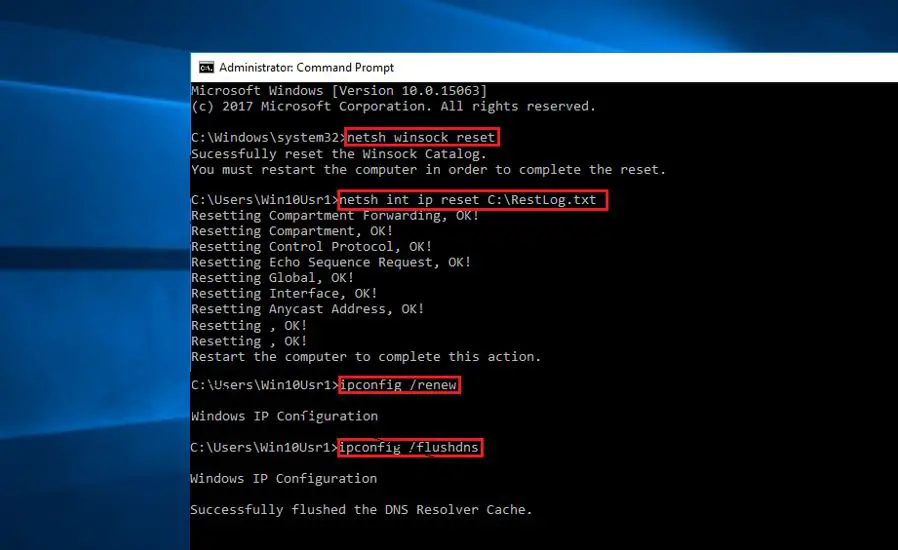
Αυτό γίνεται για να κλείσετε τη γραμμή εντολών και να επανεκκινήσετε το παράθυρο.Τώρα ελέγξτε αν αυτό βοηθά στην επίλυση προβλημάτων σύνδεσης Wi-Fi στα Windows 10.
Επαναφέρετε πλήρως τον προσαρμογέα Wi-Fi
Μια άλλη αποτελεσματική λύση είναι να αφαιρέσετε και να εγκαταστήσετε ξανά όλους τους προσαρμογείς δικτύου και να επαναφέρετε όλα τα στοιχεία δικτύου στις προεπιλεγμένες ρυθμίσεις τους. Αυτό βοηθά στην επίλυση διαφορετικών προβλημάτων χαμηλής ταχύτητας ή προσπάθειας σύνδεσης στο διαδίκτυο.
- 使用Windows + IΣυντομεύσεις πληκτρολογίουΑνοίξτε την εφαρμογή ρυθμίσεων,
- Κάντε κλικ στην επιλογή Δίκτυο και Διαδίκτυο και, στη συνέχεια, κάντε κλικ στην επιλογή Κατάσταση.
- Κάντε κύλιση εδώ και βρείτε τον σύνδεσμο επαναφοράς δικτύου όπως φαίνεται στην παρακάτω εικόνα, κάντε κλικ σε αυτόν.
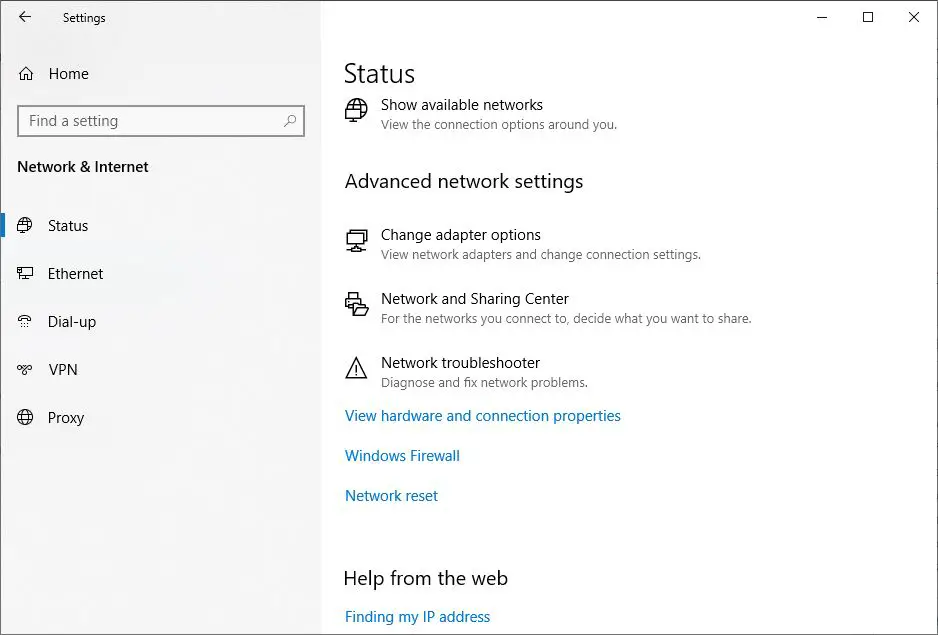
- Θα ανοίξει μια νέα επαναφορά δικτύου των Windows
- Κάντε κλικ στο κουμπί Επαναφορά τώρα εδώ, όπως φαίνεται στην παρακάτω εικόνα, για να επαναφέρετε πλήρως τις ρυθμίσεις του προσαρμογέα δικτύου στις προεπιλεγμένες ρυθμίσεις.
- Κάντε επανεκκίνηση των Windows στη συνέχεια για να τεθούν σε ισχύ οι αλλαγές και τώρα ελέγξτε ότι το πρόβλημα σύνδεσης στο Internet ή το Wi-Fi έχει επιλυθεί.
Σημείωση: Πρέπει να επανασυνδεθείτε με μη αυτόματο τρόπο σε οποιοδήποτεΔίκτυο Wi-Fi, Αυτό μπορεί να απαιτεί κωδικό πρόσβασης.
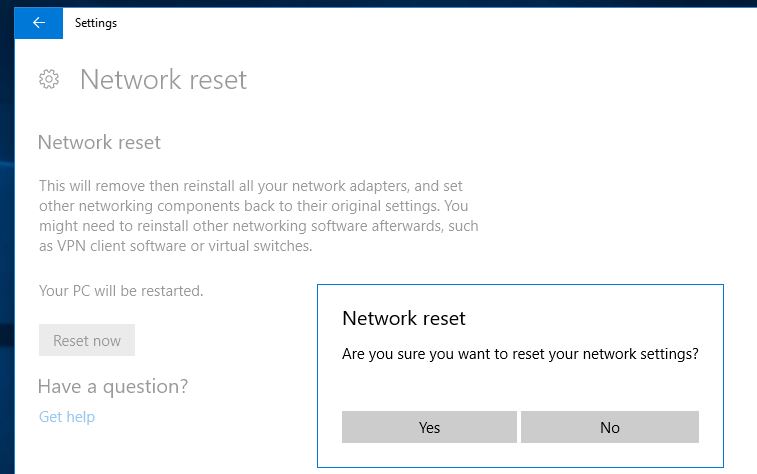
Ενημερώστε το πρόγραμμα οδήγησης του προσαρμογέα Wi-Fi
Το αρχείο προγράμματος οδήγησης του προσαρμογέα WiFi μπορεί να είναι κατεστραμμένο, προκαλώντας διακοπτόμενη σύνδεση και άλλα προβλήματα.Η λήψη και η εγκατάσταση του πιο πρόσφατου αρχείου προγράμματος οδήγησης θα πρέπει να λύσει το πρόβλημα.
- Πατήστε Windows + X για να επιλέξετε Διαχείριση Συσκευών,
- Κάντε δεξί κλικ στον προσαρμογέα δικτύου σας και επιλέξτε "Ενημέρωση προγράμματος οδήγησης" από το μενού περιβάλλοντος.
- Επιλέξτε "Αυτόματη αναζήτηση για ενημερωμένο λογισμικό προγράμματος οδήγησης" και περιμένετε να ολοκληρωθεί η διαδικασία.
- Εάν το πρόγραμμα οδήγησης δεν βρεθεί, μεταβείτε απευθείας στον επίσημο ιστότοπο του κατασκευαστή του προσαρμογέα δικτύου σας.
- Κάντε λήψη του προγράμματος οδήγησης για το μοντέλο του προσαρμογέα σας και ενημερώστε το μη αυτόματα.
Αλλάξτε τις ρυθμίσεις στην καρτέλα Διαχείριση ενέργειας
Επιπλέον, συνιστάται στους χρήστες φορητών υπολογιστών να αλλάξουν τις ρυθμίσεις στην καρτέλα Διαχείριση ενέργειας για να επιλύσουν το πρόβλημα αποσύνδεσης του WiFi.
- Ανοίξτε τη διαχείριση συσκευών και αναπτύξτε τον προσαρμογέα δικτύου
- Κάντε δεξί κλικ στον προσαρμογέα Wi-Fi και επιλέξτε ιδιότητες.
- Εδώ μεταβείτε στην καρτέλα Διαχείριση ενέργειας και καταργήστε την επιλογή που επιτρέπει στον υπολογιστή να απενεργοποιήσει αυτήν τη συσκευή για εξοικονόμηση ενέργειας.
- Κάντε κλικ στο Apply, Ok και Restart windows για να τεθούν σε ισχύ οι αλλαγές.
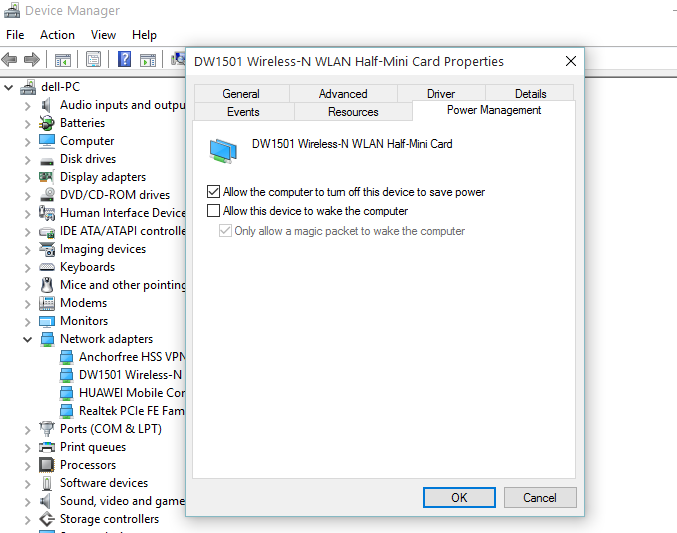
Αυτές είναι διορθώσειςΣε φορητό υπολογιστή Windows 10Πρόβλημα σύνδεσης Wi-FiΜερικές καλύτερες λύσεις.Το βρίσκετε χρήσιμο;Παρακαλούμε ενημερώστε μας στα σχόλια παρακάτω.

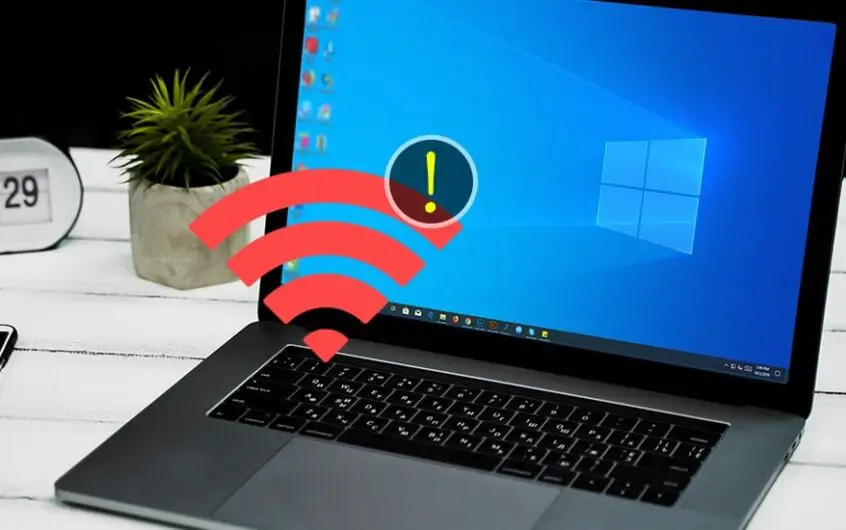




![[Διορθώθηκε] Το Microsoft Store δεν μπορεί να κατεβάσει εφαρμογές και παιχνίδια](https://oktechmasters.org/wp-content/uploads/2022/03/30606-Fix-Cant-Download-from-Microsoft-Store.jpg)
![[Διορθώθηκε] Το Microsoft Store δεν μπορεί να πραγματοποιήσει λήψη και εγκατάσταση εφαρμογών](https://oktechmasters.org/wp-content/uploads/2022/03/30555-Fix-Microsoft-Store-Not-Installing-Apps.jpg)

