ΕσείςΞέχασα τον κωδικό πρόσβασης σύνδεσης στα Windowsκατάσταση πολλές φορές.Ευτυχώς,επαναφέρετε τον κωδικό πρόσβασης των Windows 10διαδικασία μεΣτα Windows 8 και μεταγενέστεραη διαδικασία τουπολύ παρόμοια.Υπάρχουν πολλοί χρήσιμοι τρόποι για να ανακτήσετε τον κωδικό πρόσβασης των Windows 10.
Σε αυτό το σεμινάριο θα συζητήσουμε πώς να επαναφέρετε έναν ξεχασμένο κωδικό πρόσβασης στα Windows 10 χωρίς απώλεια δεδομένων.
Εντάξει, υπάρχουν δύο δυνατότητες χρήσης κωδικών πρόσβασης στα Windows 10.Πρώτον, ο λογαριασμός συνδέεται με έναν λογαριασμό Microsoft και δεύτερον, ο λογαριασμός είναι τοπικός λογαριασμός.Εάν συνδεθείτε με λογαριασμό Microsoft, μπορείτε Επαναφέρετε το online στον ιστότοπο της Microsoft.Λοιπόν, εάν έχετε λογαριασμό τοπικού διαχειριστή, μπορείτε να επαναφέρετε τον κωδικό πρόσβασης των Windows 10 χρησιμοποιώντας τη Γραμμή εντολών (χωρίς λογισμικό τρίτων).
Περιεχόμενα
Πώς να επαναφέρετε έναν ξεχασμένο κωδικό πρόσβασης στα Windows 10
Σε αυτό το άρθρο, θα κάνουμε βήματαΧρησιμοποιήστε τον ιστότοπο της MicrosoftΕπαναφοράΛογαριασμό της Microsoftτης λήθηςΚωδικός πρόσβασης.και πώς να χρησιμοποιήσετε τη δισκέτα επαναφοράς κωδικού πρόσβασης και τη γραμμή εντολών για την ανάκτηση κωδικών πρόσβασης τοπικού λογαριασμού χρήστη.
Πώς να επαναφέρετε τον κωδικό πρόσβασης του λογαριασμού Microsoft στα Windows 10
Εάν τα Windows 10 σας έχουν ρυθμιστεί με σύνδεση λογαριασμού Microsoft.Μπορείτε να συνδεθείτε στη Microsofthttps://account.live.com/password/resetΕνεργοποίηση επαναφοράς νέου κωδικού πρόσβασης για λογαριασμό MicrosoftΣτη συνέχεια, μπορείτε να αποκτήσετε πρόσβαση στα Windows 10.σε αυτό το τέλος,Απαιτείται πρώτα οποιοσδήποτε άλλος υπολογιστής, ώστε να μπορείτε να συνδεθείτε στον λογαριασμό σας Microsoft και να ανακτήσετε τον κωδικό πρόσβασής σας.
- Πρώτον, σε όλα τα ανοιχτά προγράμματα περιήγησης ιστού στον άλλο υπολογιστή,
- Επισκεφτείτε αυτήν τη διεύθυνση URL https://account.live.com/password/reset
- Εισαγάγετε το email, τον αριθμό τηλεφώνου ή το όνομα Skype που σχετίζεται με τον λογαριασμό σας Microsoft.μετά κάντε κλικ στο επόμενο
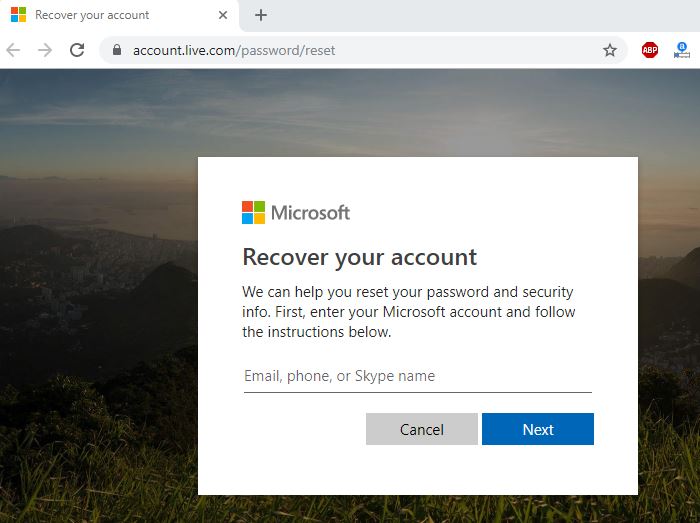
- Τώρα επιλέξτε πώς θέλετε να λάβετε τον κωδικό ασφαλείας σας.
- Χρησιμοποιήστε μια εναλλακτική διεύθυνση email ή αριθμό τηλεφώνου που σχετίζεται με τον λογαριασμό σας Microsoft.
- Επιλέξτε ένα από αυτά και κάντε κλικ στην επιλογή Αποστολή κώδικα.
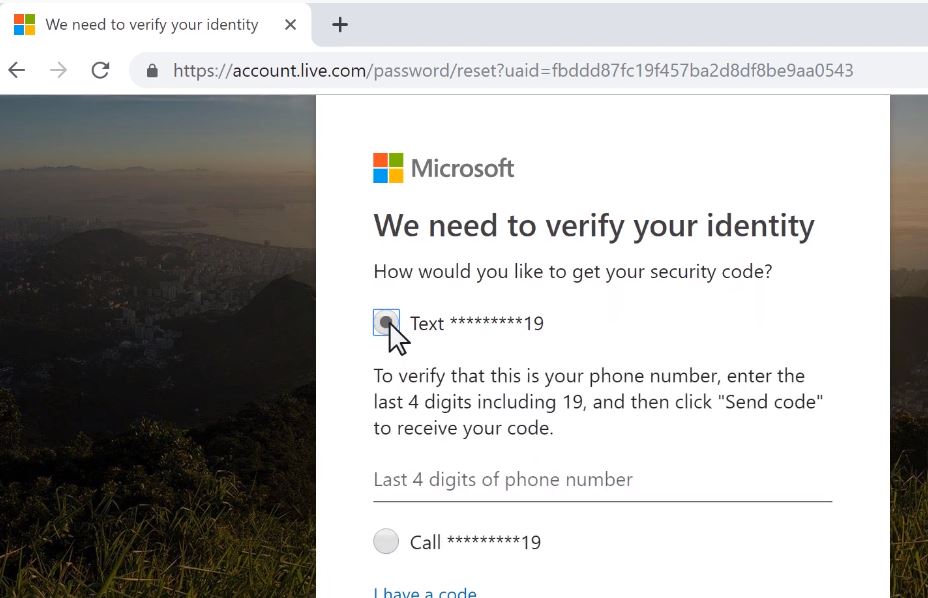
- Ένα email που περιέχει τον κωδικό ασφαλείας θα σταλεί αμέσως στην εναλλακτική σας διεύθυνση email.
- Εάν επιλέξετε να λάβετε τον κωδικό ασφαλείας σας μέσω τηλεφώνου, θα πρέπει να λάβετε ένα μήνυμα κειμένου.
- Τώρα, εισαγάγετε τον κωδικό ασφαλείας που μόλις λάβατε και κάντε κλικ στο Επόμενο.
- Τώρα, στην Επαναφορά, πληκτρολογήστε τον νέο σας κωδικό πρόσβασης στο παράθυρο του κωδικού πρόσβασής σας και μετά πληκτρολογήστε ξανά τον ίδιο κωδικό πρόσβασης.
- Αφού ολοκληρώσετε την αλλαγή κωδικού πρόσβασης, συνδεθείτε στα Windows 10/8.1 με τον νέο κωδικό πρόσβασης.
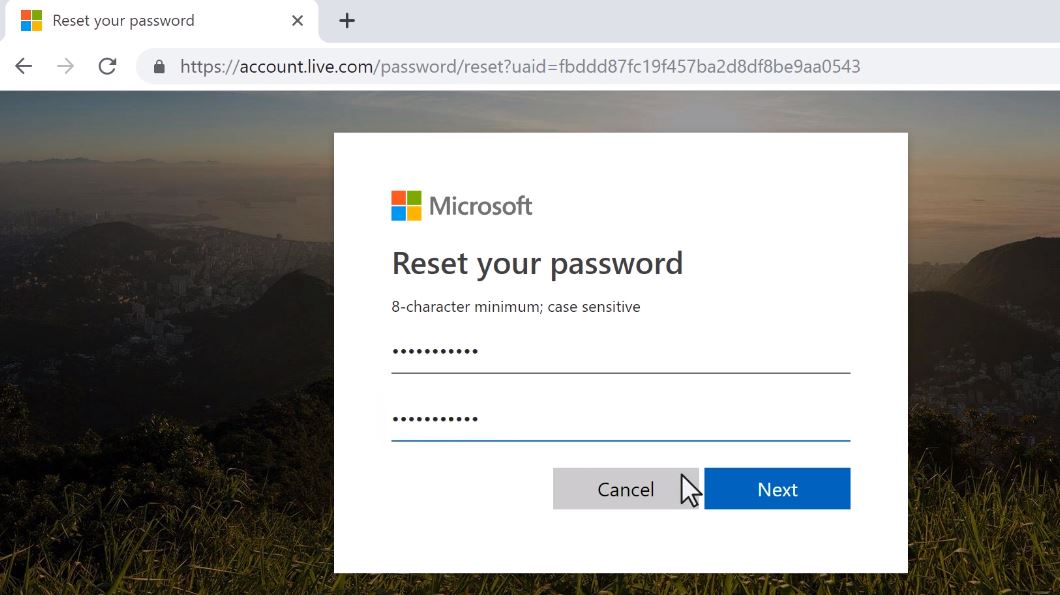
Πώς να επαναφέρετε τον κωδικό πρόσβασης τοπικού διαχειριστή στα Windows 10
Παρακάτω, αυτά τα βήματα ισχύουν για τοπικούς λογαριασμούς χρηστών.
επαναφορά δίσκου με κωδικό πρόσβασης
Η χρήση μιας δισκέτας επαναφοράς κωδικού πρόσβασης είναι ένας από τους ευκολότερους τρόπους για να επαναφέρετε έναν ξεχασμένο κωδικό πρόσβασης των Windows.Το μόνο μειονέκτημα αυτής της διαδικασίας είναι ότι πρέπει να δημιουργήσετε έναν δίσκο επαναφοράς κωδικού πρόσβασης εκ των προτέρων.Εάν έχετε ήδη δημιουργήσει έναν δίσκο επαναφοράς κωδικού πρόσβασης για τον υπολογιστή σας, ακολουθήστε τα παρακάτω βήματα για να επαναφέρετε τον κωδικό πρόσβασης των Windows 10 με έναν δίσκο επαναφοράς κωδικού πρόσβασης.Διαφορετικά, μεταβείτε στο επόμενο βήμα που δείχνει τα βήματα της γραμμής εντολών επαναφοράς κωδικού πρόσβασης των Windows 10.ΣΗΜΕΙΩΣΗ: Ένας δίσκος επαναφοράς κωδικού πρόσβασης που δημιουργήθηκε σε ένα σύστημα Windows δεν θα λειτουργεί σε άλλο.
- Αποκτήστε πρόσβαση στην οθόνη σύνδεσης των Windows 10 για πρώτη φορά.
- Αφού εισαγάγετε λάθος κωδικό 2 ή 3 φορές, απλώς πληκτρολογήστε λάθος κωδικό και θα εμφανιστεί ο κωδικός πρόσβασης.
- Στη συνέχεια, τοποθετήστε τη δισκέτα επαναφοράς κωδικού πρόσβασης της μονάδας flash USB στον υπολογιστή και κάντε κλικ στη σύνδεση.
- Ο οδηγός θα σας καθοδηγήσει να επαναφέρετε τον κωδικό πρόσβασής σας.
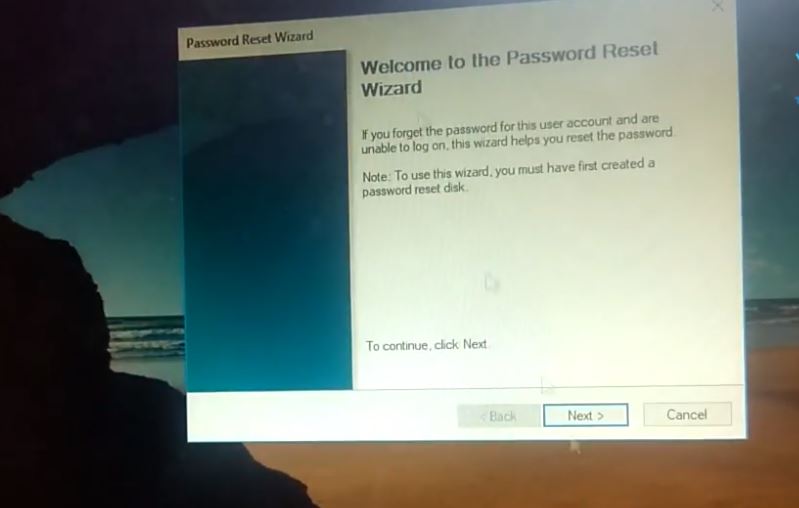
- Επιλέξτε τη δισκέτα επαναφοράς κωδικού πρόσβασης από τη λίστα και κάντε κλικ στο Επόμενο.
- Εάν έχει συνδεθεί λάθος δίσκος, ενδέχεται να εμφανιστεί μια προειδοποίηση σχετικά με το σφάλμα δίσκου επαναφοράς κωδικού πρόσβασης.
- Εισαγάγετε τον νέο κωδικό πρόσβασης δύο φορές και, στη συνέχεια, εισαγάγετε την υπόδειξη κωδικού πρόσβασης.
- Στη συνέχεια, κάντε κλικ στο κουμπί Επόμενο για να συνεχίσετε.
- Τέλος, κάντε κλικ στο κουμπί Τέλος για να κλείσετε τον οδηγό.
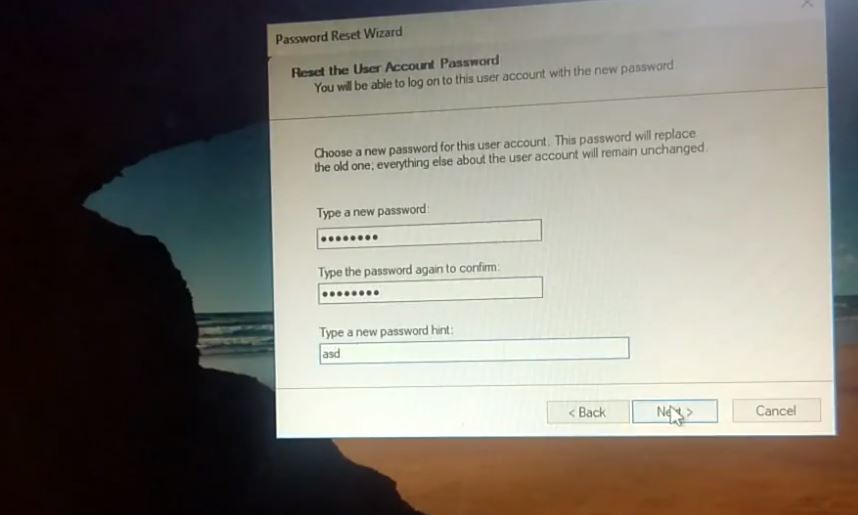
Ο κωδικός πρόσβασής σας έχει αλλάξει και μπορείτε πλέον να συνδεθείτε στον λογαριασμό χρήστη των Windows με τον νέο κωδικό πρόσβασης.
Αυτή η μέθοδος λειτουργεί μόνο με λογαριασμούς τοπικού διαχειριστή.Εάν δεν επαναφέρατε το Disk Utility, δοκιμάστε τη δεύτερη λύση παρακάτω.
Ανακτήστε τον κωδικό πρόσβασης των Windows 10 χρησιμοποιώντας τη γραμμή εντολών
Εδώ είναι ένας τρόπος με τον οποίο μπορείτε να επαναφέρετε τον ξεχασμένο κωδικό πρόσβασης των Windows 10.Για αυτό χρειάζεστε μόνο τα μέσα εγκατάστασης.
- Πρώτα, τοποθετήστε το DVD εγκατάστασης ή το USB εκκίνησης.Επανεκκινήστε τα παράθυρα.
- Πατήστε DEL ή F2 για πρόσβαση στη ρύθμιση του BIOS.
- Τώρα, αλλάξτε τη σειρά εκκίνησης στο Bios Setup, πρώτα εκκινήστε από CD, DVD ή USB.
- Τώρα πατήστε F10 για να αποθηκεύσετε τις αλλαγές.
Κατά την εκκίνηση των Windows, θα σας ζητηθεί να πατήσετε οποιοδήποτε πλήκτρο για εκκίνηση από το DVD και οποιοδήποτε πλήκτρο για εκκίνηση από το μέσο εγκατάστασης.Η οθόνη εγκατάστασης είναι τώρα μπροστά σας.Πατήστε τα πλήκτρα Shift + F10 στο πληκτρολόγιό σας για να ανοίξετε τη γραμμή εντολών.
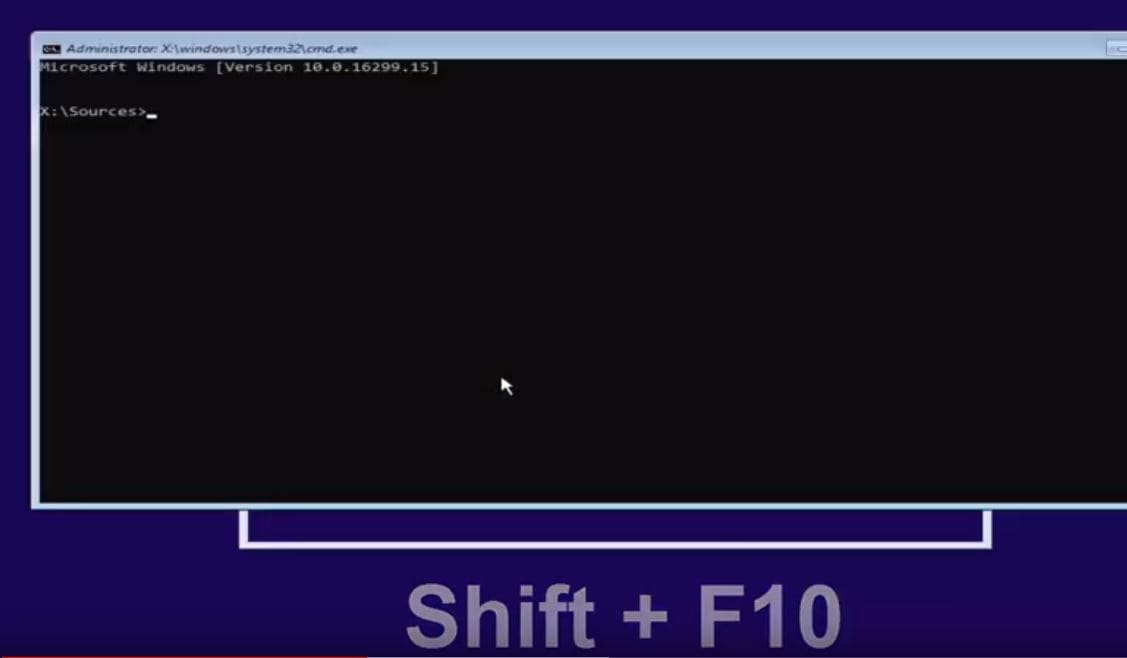
- Τώρα στη γραμμή εντολών, πρώτα ελέγξτε σε ποια μονάδα είναι εγκατεστημένα τα Windows.
- Για να το κάνετε αυτό, πληκτρολογήστε την εντολήdiskpartκαι πατήστε enter, μετά πληκτρολογήστε volume list και πατήστε enter
- Αυτό θα εμφανίσει μια λίστα τόμων.
- Ελέγξτε ποιος τόμος έχει εγκαταστήσει τα Windows.Για παράδειγμα, το γράμμα μονάδας δίσκου μου είναι D:
- Σημειώστε το γράμμα μικρότερου όγκου και τον τύπο ltr μονάδαςεγκαταλείπωγια να διατηρήσετε το τμήμα του δίσκου.
- Τώρα χρησιμοποιήστε την εντολή d:Μεταβείτε στον κατάλογο εγκατάστασης
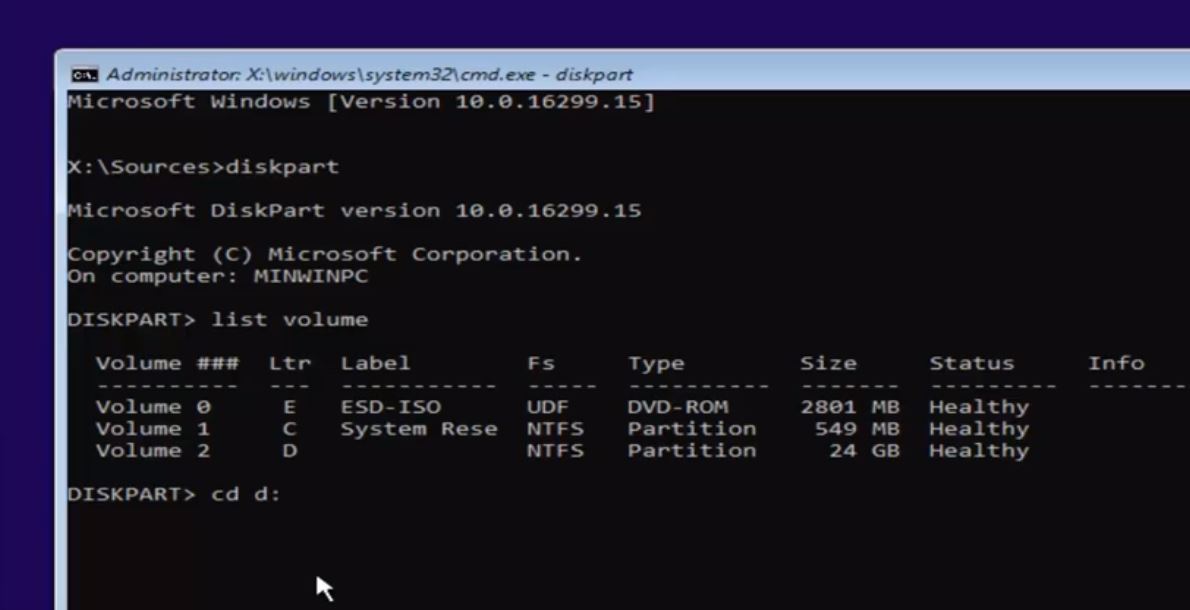
Τώρα εμείς Χρησιμοποιώ cmd.exeαντικαθιστώutilman.exe文件 και μετά αντιγράψτε utilman.exe和cmd.exe, ώστε να μπορεί να αποκατασταθεί αργότερα.
- Τώρα αποκτήστε πρόσβαση στο φάκελο των Windows, χρησιμοποιήστε την εντολήcd windows.
- Εδώ, δίπλα στην εντολή χρήσης του φακέλου πρόσβασης συστήματος 32cd system32.
- Στη συνέχεια, δημιουργήστε αντίγραφα ασφαλείας των αρχείων Utilman.exe και cmd.exe χρησιμοποιώντας την παρακάτω εντολή.
Αντιγράψτε το utilman.exe utilman1.exe
Αντιγράψτε το cmd.exe στο cmd1.exe
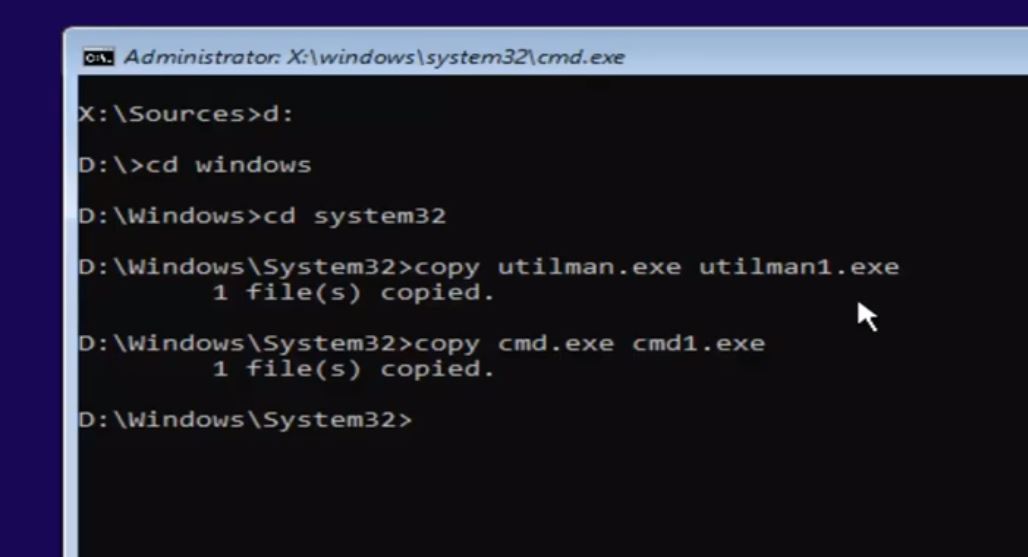
- Τώρα χρησιμοποιήστε την εντολήdelutilman.exe διαγράψτε το utilman.exe
- στη συνέχεια χρησιμοποιήστε την εντολήΜετονομάστε το cmd1.exe utilman.exe σε Μετονομάζωcmd1.exeΟπως καιutilman.exe(Ανατρέξτε στην παρακάτω εικόνα)
- Αυτό είναι όλο, τώρα κλείστε τη γραμμή εντολών και ακυρώστε το παράθυρο εγκατάστασης.
- Θα σας ζητήσει επανεκκίνηση, τώρα τα Windows θα επανεκκινηθούν ως "κανονική".
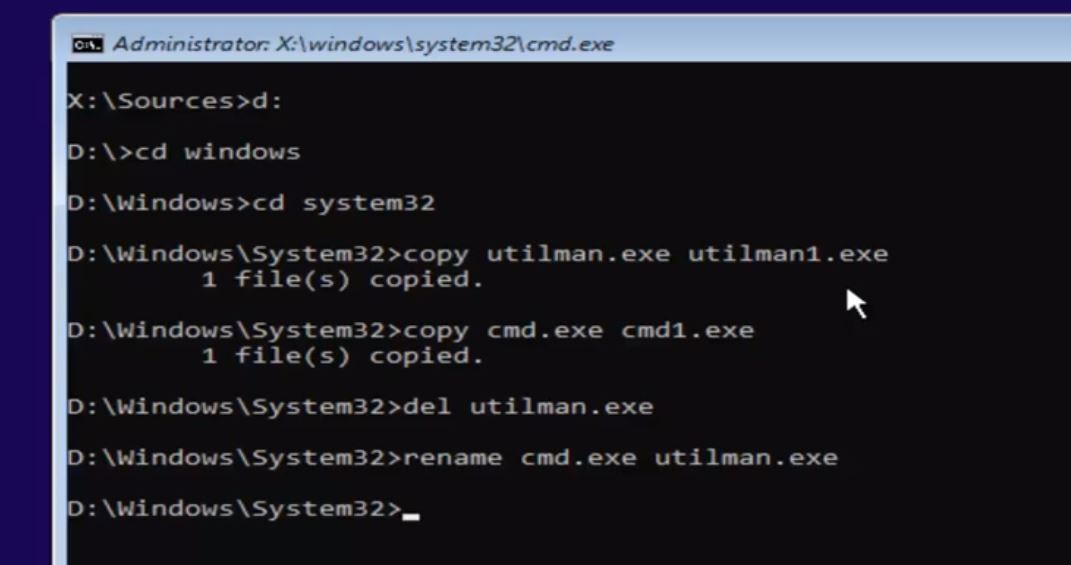
- Κάντε κλικ στο εικονίδιο του διαχειριστή βοηθητικού προγράμματος εδώ.
- Η γραμμή εντολών θα ανοίξει αμέσως αφού κάνετε κλικ στο εικονίδιο του βοηθητικού προγράμματος.
![]()
- Στη γραμμή εντολών, πληκτρολογήστε userpasswords2 Ελέγχου και πατήστε Enter, το οποίο θα ανοίξει το παράθυρο Λογαριασμοί χρηστών όπως φαίνεται στην παρακάτω εικόνα.
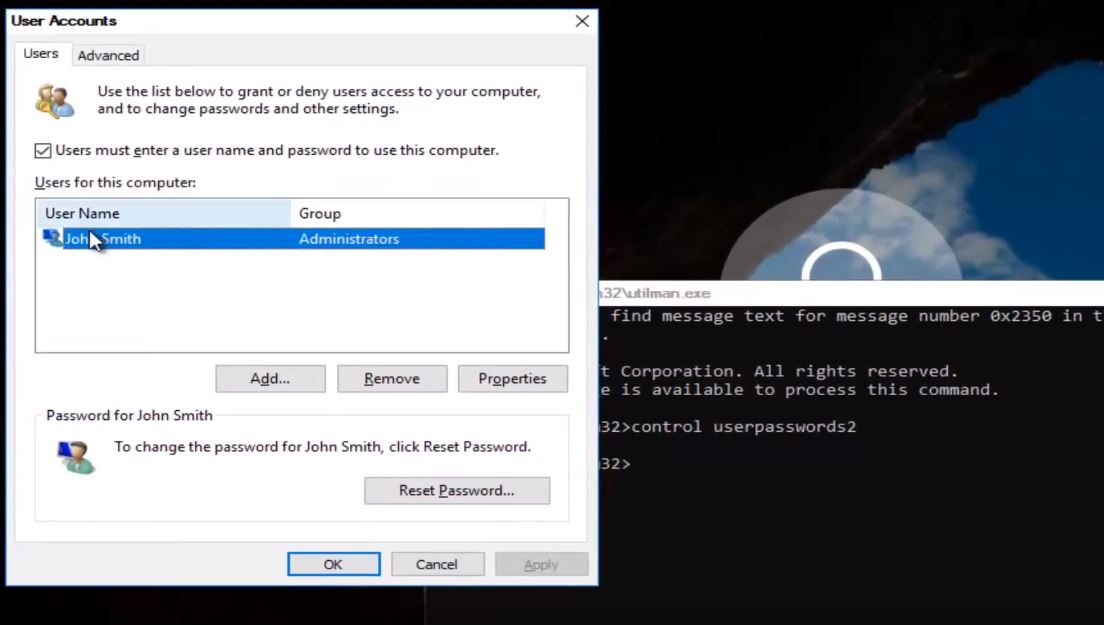
- Τώρα επιλέξτε τον λογαριασμό χρήστη για τον οποίο θέλετε να επαναφέρετε τον κωδικό πρόσβασης εδώ.
- Κάντε κλικ στο λογαριασμό χρήστη και επιλέξτε "Επαναφορά κωδικού πρόσβασης".
- Θα σας ζητήσει να εισαγάγετε έναν νέο κωδικό πρόσβασης όπως φαίνεται στην παρακάτω εικόνα.
- Εισαγάγετε τον νέο κωδικό πρόσβασης και κάντε κλικ στο OK για να αποθηκεύσετε τις αλλαγές.
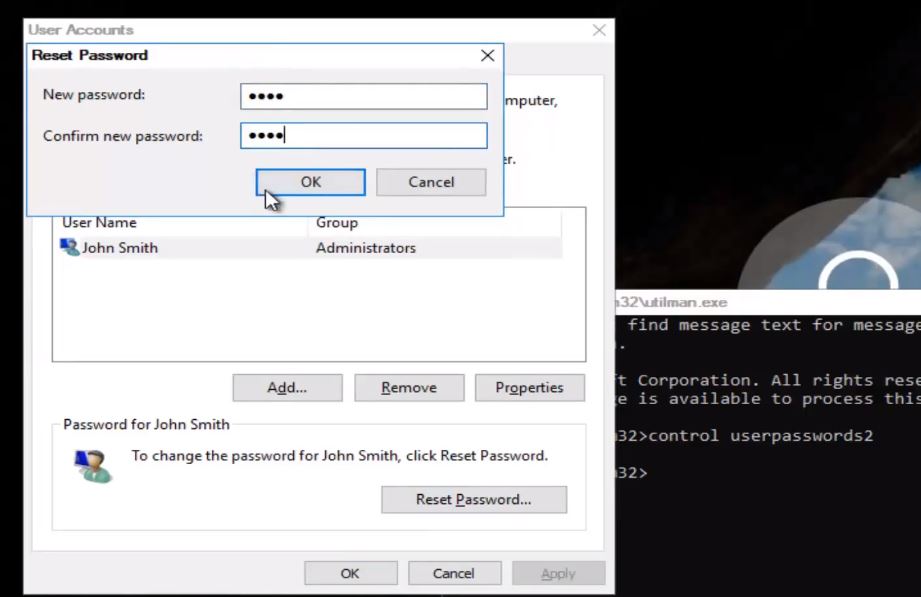
Όλοι οι κωδικοί πρόσβασης μπορούν να αλλάξουν απλώς αλλάζοντας τη γραμμή εντολών και, στη συνέχεια, συνδεθείτε στα Windows με τον νέο κωδικό πρόσβασης που δημιουργήθηκε.Θα συνδεθείτε με επιτυχία στο σύστημα.
Ανατρέξτε σε αυτόν τον οδηγό βίντεο βήμα προς βήμα εδώ σχετικά με τον τρόπο επαναφοράς του κωδικού πρόσβασης των Windows 10 χρησιμοποιώντας cmd:
Αυτές είναι οι καλύτερες συμβουλές εργασίας για την ανάκτηση του κωδικού πρόσβασης των Windows 10, την επαναφορά των τοπικών κωδικών πρόσβασης και του λογαριασμού χρήστη Microsoft των Windows 10.Έχετε οποιοδήποτε ερώτημα ή νέα μέθοδο για να ανακτήσετε τον κωδικό πρόσβασης των Windows, μην διστάσετε να σχολιάσετε παρακάτω.

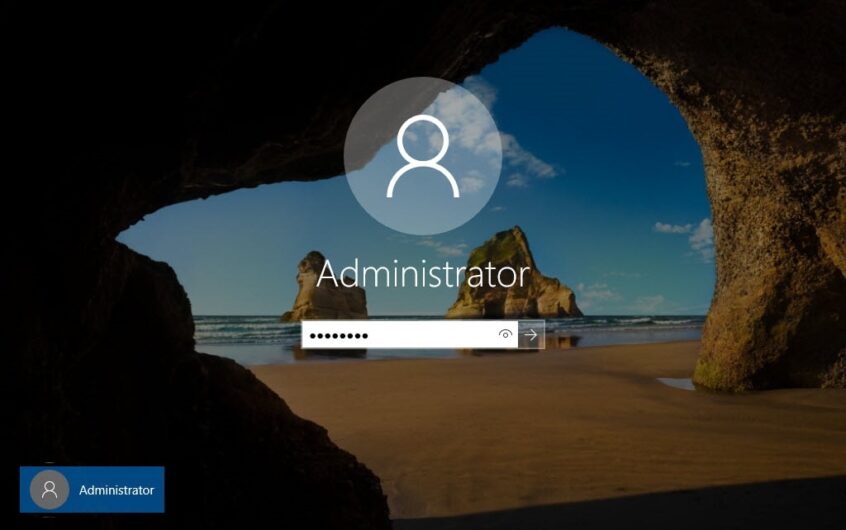
![[Διορθώθηκε] Το Microsoft Store δεν μπορεί να κατεβάσει εφαρμογές και παιχνίδια](https://oktechmasters.org/wp-content/uploads/2022/03/30606-Fix-Cant-Download-from-Microsoft-Store.jpg)
![[Διορθώθηκε] Το Microsoft Store δεν μπορεί να πραγματοποιήσει λήψη και εγκατάσταση εφαρμογών](https://oktechmasters.org/wp-content/uploads/2022/03/30555-Fix-Microsoft-Store-Not-Installing-Apps.jpg)
