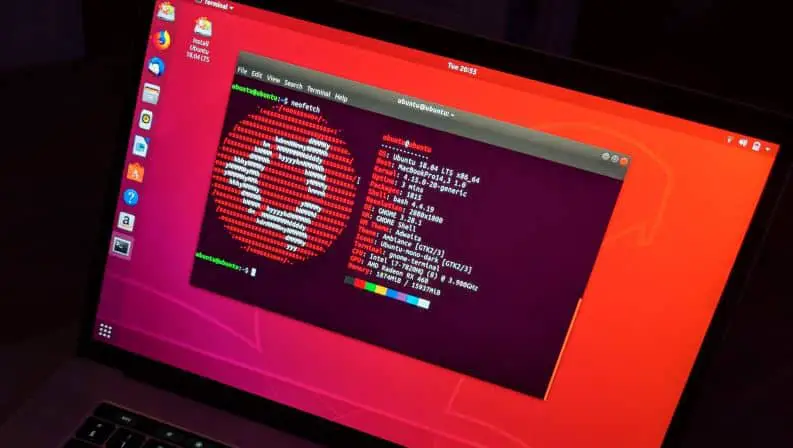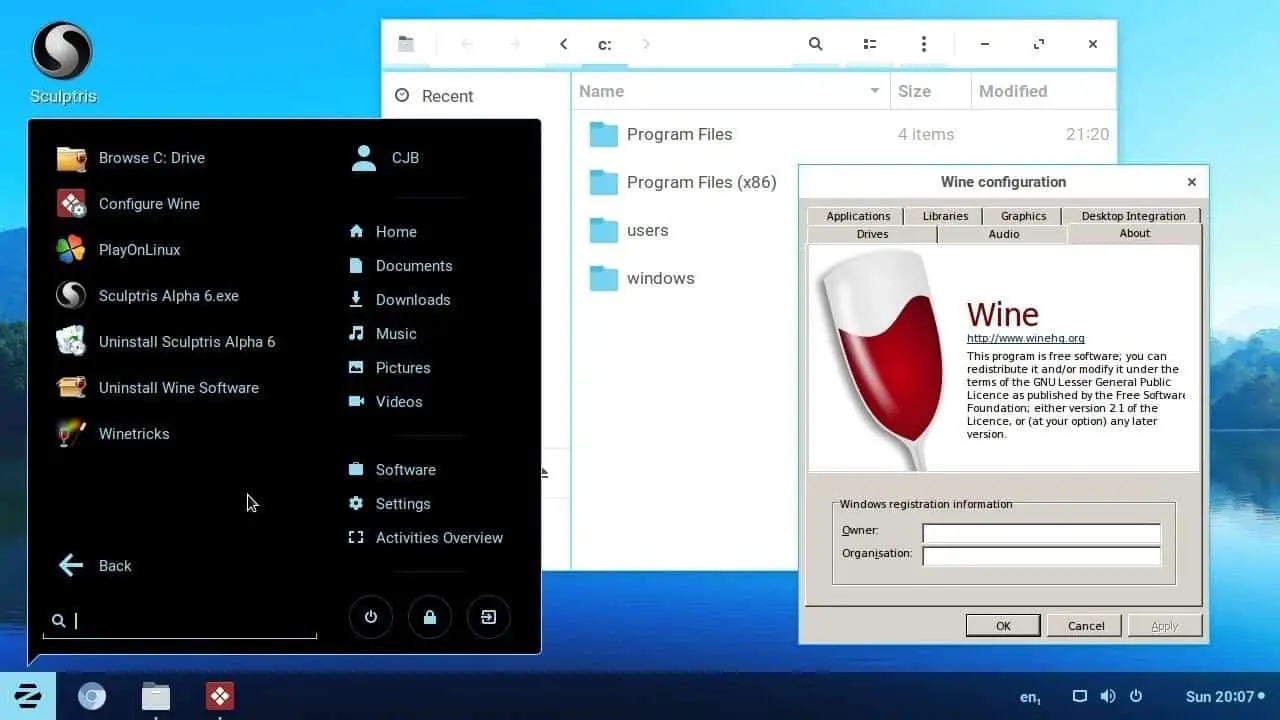Εάν είστε μεγάλος λάτρης της ασφάλειας, της αξιοπιστίας και της απόδοσης του Ubuntu Linux, τότε πρέπει να χρησιμοποιήσετε το πιο πρόσφατο λειτουργικό λογισμικό Ubuntu στο σύστημά σας.
Ωστόσο, εάν ενημερώσατε πρόσφατα στο Ubuntu 20.04.2.0 και το πρόγραμμα οδήγησης του εκτυπωτή σας δεν λειτουργεί πλέον, τότε μην πανικοβληθείτε γιατί δεν είστε το μόνο άτομο που αντιμετωπίζει αυτό το πρόβλημα.Ναι, έχουν καταγραφεί πολλές περιπτώσεις και οι χρήστες παραπονέθηκαν ότι οι εκτυπωτές τους δεν μπορούσαν να λειτουργήσουν μετά την αναβάθμιση σε Ubuntu 20.04.2.0.
Περιεχόμενα
Ο εκτυπωτής δεν λειτουργεί ubuntu
Εάν δεν μπορείτε να συνδέσετε τον εκτυπωτή με τον πρόσφατα ενημερωμένοΣύνδεση Ubuntu 20.04.2.0,Στη συνέχεια, μπορείτε να δοκιμάσετε τις παρακάτω λύσεις για να λύσετε το πρόβλημά σας.
Εκτυπωτής USB
- Πρώτα, πρέπει να βεβαιωθείτε ότι ο εκτυπωτής είναι συνδεδεμένος στο σύστημα του υπολογιστή σας και ενεργοποιημένος.
- Στη συνέχεια, πρέπει να ανοίξετε ένα τερματικό για να ελέγξετε εάν η μονάδα πυρήνα USB έχει μεταφορτωθεί καλά-$ lsmod | grep usb
- Θα πρέπει τώρα να αποσυνδέσετε το καλώδιο του εκτυπωτή USB από τη συσκευή και να εισαγάγετε αυτήν τη γραμμή εντολών – $ tail -f /var/log/syslog
- Ομοίως, θα πρέπει να συνδέσετε το καλώδιο του εκτυπωτή USB και θα δείτε ένα μήνυμα στην οθόνη αυτή τη στιγμή.
- Πατήστε το πλήκτρο Ctrl και το πλήκτρο C στο πληκτρολόγιο για να σταματήσετε την εγγραφή.
- Πρέπει να βεβαιωθείτε ότι το υποσύστημα USB εντοπίζει σωστά τον εκτυπωτή και αναγνωρίζει τον προμηθευτή του προϊόντος και τον δίαυλο USB και τη διεύθυνση-$ lsusb του υπολογιστή.Ωστόσο, πρέπει να θυμάστε ότι εάν απενεργοποιήσετε τον εκτυπωτή, ο δίαυλος USB και οι διευθύνσεις της συσκευής θα αλλάξουν, επομένως εκτελέστε ξανά την εντολή.
- Τώρα, πρέπει να ελέγξετε εάν έχει δημιουργηθεί το αρχείο συσκευής του εκτυπωτή και η ιδιοκτησία ("root lp") και τα δικαιώματα (εκτός HP: "crw-rw-r–", HP: "crw-rw-r–+") έχουν ρυθμιστεί σωστά – $ ls -l /dev/usb/lp* /dev/bus/usb/*/*.
- Στη συνέχεια, πρέπει να προσδιορίσετε τη συμβολοσειρά αναγνωριστικού εκτυπωτή ως –
$ sudo usb_printers /dev/usb/lp0
$ sudo usb_printerid /dev/usb/lp1
Τώρα, πρέπει να ελέγξετε εάν το CUPS εντοπίζει τον εκτυπωτή σας-$ lpinfo -v.Αυτό θα διορθώσει εύκολα τα σφάλματα στον εκτυπωτή USB.
Παράλληλος εκτυπωτής
- Πρώτα, συνδέστε τον εκτυπωτή στον υπολογιστή και ενεργοποιήστε την τροφοδοσία.
Ανοίξτε το τερματικό και βεβαιωθείτεφορτώνω了Ενότητες πυρήνα lp, ppdev και parport_pc-
$ lsmod |. grep lp
$ lsmod | grepppdev
$ lsmod | grep parport_pc
- Ελέγξτε εάν η παράλληλη θύρα εντοπίζει τον πυρήνα κατά την εκκίνηση-$ do | grep παρ
- Τώρα, πρέπει να βεβαιωθείτε ότι τα αρχεία της συσκευής της παράλληλης θύρας και τα σωστά δικαιώματα ή ιδιοκτησία τους – $ ls -l /dev/lp* /dev/parport*
- Στη συνέχεια, ελέγξτε εάν το αποτέλεσμα της αυτόματης ανίχνευσης εκτυπωτή εμφανίζεται στο εικονικό σύστημα αρχείων του πυρήνα-
$ ls -l /proc/sys/dev/parport/parport*/autoprobe*
$ sudo cat /proc/sys/dev/parport/parport*/autoprobe*
- Βεβαιωθείτε ότι το CUPS ανιχνεύει τον εκτυπωτή.
- Πρέπει να χρησιμοποιήσετε τυπικά δικαιώματα χρήστη και root για να εκτελέσετε την παράλληλη θύρα CUPS ξεχωριστά –
$ /usr/lib/cups/backend/παράλληλο
$ Sudo/usr/lib/cups/backend/παράλληλο
Εκτυπωτής δικτύου
- Αφού ενεργοποιήσετε τον εκτυπωτή, συνδέστε τον στο δίκτυο.Ωστόσο, εάν διαθέτετε εκτυπωτή WLAN, πρέπει να τον ρυθμίσετε ώστε να χρησιμοποιεί ασύρματο δίκτυο.
- Στη συνέχεια, διαμορφώστε τον εκτυπωτή εκτυπώνοντας μια σελίδα διαμόρφωσης μέσω του μενού του μπροστινού πίνακα του εκτυπωτή.Αυτό θα σας παρέχει πληροφορίες σχετικά με τις διευθύνσεις IP και τα δίκτυα που υποστηρίζονται από τον εκτυπωτή.
- Μπορείτε επίσης να χρησιμοποιήσετε τη διεπαφή ιστού του δρομολογητή για να διαμορφώσετε τη διεύθυνση IP του εκτυπωτή.
- Για να αλλάξετε τη διαμόρφωση του εκτυπωτή, μπορείτε να χρησιμοποιήσετε το μενού του μπροστινού πίνακα ή τη διεπαφή διαμόρφωσης web.Για τη διεπαφή Ιστού, μπορείτε να εισαγάγετε τη διεύθυνση IP του εκτυπωτή στο πρόγραμμα περιήγησης Ιστού.
- Εάν ο εκτυπωτής σας πρέπει να συνδεθεί σε WLAN, τότε δεν θα μπορεί να χρησιμοποιήσει διεύθυνση IP.Γι' αυτό είναι απαραίτητο να διατηρείτε το WLAN ενεργοποιημένο με το σωστό όνομα δικτύου και κωδικό πρόσβασης.
- Τώρα μπορείτε να χρησιμοποιήσετε τη διαμόρφωση συστήματος για να ρυθμίσετε τον εκτυπωτή και να περιμένετε 15 δευτερόλεπτα για να ολοκληρωθεί η σάρωση δικτύου.
- Εδώ, ανοίξτε ένα τερματικό εντολών και εκτελέστε τις ακόλουθες εντολές –
$ ping
$ nmap
- Στη συνέχεια, εκτελέστε την εντολή για να ελέγξετε εάν βρέθηκε CUPS——
$ /usr/lib/cups/backend/snmp
$ sudo /usr/lib/cups/backend/dnssd
- Εάν ο εκτυπωτής δεν βρει CUPS, εκτελέστε αυτήν την εντολή-$ /usr/lib/cups/backend/snmp
- Αναζητήστε εάν το CUPS εντοπίζει τον εκτυπωτή-$ lpinfo -v
- Εκτελέστε αυτήν την εντολή για να ελέγξετε εάν ο εκτυπωτής σας είναι ορατός από DNS-SD, mDNS, BonJour –
$ avahi-browse -a -v -t -r
$ avahi-browse -a -v -c -r
- Στη συνέχεια, τέλος, τρέξτε για να ελέγξετε τη γενική υγεία του δικτύου-
$ ifconfig
$ διαδρομή
Λοιπόν, αυτός είναι ο απόλυτος οδηγός για να διορθώσετε ότι ο εκτυπωτής δεν λειτουργεί μετά την αναβάθμιση σε Ubuntu 20.04.2.0.Επομένως, εάν αντιμετωπίσετε προβλήματα USB, δικτύου και παράλληλων εκτυπωτών μετά την ενημέρωση του Ubuntu, το μόνο που χρειάζεται είναι να ακολουθήσετε προσεκτικά τα απλά βήματα και να λύσετε το πρόβλημά σας.

![[Διόρθωση] Ο εκτυπωτής δεν λειτουργεί μετά την αναβάθμιση σε Ubuntu 20.04.2.0](https://oktechmasters.org/wp-content/uploads/2021/09/24695-printer-not-working-ubuntu.jpg)
![Πώς να ρυθμίσετε τα IPTables στο Linux; [Οδηγός βήμα προς βήμα 2021]](https://oktechmasters.org/wp-content/uploads/2021/09/24785-configure-iptables-in-Linux.jpg)