Περιεχόμενα
Μορφή HEIC/HEIF
Το HEIC/HEIF είναι μια ειδική μορφή εικόνας που μπορεί να τραβήξει φωτογραφίες και να συμπιέσει το μέγεθός τους έως και 50%.Όσον αφορά αυτή τη μοναδική μορφή αρχείου, το εκπληκτικό είναι ότι ακόμα κι αν μπορεί να μειώσει το μέγεθος του αρχείου έως και 50%, δεν επηρεάζει καθόλου την ποιότητά του.
Το μειονέκτημα είναι ότι η μορφή HEIC/HEIF δεν είναι τόσο δημοφιλής όσο το JPEG, επομένως άλλες συσκευές και λειτουργικά συστήματα δεν την υποστηρίζουν γενικά.Αυτό σημαίνει ότι παρόλο που το HEIC/HEIF μπορεί να είναι καλύτερο από το JPEG, οι θαυμαστές της Apple θα αντιμετωπίσουν κάποια προβλήματα κατά τη μεταφορά φωτογραφιών σε άλλες συσκευές.
Ρυθμίστε την κάμερα iPhone για αποθήκευση φωτογραφιών ως JPEG
- Ανοίξτε τον πίνακα "Ρυθμίσεις" και, στη συνέχεια, κάντε κλικ στο "Κάμερα".
- Κάντε κύλιση προς τα κάτω και κάντε κλικ στην επιλογή "Μορφή".
- Το μόνο που μένει να κάνετε είναι να ελέγξετε την επιλογή "πιο συμβατή" αντί για "αποτελεσματική".
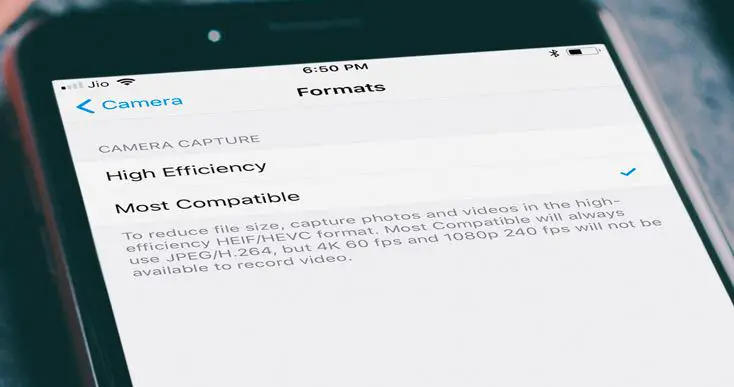
Μετατρέψτε το HEIC σε JPEG στο iPhone
Εάν έχετε ήδη φωτογραφίες σε μορφή HEIC και θέλετε να τις μετατρέψετε σε JPEG, υπάρχουν πολλοί τρόποι για να μετατρέψετε τα αρχεία απευθείας στο iPhone σας.
- Ενεργοποιήστε το αυτόματο κιβώτιο ταχυτήτων:Κατά τη μεταφορά φωτογραφιών από το iPhone σε υπολογιστή PC ή Mac, θα γίνειαυτόματοΑλλάξτε το HEIC σε JPG.Επομένως, δεν χρειάζεται να χρησιμοποιήσετε μετατροπέα HEIC σε JPG.
Μεταβείτε στις "Ρυθμίσεις"> "Κάμερα"> "Μορφοποίηση"> επιλέξτε "Αυτόματα" στην ενότητα "Μεταφορά σε MAC ή υπολογιστή".
- Εφαρμογή επεξεργασίας φωτογραφιών:πλίθα αίθουσα φωτογραφιών CC του Πρόγραμμα επεξεργασίας φωτογραφιών IOS Υποστήριξη σεΜορφή HEICανοίξτε ένα αρχείο .Στη συνέχεια, μπορείτε να εξαγάγετε αυτές τις εφαρμογές σε JPEG ή άλλες υποστηριζόμενες μορφές αρχείων.
- Στείλτε φωτογραφίες μέσω email: Ακόμα κι αν έχει επιλεγεί η ποιότητα "Πραγματικό μέγεθος", η ενσωματωμένη εφαρμογή Apple Mail στο iOS θα μετατρέψει αυτόματα τυχόν συνδεδεμένες εικόνες HEIC σε JPEG κατά την αποστολή.
- Μεταφόρτωση κάμερας Dropbox: Εάν χρησιμοποιείτε Από την εφαρμογή Dropbox Η λειτουργία ανεβάζει αυτόματα εικόνες iPhone, μπορείτε να τις διαμορφώσετε ώστε να μετατρέπουν όλο το περιεχόμενο σε JPEG πριν από τη μεταφόρτωση.Στην εφαρμογή Dropbox, απλώς μεταβείτε στο Λογαριασμός>Μεταφόρτωση κάμερας>Αποθήκευση φωτογραφίας HEIC ως> JPG.
- Μεταφόρτωση κάμερας OneDrive: Παρόμοια με το Dropbox, Εφαρμογή OneDriveΜπορείτε να μετατρέψετε αρχεία HEIC σε JPEG πριν τα ανεβάσετε.Δεν χρειάζεται να ρυθμίσετε τίποτα εδώ, μπορείτε εύκολα να τα προβάλετε στον υπολογιστή σας με Windows ή στην εφαρμογή OneDrive για κινητά.
Παρακολούθησαν επίσης
- Πώς να ανοίξετε αρχεία HEIC (εικόνες iPhone) στα Windows 10
- Διορθώστε το iPhone X Face ID που δεν λειτουργεί μετά την ενημέρωση του iOS 14
- Πώς να ανοίξετε και να χρησιμοποιήσετε την παρακολούθηση σε πραγματικό χρόνο στο AirPods iOS 14
- 7 κοινά προβλήματα iPhone και οι λύσεις τους
- Διορθώστε το πρόβλημα ότι τα AirPods αποσυνδέονται συνεχώς από το iPhone

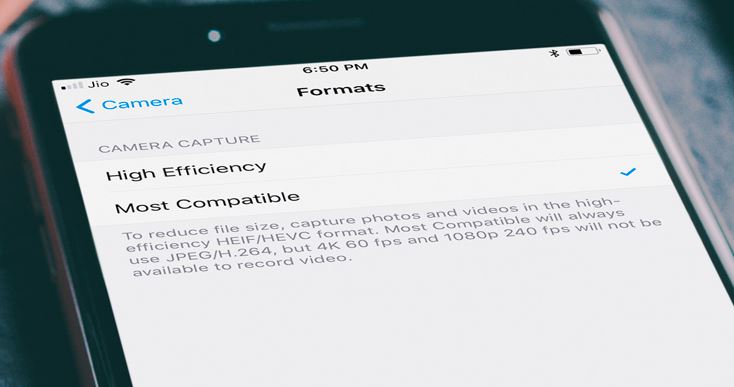
![Το iPhone δεν μπορεί να ενεργοποιηθεί μετά την ενημέρωση του iOS 14; [4 λύσεις]](https://oktechmasters.org/wp-content/uploads/2021/09/25142-iphone-wont-turn-on-after-update.jpg)


