Δεν είναι κάτι νέο για τους χρήστες iPhone ή iPad να διαπιστώνουν ότι τα gadget τους είναι απενεργοποιημένα όταν προσπαθούν να ξυπνήσουν τη συσκευή μετά από κάποιο χρονικό διάστημα.Ίσως, ήταν τα παιδιά που προσπάθησαν να ενεργοποιήσουν τη συσκευή κατά λάθος πολλές φορές.Ή, μπορεί να έχετε αλλάξει τον κωδικό πρόσβασής σας και να μην τον θυμάστε τώρα.
Βασικά, όταν το iOS μυρίζει πάρα πολλά σφάλματα και προσπαθεί να ξυπνήσει το iPhone ή το iPad, θα παγώσει ή θα απενεργοποιήσει τη συσκευή σας.Μετά την απενεργοποίηση του iPad ή του iPhone σας, είναι πολύ δύσκολο να εισέλθετε αμέσως στη διεπαφή.Ανεξάρτητα από το αν μπορείτε να θυμηθείτε τον σωστό κωδικό πρόσβασης τώρα, οι συσκευές Apple δεν θα σας δώσουν την ευκαιρία να εισαγάγετε τον κωδικό πρόσβασης.
Λοιπόν, η τελική συνέπεια μπορεί να κάνει τα gadget της Apple να αντιμετωπίσουν μόνιμη απενεργοποίηση καταστάσεων απώλειας δεδομένων.Επομένως, ας μάθουμε περισσότερα για τους λόγους για τους οποίους το iPhone και το iPad σας είναι απενεργοποιημένα και πώς να τα επαναφέρετε.
Περιεχόμενα
Γιατί είναι απενεργοποιημένο το iPad ή το iPhone σας;
Σύμφωνα με τους ειδικούς επισκευής iPhone, ένα iPhone ή iPad συνήθως απενεργοποιείται μετά από 6 ανεπιτυχείς προσπάθειες.Όταν χρησιμοποιείτε λάθος κωδικό πρόσβασης έξι φορές στη σειρά, το iOS θα τον αντιμετωπίσει ως απειλή.Το iOS υποθέτει ότι ένας άγνωστος προσπαθεί να χακάρει τη συσκευή σας και να εισχωρήσει κρυφά στις λεπτομέρειες του iPhone.Λοιπόν, αν δεν θυμάστε ότι παρείχατε λάθος κωδικό πρόσβασης και παραπλανήσετε το iPhone, τότε πρέπει να είναι το παιδί σας.
Αυτή είναι η πλήρης λίστα και το χρονικό διάστημα για να παραμείνει απενεργοποιημένο το iPhone ή το iPad.
- 6 λανθασμένες προσπάθειες έκαναν το iPad και το iPhone να απενεργοποιηθούν για ένα λεπτό.
- Εάν γίνουν 7 λανθασμένες προσπάθειες κωδικού πρόσβασης, το iPhone ή το iPad θα μεταβούν στην κατάσταση απενεργοποίησης για 5 λεπτά.
- Μπορεί να επεκταθεί σε 8 λεπτά όταν εκτελείτε 15 λάθος δοκιμές.
- Και, όταν υπάρχουν περισσότερες από 9 προσπάθειες, μπορείτε να περιμένετε το iPhone να παρέχει χώρο για την εισαγωγή του κωδικού πρόσβασης σε μια ώρα.
- Επίσης, μετά από δέκα άκυρες προσπάθειες στο iPad ή το iPhone σας, το gadget θα απενεργοποιηθεί οριστικά.
Επομένως, η εικόνα είναι πολύ καθαρή και το iPhone ή το iPad σας είναι ασφαλές μέχρι να δοκιμάσετε 10 σφάλματα.Μπορείτε να παρατηρήσετε την προειδοποίηση: "Το iPhone είναι απενεργοποιημένο.Συνδεθείτε στο iTunes».Για το iPad, τα μηνύματα είναι κάπως παρόμοια.
Πώς να ξεκλειδώσετε ένα απενεργοποιημένο iPhone;
Ωστόσο, η λύση σε αυτήν την τραγωδία που αναφέρεται στη συσκευή είναι να συνδεθείτε στο iTunes.Λοιπόν, αυτός δεν είναι ο μόνος τρόπος για να ανακτήσετε τις συσκευές Apple από αυτήν την κρίσιμη κατάσταση.Αναφέραμε όλες τις πιθανές επιδιορθώσεις για να φέρετε το iPad ή το iPhone σας στο mainstream της ψηφιακής ζωής.Θα ήταν καλύτερα να δημιουργήσετε αντίγραφα ασφαλείας όλων των δεδομένων που είναι αποθηκευμένα στο iPad ή το iPhone.Ας συνεχίσουμε να επισκευάζουμε.
Συνδεθείτε στο iTunes
Εάν θέλετε να ανακτήσετε τα gadget σας μέσω υπολογιστή, τότε μπορείτε εύκολα να επιλέξετε αυτήν τη μέθοδο.Απλώς βεβαιωθείτε ότι δεν έχετε αναβαθμίσει τον υπολογιστή σας σε Catalina, σε περίπτωση που έχετε συσκευή Mac.Ακολουθούν τα πράγματα που πρέπει να ακολουθήσετε προσεκτικά κατά τη δημιουργία αντιγράφων ασφαλείας του iTunes:
- Χρησιμοποιήστε το καλώδιο δεδομένων USB για να συνδέσετε τη συσκευή iOS στον υπολογιστή σας.Εάν δεν εκκινήσει μη αυτόματα το iTunes, θα πρέπει να εξερευνήσει το iTunes τώρα.
- Στη διεπαφή iTunes, βρείτε τη συσκευή iOS που έχετε συνδέσει στον υπολογιστή σας.Θα πρέπει να βρίσκεται κάπου στην αριστερή πλευρά της οθόνης.Μπορείτε να παρατηρήσετε κάθε πληροφορία σχετικά με τη συσκευή iOS.
- Για να ενεργοποιήσετε το συγχρονισμό, πρέπει να επιλέξετε την επιλογή "Δημιουργία αντιγράφων ασφαλείας τώρα".
Τώρα, αυτό είναι το κόλπο.Εάν η συσκευή σας iOS ανταποκριθεί στον συγχρονισμό, μπορεί να σας επιτρέψει να εισαγάγετε έναν κωδικό πρόσβασης στη συσκευή.Και κοίτα!Δεν χρειάζεται να περάσετε από ολόκληρη τη διαδικασία δημιουργίας αντιγράφων ασφαλείας και ανάκτησης.
Επαναφορά μέσω iTunes
Εάν τα προηγούμενα κόλπα δεν έχουν κανένα όφελος, τότε η χρήση του iTunes για την επαναφορά της συσκευής Apple σας μπορεί να κάνει θαύματα.Ως μέτρο ασφαλείας, θα πρέπει να έχετε διαθέσιμο το πιο πρόσφατο αντίγραφο ασφαλείας της συσκευής iOS.Επειδή αυτή η επιδιόρθωση θα διαγράψει τις πληροφορίες που είναι αποθηκευμένες στη συσκευή iOS, εάν δεν θέλετε να τις χάσετε από το iPad ή το iPhone σας, πρέπει να δημιουργήσετε ένα αντίγραφο ασφαλείας.Τώρα, πρέπει να συμμορφωθείτε με τις ακόλουθες οδηγίες:
- Χρησιμοποιήστε ένα καλώδιο δεδομένων USB για να συνδέσετε τη συσκευή iOS στον υπολογιστή σας.Εάν το iTunes δεν εμφανίζεται αυτόματα, εξερευνήστε το.
- Επιλέξτε τη συσκευή σας iOS από την επάνω αριστερή γωνία.Κάντε κλικ στη Σύνοψη και επιλέξτε Επαναφορά iPhone ή Επαναφορά iPad.
- Ακολουθήστε τις οδηγίες στην οθόνη του υπολογιστή.Αυτά θα επαναφέρουν τη συσκευή σας, αλλά θα διαγράψουν όλα τα δεδομένα στη συσκευή.
- Θα βιώσετε τη συσκευή σας iOS σαν μια ολοκαίνουργια.Για καλύτερο συγχρονισμό, πρέπει να φορτώσετε το πιο πρόσφατο αρχείο αντιγράφου ασφαλείας από το iTunes ή το iCloud backup.
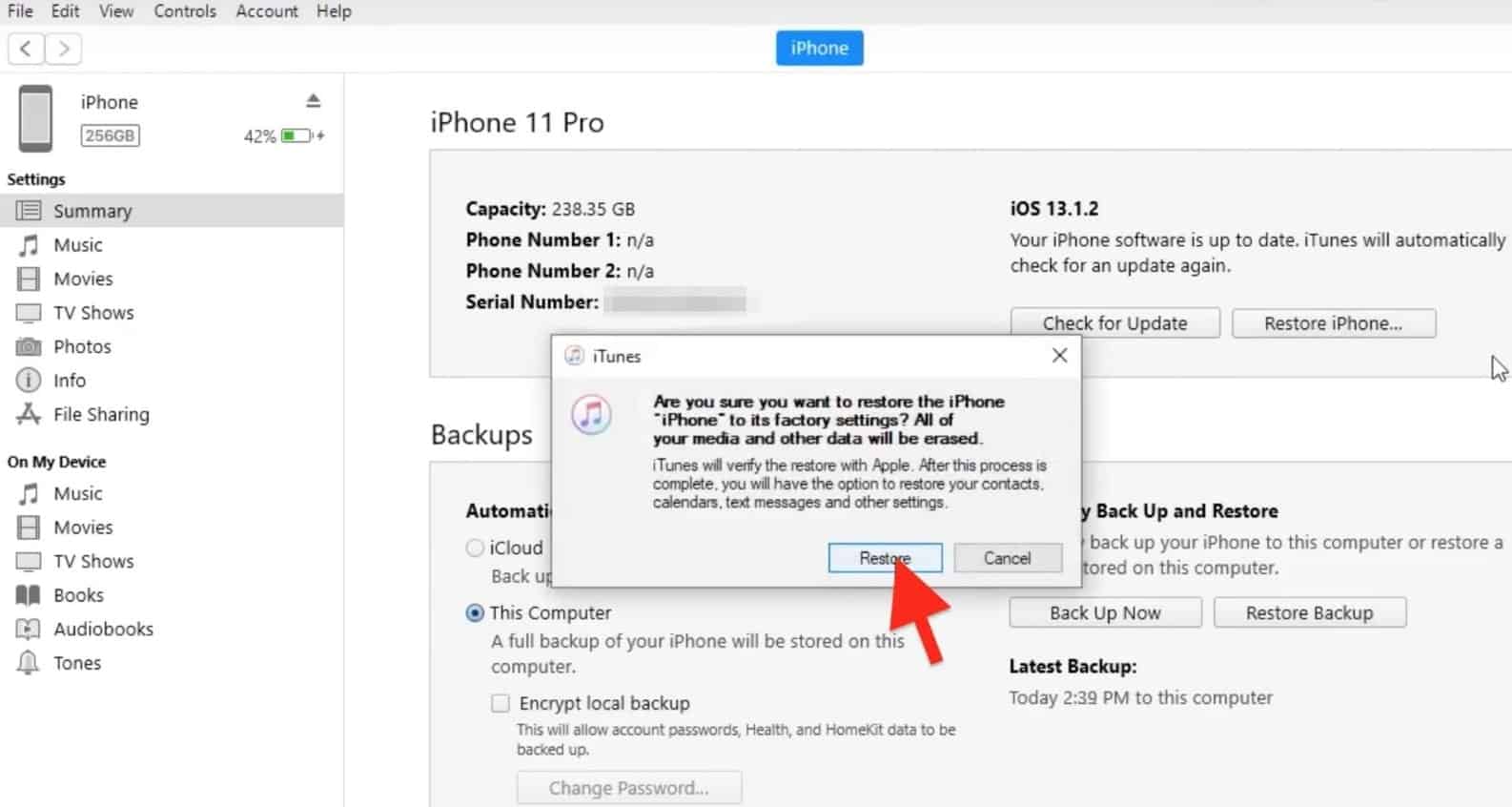
Χρησιμοποιήστε το "Find My iPad or iPhone"
Αν θέλετε να αποφύγετε όσους έχουν χάσει την ψυχραιμία τους και δεν αντιτίθενται στην απώλεια δεδομένων σε συσκευές iOS, τότε αυτή η επιδιόρθωση είναι για εσάς.Αυτή η επιλογή θα επαναφέρει τη συσκευή σας iOS στην προεπιλεγμένη εργοστασιακή εμφάνιση.Επιπλέον, δεν απαιτεί ούτε iTunes ούτε σύνδεση της συσκευής iOS στον υπολογιστή.Ευτυχώς, λειτουργεί επίσης με συσκευές iOS που έχουν ρυθμιστεί εξ αποστάσεως.Ωστόσο, ισχύει μόνο για συσκευές iOS που είναι εγγεγραμμένες στο iCloud.
- Συνδεθείτε στον λογαριασμό σας στο iCloud.
- Βρείτε την επιλογή που ονομάζεται "Find My iPhone".
- Στη συνέχεια, επιλέξτε τη συσκευή και προχωρήστε στη διαγραφή του iPhone.Για το iPad, θα είναι "διαγραφή iPad".
- Δώστε το Apple ID και τον κωδικό πρόσβασής σας για να διασφαλίσετε μια ασφαλή σύνδεση.
Αυτό θα διαγράψει όλο το περιεχόμενο της συσκευής σας και θα έχετε εύκολη πρόσβαση στο iPad ή το iPhone σας.Επιπλέον, μπορείτε να συγχρονίσετε τη συσκευή σας με το πιο πρόσφατο πρόγραμμα δημιουργίας αντιγράφων ασφαλείας.
Μετάβαση σε λειτουργία ανάκτησης
Εάν δεν έχετε δημιουργήσει ποτέ σύνδεση μεταξύ της συσκευής σας iOS και του υπολογιστή σας, τότε η λειτουργία ανάκτησης είναι η καλύτερη επιλογή σας.Από την άλλη πλευρά, εάν έχετε ένα αντίγραφο ασφαλείας iCloud για συσκευές iOS, μπορείτε να εξοικονομήσετε τη μέρα σας.Επομένως, ακολουθήστε τις παρακάτω οδηγίες για να αποφύγετε ένα απενεργοποιημένο iPad ή iPhone:
Κατάλληλο για iPad
- Αποσυνδέστε το καλώδιο USB από το iPad, αλλά αφήστε το να συνδεθεί στον υπολογιστή.Πατήστε παρατεταμένα το κουμπί ύπνου για να απενεργοποιήσετε το iPad.Στη συνέχεια, πρέπει να απενεργοποιήσετε το ρυθμιστικό τροφοδοσίας.
- Όταν πατάτε παρατεταμένα το κουμπί Home, πρέπει να συνδέσετε το καλώδιο δεδομένων USB στο iPad.Θα ανοίξει το iPad.Αν δεν παρατηρήσετε το μήνυμα "Σύνδεση στο iTunes", μην αφαιρέσετε το δάχτυλό σας από το κουμπί αρχικής οθόνης.
- Το iTunes μπορεί να έχει εντοπίσει μια συσκευή iOS σε λειτουργία ανάκτησης.Συνεχίστε την επιβεβαίωση και μετά συνεχίστε.
- Πρέπει να ακολουθήσετε τις οδηγίες που εμφανίζονται στην οθόνη.Εκτός από αυτό, πρέπει επίσης να ρυθμίσετε τη συσκευή.Εάν έχετε αποθηκεύσει το αντίγραφο ασφαλείας σας στο iCloud, πρέπει να επιλέξετε την επιλογή "Επαναφορά" από το "Αντίγραφο ασφαλείας".
Τέλος, πρέπει να επιμείνετε στη χρήση της πιο πρόσφατης εφεδρικής έκδοσης για την επιτυχή επαναφορά ενός απενεργοποιημένου iPad.
Για iPhone
- Συνδέστε τη συσκευή στον υπολογιστή σας και εξερευνήστε το iTunes.
- Αναγκαστική επανεκκίνηση του iPhone.Εάν χρησιμοποιείτε iPhone 6 ή προγενέστερο, πατήστε παρατεταμένα τα πλευρικά ή τα επάνω κουμπιά και τα κουμπιά αρχικής οθόνης μέχρι να εμφανιστεί το λογότυπο της Apple.Θα βάλει τη συσκευή σας σε λειτουργία ανάκτησης.
- Εάν πρόκειται για iPhone 7 ή παρόμοιο, πατήστε παρατεταμένα ταυτόχρονα τα κουμπιά προς τα κάτω και τα πλευρικά ή επάνω κουμπιά.
- Για νεότερα μοντέλα, πατήστε γρήγορα Αύξηση έντασης και μετά Μείωση έντασης.Μετά από αυτό, πρέπει να πατήσετε παρατεταμένα το πλευρικό κουμπί για να εισέλθετε στη λειτουργία ανάκτησης.
- Μόλις το iTunes αναγνωρίσει το iPhone σας σε λειτουργία ανάκτησης, πρέπει να επαναφέρετε τη συσκευή iOS.

Μπορεί να πάρει χρόνο.Ωστόσο, όταν ολοκληρωθεί, μπορείτε να ρυθμίσετε τη συσκευή σας iOS και να κάνετε λήψη του πιο πρόσφατου αντιγράφου ασφαλείας.
Επιτέλους…
Το μάθημα που αντλήθηκε από όλα αυτά είναι:Ανακτήστε μια απενεργοποιημένη συσκευή iOSΔεν είναι εύκολο.Επομένως, ετοιμάστε το αντίγραφο ασφαλείας σας και ορίστε έναν απλό και ισχυρό κωδικό πρόσβασης για iPad και iPhone.Βεβαιωθείτε ότι δεν έχετε μπερδευτεί με τον κωδικό πρόσβασης και τον κωδικό πρόσβασης Apple ID.Μην ξεχάσετε να αφήσετε το δικό σαςΑσφάλεια παιδιών συσκευής iOS.

![Το iPhone δεν μπορεί να χρησιμοποιηθεί μετά την εισαγωγή λανθασμένου κωδικού πρόσβασης; [Αυτή είναι μια διόρθωση]](https://oktechmasters.org/wp-content/uploads/2021/09/25126-iPhone-Disabled.jpg)
![Το iPhone δεν μπορεί να ενεργοποιηθεί μετά την ενημέρωση του iOS 14; [4 λύσεις]](https://oktechmasters.org/wp-content/uploads/2021/09/25142-iphone-wont-turn-on-after-update.jpg)


