Είναι πολύ σημαντικό να δημιουργείτε τακτικά αντίγραφα ασφαλείας του iPhone σας, Επειδή όλο και περισσότερα δεδομένα αποθηκεύονται σε αυτές τις συσκευές.Εάν θέλετε να ενημερώσετε το iPhone σας στο πιο πρόσφατο iOS 13, πρέπει να είναι πολύ σημαντικό.Στην πραγματικότητα, οι διαδικτυακές προτάσεις υποδεικνύουν ότι δεν θα μπορείτε να αναβαθμίσετε με επιτυχία το iPhone σας χωρίς αντίγραφο ασφαλείας.
Είτε κάνετε αναβάθμιση σε iPhone 11 είτε κάνετε ενημέρωση σε iOS 13, πρέπει πρώτα να δημιουργήσετε ένα αντίγραφο ασφαλείας.
Είναι καλύτερο να δημιουργήσετε αντίγραφα ασφαλείας της συσκευής σας πριν από την ενημέρωση, έτσι ώστε, αν κάτι πάει στραβά, να μην επιστρέψετε σε ένα αντίγραφο ασφαλείας που δημιουργήθηκε πριν από λίγες ημέρες και να αποκατασταθούν όλες οι τρέχουσες πληροφορίες.
Λοιπόν, το iTunes και το iCloud είναι διαφορετικοί τύποι λύσεων δημιουργίας αντιγράφων ασφαλείας που παρέχονται από την Apple για τακτική δημιουργία αντιγράφων ασφαλείας iPhone, iPad ή iPad touch.Όταν δημιουργείτε ένα αντίγραφο ασφαλείας από το iPhone, ένα στιγμιότυπο των δεδομένων της συσκευής θα αποθηκευτεί σε μια τοποθεσία διαφορετική από το iPhone (για παράδειγμα, σε υπολογιστή ή μονάδα cloud).
Με αυτόν τον τρόπο, μπορείτε να ανακτήσετε σημαντικά δεδομένα, φωτογραφίες (αν υπάρχει οποιοσδήποτε λόγος) ή να τα διαγράψετε κατά λάθος ή να τα χάσετε μετά την ενημέρωση του iOS 13.Σε αυτό το άρθρο, παρέχουμε έναν οδηγό βήμα προς βήμα σχετικά με τον τρόπο δημιουργίας αντιγράφων ασφαλείας του iPhone χρησιμοποιώντας το iCloud και το iTunes.
Περιεχόμενα
Πώς να δημιουργήσετε αντίγραφα ασφαλείας για το iPhone
Λοιπόν, μπορείτε να χρησιμοποιήσετε τη λύση δημιουργίας αντιγράφων ασφαλείας iCloud ή iTunes που παρέχεται από την Apple για να δημιουργήσετε αντίγραφα ασφαλείας συσκευών iOS, συμπεριλαμβανομένων των iPhone, iPad ή iPad.
Χρησιμοποιήστε το iCloud για να δημιουργήσετε αντίγραφα ασφαλείας του iPhone
Μπορούμε να πούμε ότι το iCloud είναι μια εξαιρετική επιλογή για τη δημιουργία αντιγράφων ασφαλείας του iPhone, επειδή αποθηκεύει δεδομένα αντιγράφων ασφαλείας iPhone στο cloud αντί στον υπολογιστή.Επομένως, μπορείτε να χρησιμοποιήσετε το Wi-Fi για να αποκτήσετε πρόσβαση στα δεδομένα αντιγράφων ασφαλείας από οπουδήποτε (αρκεί να γνωρίζετε το Apple ID και τον κωδικό πρόσβασης).
Η χρήση της υπηρεσίας iCloud της Apple για τη δημιουργία αντιγράφων ασφαλείας συσκευών iOS είναι ένας ευκολότερος τρόπος.Κάθε λογαριασμός iCloud διαθέτει 5 GB δωρεάν αποθηκευτικού χώρου για πράγματα όπως αντίγραφα ασφαλείας.
✔ Αποθηκεύστε το αντίγραφο ασφαλείας στο iCloud
✔5 GB ελεύθερου χώρου αποθήκευσης (απαιτείται περισσότερο κόστος)
✔ Κρυπτογραφημένο αντίγραφο ασφαλείας
✔ Δημιουργήστε και χρησιμοποιήστε αντίγραφα ασφαλείας μέσω Wi-Fi
✔ Μπορεί να χρησιμοποιήσει αντίγραφο ασφαλείας για επαναφορά στο iPhone
Πώς να δημιουργήσετε αντίγραφα ασφαλείας του iPhone στο iCloud
- Βεβαιωθείτε ότι είστε συνδεδεμένοι σε δίκτυο Wi-Fi και επίσης συνδεδεμένοι σε φορτιστή.
- Ανοίξτε τις "Ρυθμίσεις" από την οθόνη της εφαρμογής στο iPhone σας.
- Κάντε κλικ στην καταχώριση του ονόματος χρήστη σας.(Apple ID στο επάνω μέρος της οθόνης)
- Κάντε κύλιση προς τα κάτω και πατήστε "iCloud"> "iCloud Backup".Εάν χρησιμοποιείτε iOS 10.2 ή παλαιότερη έκδοση, μεταβείτε στις "Ρυθμίσεις", μετά κάντε κύλιση προς τα κάτω και πατήστε "iCloud". )
- Κάντε κλικ στο "Δημιουργία αντιγράφων ασφαλείας τώρα".
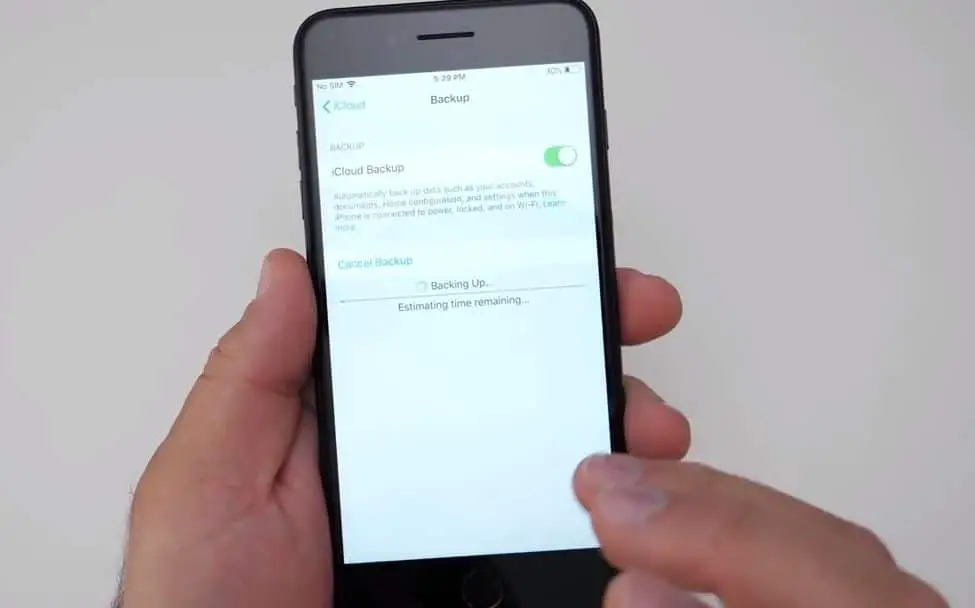
Σημείωση: Μείνετε συνδεδεμένοι στο δίκτυο Wi-Fi μέχρι να ολοκληρωθεί η διαδικασία.
Εάν δεν έχετε δημιουργήσει ποτέ ξανά αντίγραφα ασφαλείας για το iCloud, το πρώτο αντίγραφο ασφαλείας μπορεί να διαρκέσει λίγο.Μετά από αυτό, το iCloud θα ανεβάσει μόνο τις αλλαγές που έγιναν από το τελευταίο αντίγραφο ασφαλείας, το οποίο είναι πολύ πιο γρήγορο.
Για να ελέγξετε και να επιβεβαιώσετε ότι η δημιουργία αντιγράφων ασφαλείας έχει ολοκληρωθεί:
Κάντε κλικ στις Ρυθμίσεις> [το όνομά σας]> iCloud> Αποθήκευση iCloud> Διαχείριση αποθήκευσης και, στη συνέχεια, επιλέξτε τη συσκευή σας - το αντίγραφο ασφαλείας θα πρέπει να εμφανίζεται στις λεπτομέρειες, με την ώρα και το μέγεθος του αντιγράφου ασφαλείας.Εάν χρησιμοποιείτε iOS 10.2 ή παλαιότερη έκδοση, η διαδρομή είναι Ρυθμίσεις> iCloud> Αποθήκευση> Διαχείριση αποθήκευσης.
Για αυτόματη δημιουργία αντιγράφων ασφαλείας χρησιμοποιώντας το iCloud Backup:
- Βεβαιωθείτε ότι η δημιουργία αντιγράφων ασφαλείας iCloud είναι ενεργοποιημένη
- Μπορείτε να ελέγξετε και να ανοίξετε αυτήν τη φόρμα Ρυθμίσεις> [το όνομά σας]> iCloud> Δημιουργία αντιγράφων ασφαλείας iCloud.
- Εάν χρησιμοποιείτε iOS 10.2 ή παλαιότερη έκδοση, μεταβείτε στις "Ρυθμίσεις"> "iCloud"> "Δημιουργία αντιγράφων ασφαλείας"
- Συνδέστε τη συσκευή στην πηγή ρεύματος
- Συνδέστε τη συσκευή σας σε ένα δίκτυο Wi-Fi
- Βεβαιωθείτε ότι η οθόνη της συσκευής είναι κλειδωμένη
- Ελέγξτε εάν υπάρχει αρκετός ελεύθερος χώρος στο iCloud για δημιουργία αντιγράφων ασφαλείας
Χρησιμοποιήστε το iTunes για να δημιουργήσετε αντίγραφα ασφαλείας του iPhone
Ένας άλλος τρόπος για να δημιουργήσετε αντίγραφα ασφαλείας μιας συσκευής iOS είναι να χρησιμοποιήσετε το iTunes.Χρειάζεστε έναν υπολογιστή με την πιο πρόσφατη έκδοση του iTunes και ένα καλώδιο Apple Lightning.Η μέθοδος δημιουργίας αντιγράφων ασφαλείας iTunes είναι επίσης παρόμοια με τη δημιουργία αντιγράφων ασφαλείας iCloud, μπορείτε να χρησιμοποιήσετε το αντίγραφο ασφαλείας για να επαναφέρετε το στιγμιότυπο στο iPhone.Αλλά η διαφορά είναι ότι τα αντίγραφα ασφαλείας του iTunes αποθηκεύονται στον τοπικό υπολογιστή αντί στο cloud.Επομένως, δεν χρειάζεται να ανησυχείτε για το όριο αποθήκευσης των 5 GB του προγράμματος οδήγησης cloud, αλλά δεν θα μπορείτε να έχετε πρόσβαση στο αντίγραφο ασφαλείας μέσω Wi-Fi σε άλλον υπολογιστή.
✔ Αποθηκεύστε αντίγραφα ασφαλείας σε υπολογιστή ή Mac
✔ Προαιρετική κρυπτογράφηση αντιγράφων ασφαλείας
✔ Δημιουργήστε και χρησιμοποιήστε αντίγραφα ασφαλείας σε υπολογιστή ή Mac
✔ Δυνατότητα επαναφοράς στο iPhone με χρήση αντιγράφων ασφαλείας
Το αντίγραφο ασφαλείας του iTunes δεν περιλαμβάνει:
- Ρυθμίσεις Touch ID.
- Αν δεν εκτελέσετε μια κρυπτογραφημένη μέθοδο δημιουργίας αντιγράφων ασφαλείας στο iTunes, δεν θα μπορείτε να δημιουργήσετε αντίγραφα ασφαλείας των δεδομένων "υγείας", "δραστηριότητας" και "κλειδιού".
- Πληροφορίες και ρυθμίσεις Apple Pay.
- Οι φωτογραφίες αποθηκεύονται στο cloud, στη βιβλιοθήκη φωτογραφιών iCloud και όπως η ροή φωτογραφιών μου.
- Περιεχόμενα συγχρονισμένα από το iTunes, όπως εισαγόμενα MP3 ή CD, βίντεο, βιβλία και φωτογραφίες
- Περιεχόμενα στο iTunes και στο App Store ή σε PDF που κατεβαίνουν απευθείας στο iBooks (Μπορείτε να χρησιμοποιήσετε το "Μεταφορά αγορών" στο iTunes για να δημιουργήσετε αντίγραφα ασφαλείας αυτού του περιεχομένου.)
Πώς να δημιουργήσετε αντίγραφα ασφαλείας του iPhone στο iTunes
Βεβαιωθείτε ότι έχετε εγκαταστήσει την πιο πρόσφατη έκδοση του iTunes στον υπολογιστή/mac σας
- Συνδέστε τη συσκευή σας iOS στον υπολογιστή και ξεκλειδώστε την.
- Εάν σας ζητηθεί να εγκρίνετε τη σύνδεση μεταξύ του υπολογιστή και της συσκευής, εισαγάγετε τον κωδικό PIN.
- Στο iTunes, κάντε κλικ στη μικρή μικρογραφία της συσκευής δίπλα στο αναπτυσσόμενο μενού "Μουσική/Ταινία".
- Αφού επιλέξετε την επιλογή "Σύνοψη" στα αριστερά, θα πρέπει να δείτε μια οθόνη γεμάτη με λεπτομέρειες της συσκευής.
- Υπάρχει επίσης " Αντιγράφων ασφαλείας" μέρος.
- Στη συνέχεια, επιλέξτε το κουμπί επιλογής "Αυτός ο υπολογιστής" (μπορείτε επίσης να επιλέξετε κρυπτογράφηση για να προστατεύσετε το αντίγραφο ασφαλείας με κωδικό πρόσβασης)
- Κάντε κλικ στοΔημιουργήστε αντίγραφα ασφαλείας τώρα , Αφήστε το iTunes να τρέξει.
- Σε λίγα λεπτά, θα αποθηκεύσετε ένα κρυπτογραφημένο αντίγραφο ασφαλείας στον υπολογιστή σας.
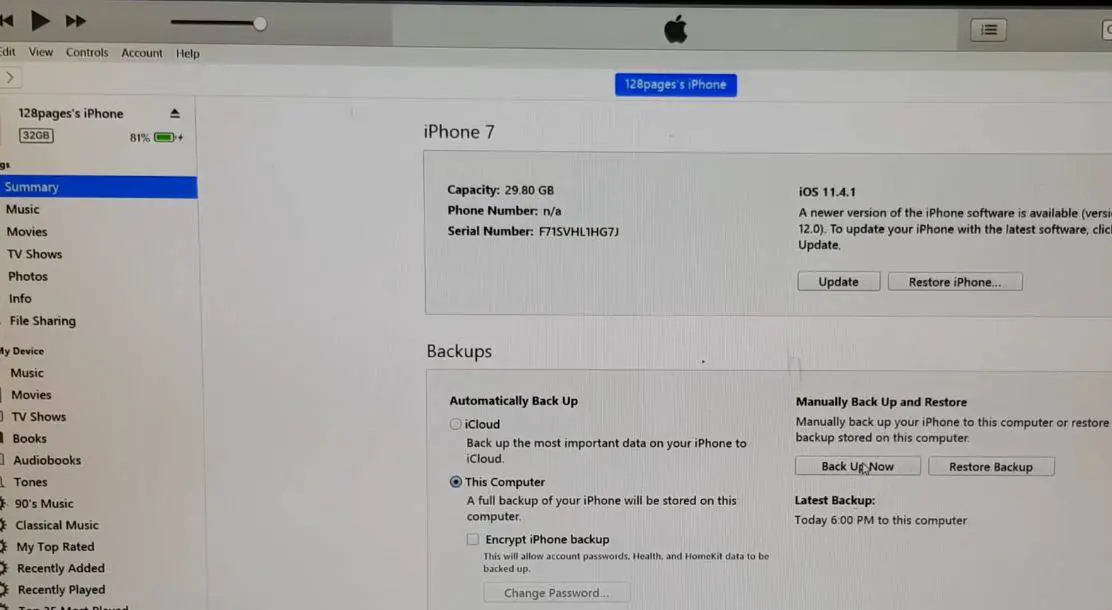
Σημείωση: Τα κρυπτογραφημένα αντίγραφα ασφαλείας θα σας εξοικονομήσουν από το να χρειάζεται να εισάγετε κωδικούς πρόσβασης λογαριασμού για εφαρμογές όπως το email ή το Facebook κατά την επαναφορά της συσκευής σας και ενδέχεται να χάσετε ή να χάσετε τα αντίγραφα ασφαλείας iCloud.
Βρείτε αντίγραφο ασφαλείας iOS σε Mac
Βρείτε τη λίστα αντιγράφων ασφαλείας σας:
Κάντε κλικ στη γραμμή μενού.Πληκτρολογήστε ή αντιγράψτε και επικολλήστε τα ακόλουθα: ~/Βιβλιοθήκη/Υποστήριξη εφαρμογών/MobileSync/Δημιουργία αντιγράφων ασφαλείας/Πατήστε Επιστροφή.
Βρείτε ένα συγκεκριμένο αντίγραφο ασφαλείας:
- Ανοίξτε το iTunes.Κάντε κλικ στο iTunes στη γραμμή μενού και επιλέξτε "Προτιμήσεις".
- Κάντε κλικ στη συσκευή.
- Κρατήστε πατημένο το πλήκτρο Control και κάντε κλικ στο επιθυμητό αντίγραφο ασφαλείας και, στη συνέχεια, επιλέξτε "Reveal in Finder".
Μπορείτε να βρείτε αντίγραφα ασφαλείας iOS στα Windows 7, 8 ή 10
Ανοίξτε τη μονάδα δίσκου όπου είναι εγκατεστημένα τα Windows (βασικά C 🙂 Χρήστες (όνομα χρήστη) AppDataRoamingApple ComputerMobileSyncBackup
Πατήστε Windows + R για να ανοίξετε την εκτέλεση, πληκτρολογήστε %appdata% ή %USERPROFILE% (αν κάνατε λήψη του iTunes από το Microsoft Store) και κάντε κλικ στο OK.
Κάντε διπλό κλικ στον ακόλουθο φάκελο: "Apple" ή "Apple Computer"> MobileSync> "Backup".


![Το iPhone δεν μπορεί να ενεργοποιηθεί μετά την ενημέρωση του iOS 14; [4 λύσεις]](https://oktechmasters.org/wp-content/uploads/2021/09/25142-iphone-wont-turn-on-after-update.jpg)


