WordPress е страхотна система за управление на съдържанието, която революционизира подхода на индустрията за уеб дизайн.Днес сайтът има 36% присъствие в интернет и работи чрез WordPress.Това е прост инструмент за проектиране на уебсайт, но ако не го направителокалнокомпютърлокалният хост е включен上Инсталирайте WordPress, няма да можете да се насладите на всички функции на WordPress.
В тази статия имаме стъпкиИнсталирайте Wordpress локално с помощта на XAMPP.
Съдържание
Как да инсталирам WordPress на LocalHost?
Процесът на инсталиране на WordPress на localhost е много прост.Въпреки това, не можете да инсталирате WordPress директно на вашата компютърна система, първо трябва да създадете среда за инсталиране на WordPress.Просто трябва да следвате три лесни стъпки, за да изтеглите настройките на WordPress –
- Създайте среда за WordPress
- Изтеглете WordPress от връзката към официалния му уебсайт
- настройки за инсталиране
Тези три стъпки могат лесно да бъдат изпълнени без никакви технически познания.Ако искате да инсталирате WordPress без проблеми, просто трябва да следвате всяка стъпка внимателно, без да пропускате нито една стъпка.
Изтеглете локален сървърен софтуер
За да създадете среда за инсталиране на WordPress, първо трябва да изтеглите локалния сървърен софтуер.Трябва да изтеглите локален сървърен софтуер, който може лесно да се изпълнява на различни операционни системи.На пазара има разнообразие от локален сървърен софтуер, но за тази конкретна тема ви препоръчваме да използвате такъв, написан на PHP, за да можете лесно да създадете среда за изтегляне въз основа на вашата операционна система.Можете да използвате средата за разработка по ваш избор в зависимост от операционната система (Windows, macOS или Linux).
Кой е най-добрият локален сървър?
Ето някои от най-популярните доставчици на услуги localhost.
- WAMP(WAMPозначава Windows - MySQL - Apache - PHP)
- MAMP(MAMPозначава Mac OS X - MySQL - Apache - PHP)
- LAMP(LAMPозначава Linux - MySQL - Apache - PHP)
- XAMPP(XAMPPозначава кръстосана платформа (всички - MySQL - Apache - PHP)
Забележка: XAMPP е по-добър от WAMP, MAMP, LAMP, защото е съвместим с всички налични операционни системи като Windows, OS-X и Linux
Просто посетете Официален уебсайт на XAMPP.Изберете вашата операционна система и щракнете върху бутона за изтегляне.
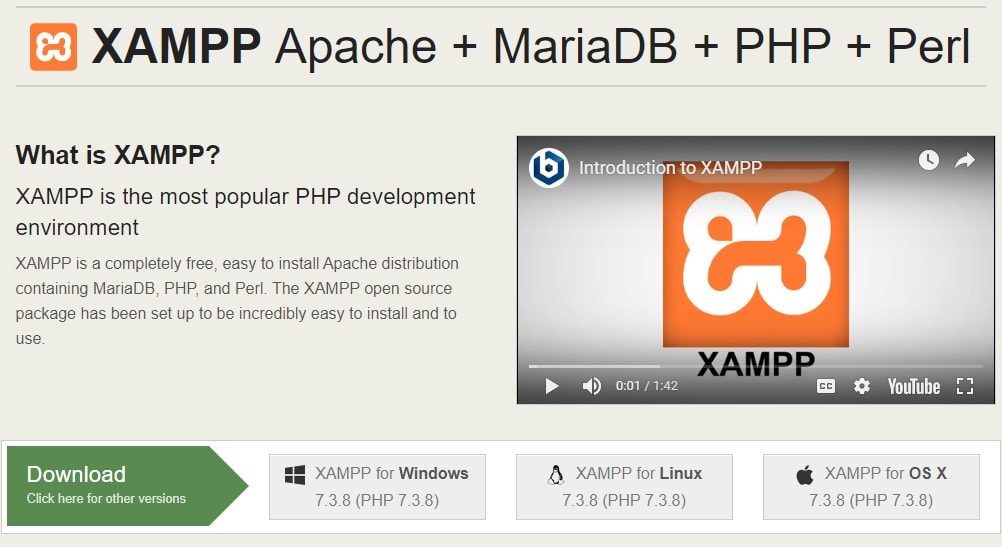
стартирайте софтуера си
След като изтеглите локалния сървърен софтуер, за да създадете инсталационната среда на WordPress, следващата стъпка е да стартирате софтуера на вашата компютърна система.Като стартирате софтуера на вашата система, вие ще научите за многото функции на софтуера и ще ви помогне да разберете как се използва.
Ако планирате да инсталирате своя WordPress сайт с помощта на XAMPP, можете просто Apache, MySQL, PHP和 phpMyAdmin може.
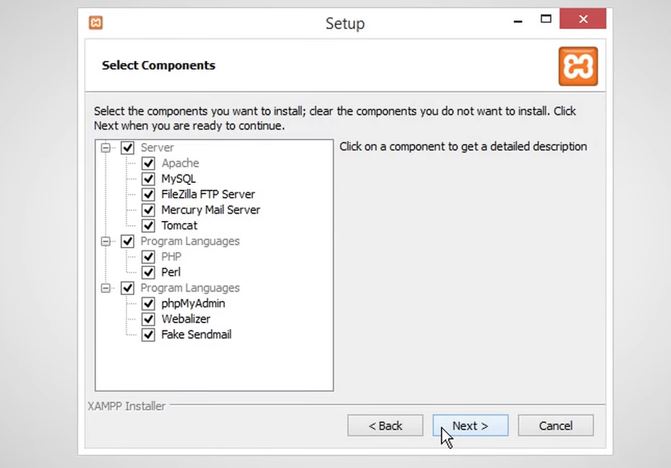
- В края на инсталацията,може да ти покаже Сигнал за сигурност на Windows.Имате ли нужда от Като щракнете върху "позволи достъп" Бутон ,ще Защитна стена на Windows Defenderот Apache HTTP Serverв белия списък .Не забравяйте да проверите "Частна мрежа, като моята домашна или работна мрежа" Настроики.Това е много важно.Ако XAMPP не е маркиран, щракнетепозволи достъп",тогава XAMPP няма да работи .
- Някои антивирусни или защитни стени могат да причинят проблеми с инсталациите на XAMPP.Ако случаят е такъв, препоръчително е да ги деактивирате временно, докато XAMPP не бъде инсталиран успешно.
Сега отворете контролния панел на XAMPP и стартирайте сървърите Apache и MySQL.Не можете да получите достъп до PHPMyAdmin, без да стартирате и двете.
Забележка: Ако срещнете грешки, като например „Apache се изключи неочаквано“, което води до отваряне на услугата. msc търсенеУслуга за публикуване на Word Wide Web и го деактивирайте
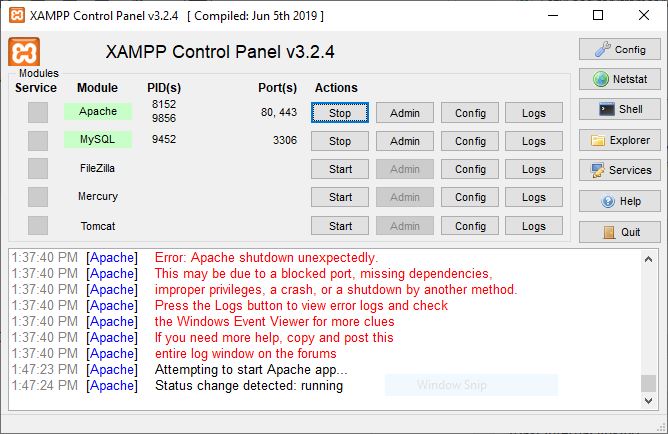
Изтеглете WordPress
Това е основната стъпка, при която трябва да изтеглите файловете на WordPress във вашата система от официалния уебсайт.
- Отидете на Официален уебсайт на WordPress,
- Щракнете върху бутона Вземете WordPress в горния десен ъгъл.
- Ще бъдете пренасочени към нова страница.
- Сега кликнете върху бутона „Изтегляне на WordPress“.
- Процесът на изтегляне може да отнеме известно време, за да започне.ÿ
- Ще получите zip файл.Разархивирайте файла и го копирайте за следваща употреба.
създайте база данни
Сега трябва да създадете база данни за вашия WordPress сайт, за да запазите данните му в системата.Това е много важна стъпка и затова трябва да се направи много внимателно.Също така, след като създадете базата данни, не забравяйте да запомните името на файла на базата данни, тъй като ще трябва да бъде запомнен по-късно, за да получите достъп до данните на WordPress.
За да създадете база данни, трябва да следвате инструкциите на малки стъпки -
- Отидете на локалния диск, където е записан изтегления XAMPP файл.
- изберете htdocs папка и поставете най-новата версия на WordPress, която сте копирали по-рано.
Забележка: Тук можете да преименувате WordPress, ако желаете, като „zillowtechtest“ или да го оставите същото.
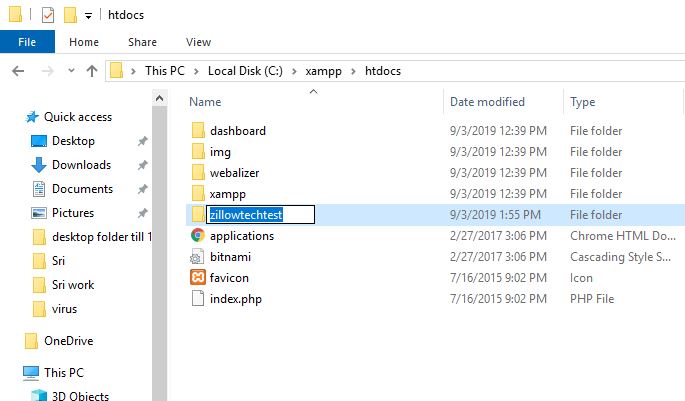
- Сега отворете нов раздел в браузъра си и отидете на локален хост/phpmyadmin
- изберете база данни
- Въведете същото име като на локалния диск.
- Накрая щракнете създавай Бутон.Вашата база данни ще бъде създадена за секунди.
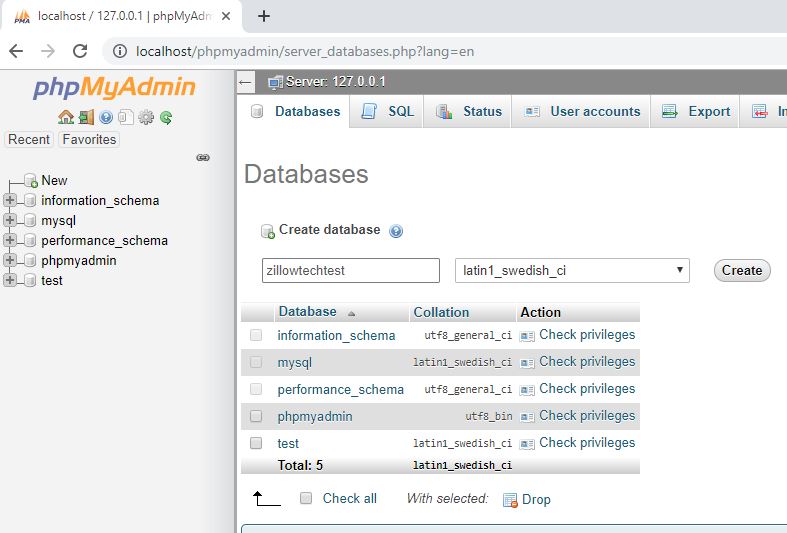
Инсталирайте WordPress
Добре, почти сте готови, само няколко последни неща, за да завършите процеса на инсталиране на WordPress.Въведете localhost/WordPress (името на файла на WordPress в htdocs) в адресната лента на вашия браузър и натиснете Enter.Сега извършете още няколко действия, за да завършите инсталацията.
За мен URL адресът беше localhost/zillowtechtest
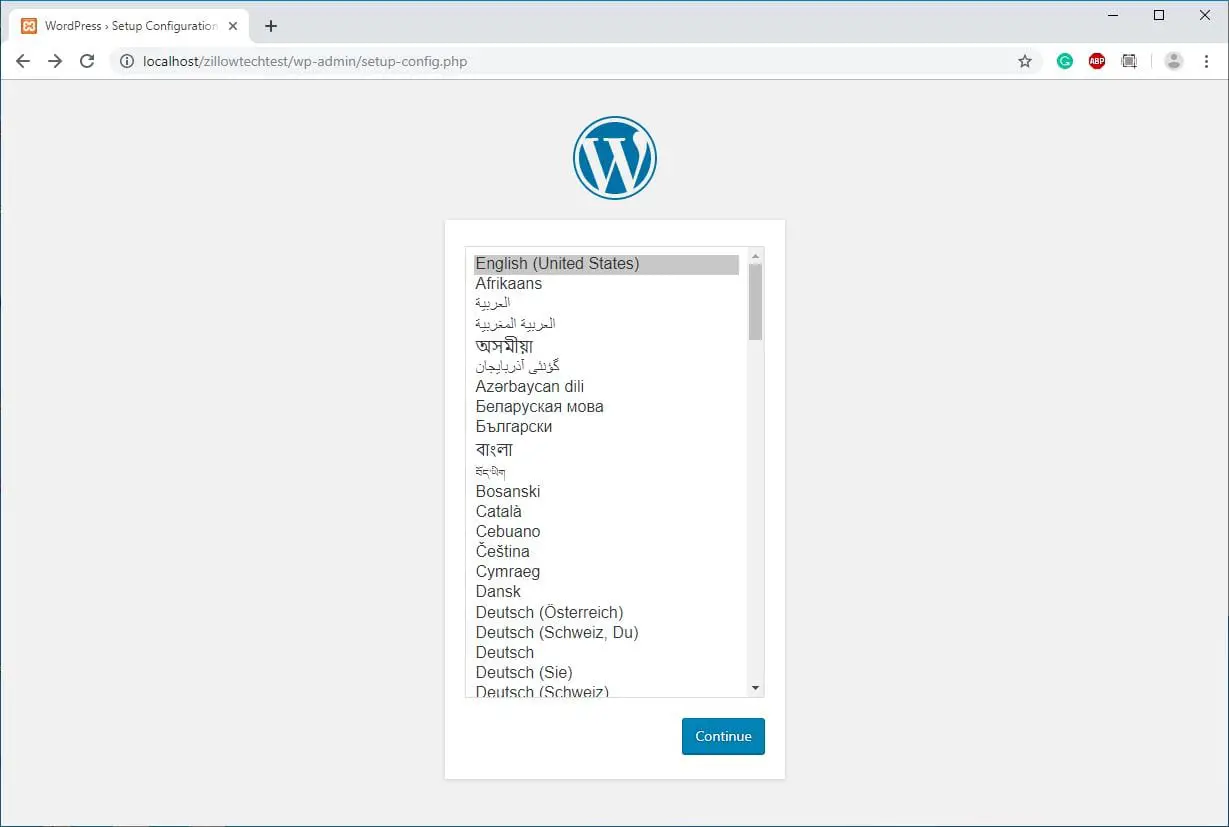
Стъпките, които трябва да изпълните ще бъдат -
- Изберете език и щракнете върху Продължи.
- На следващата страница трябва да въведете името на базата данни, което сте създали по-рано.
- Трябва също да предоставите потребителско име и парола.(или оставете паролата празна)
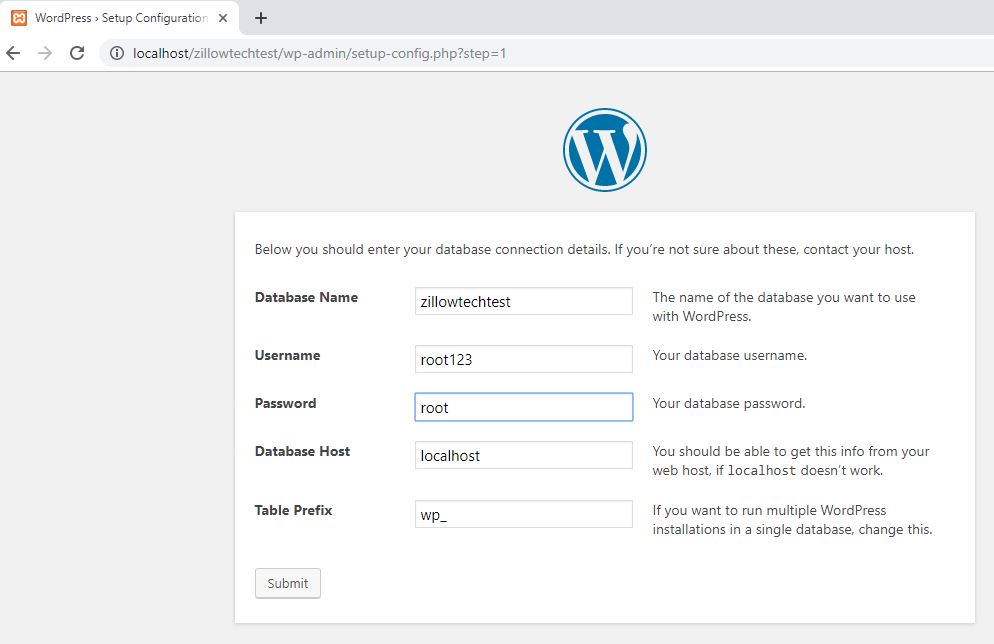
- След като изпратите тази информация, трябва да стартирате процеса на инсталиране.
- Трябва да въведете информация като заглавие, потребителско име, парола и имейл адрес и след това да започнете процеса на инсталиране.
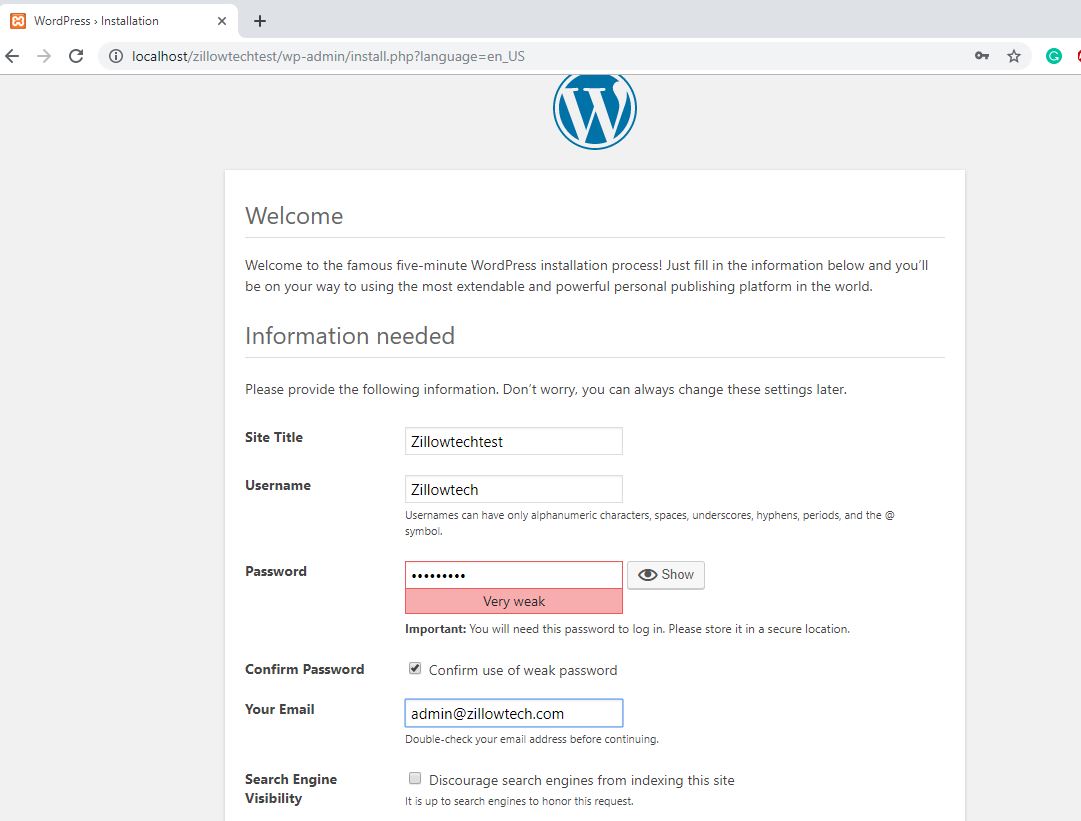
Добре, след като внимателно следвате всичките седем стъпки, ще можете лесно да инсталирате WordPress на localhost.Трябва да следвате стъпките по-горе.
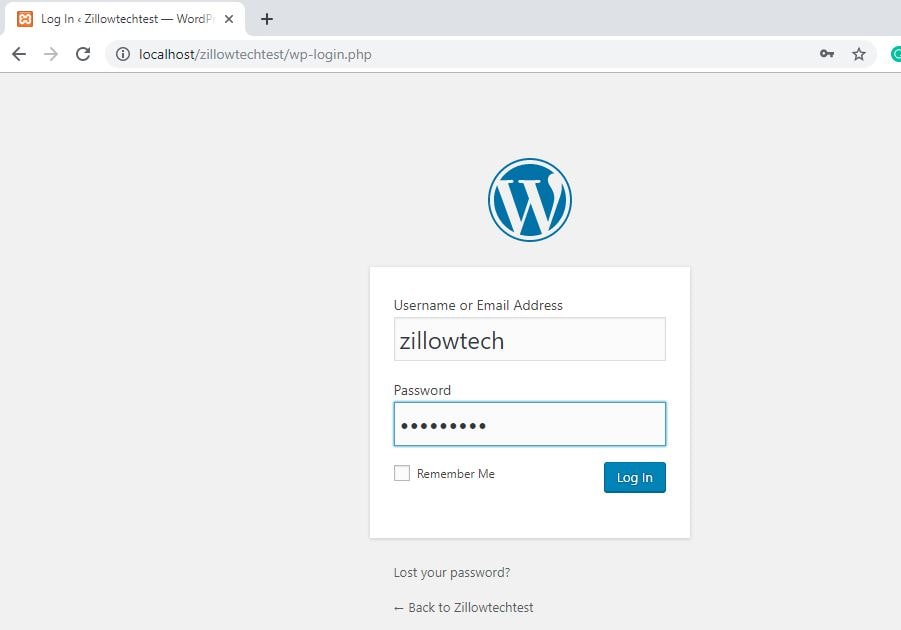
Ако не следвате внимателно горните инструкции, тогава може да срещнете някои проблеми, докато настройвате WordPress и няма да можете да го стартирате гладко.
Надяваме се, че можете лесно да инсталирате своя WordPress сайт без никакви проблеми, но ако срещнете проблеми, докато следвате стъпките, можете да споменете проблема си в полето за коментари по-долу и ние ще отстраним проблема ви възможно най-скоро и ще ви предоставим бетонен разтвор.

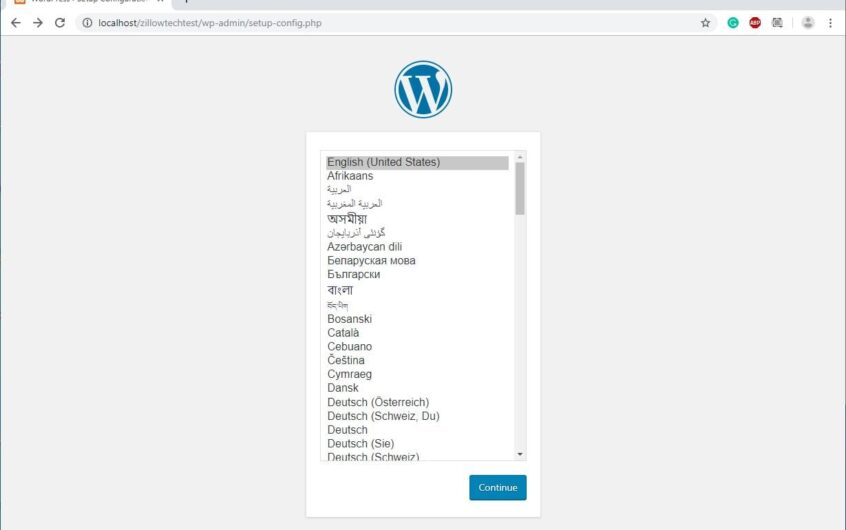

![Коригирайте вътрешната сървърна грешка на WordPress 500 [5 решения, които работят]](https://oktechmasters.org/wp-content/uploads/2021/09/25171-WordPress-500-internal-server-error.jpg)
![Поправете грешка при създаване на връзка с база данни на WordPress [2021]](https://oktechmasters.org/wp-content/uploads/2021/01/4092-Error-Establishing-A-Database-Connection-524x350.jpg)
