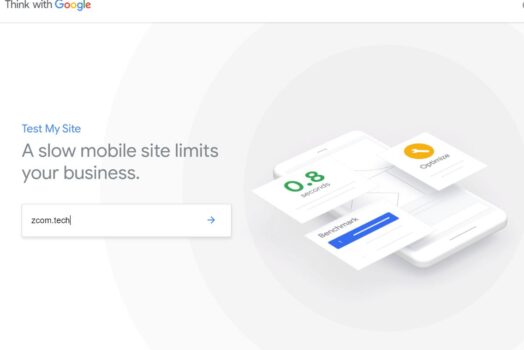Изведнъж уебсайт, който работеше добре преди няколко секунди, сега има 500 вътрешна грешка в сървъра?
Това е често срещана грешка в WordPress, която ще срещнете като издател на WordPress.Най-честите причини за тази грешка са повреден файл .htaccess и превишаване на ограничението на PHP паметта на сървъра.
Ако сте собственик на уебсайт, уеб разработчик или издател на WordPress, ето 5 решения за коригиране500 Вътрешна грешка на сървъра, За да можете да стартирате вашия WordPress сайт възможно най-бързо.
Съдържание
Поправете „Вътрешна грешка в сървъра“ в WordPress
Забележка: Тези решения изискват обширни промени в основната директория на вашия сайт.Силно се препоръчва да направите резервно копие на сайта си, преди да опитате някое от тези решения, в случай че нещо се обърка.
Създайте нов .htaccess файл
Най-честите причини за тази грешка са повредени .htaccess файлове и превишаване на ограничението на PHP паметта на сървъра.След инсталиране на плъгини или извършване на други промени във вашия WordPress сайт, файловете .htaccess в директорията на WordPress могат да се повредят.Поправката е проста.Всичко, което трябва да направите, е да създадете нов .htaccess файл в главната директория на WordPress.
- Ако имате достъп до Cpanel, можете да отворите главната директория на WordPress от инструмента за файлов мениджър,
- Или можете да използвате софтуер на трета страна Filezilla за достъп до главната директория на WordPress.
Преименувайте файла .htaccess на ".htaccess_old".
- Нека влезем в файловия мениджър директно от таблото за управление на cPanel:
- Намерете файла .htaccess в главната директория на вашия уебсайт.
- Щракнете с десния бутон върху него и изберете Преименуване:
- Преименувайте го на нещо като ".htaccess_old".
- Сега всичко, което трябва да направите, е да създадете нов .htaccess файл, за да го замените.
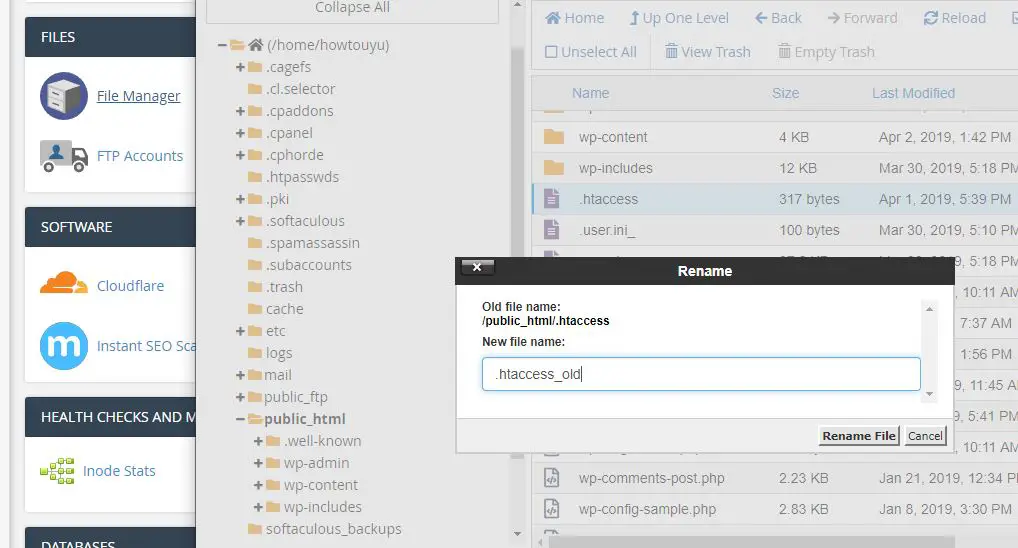
Генерирайте нов .htaccess файл.
- За да принудите WordPress да генерира нов .htaccess файл,
- Отидете на вашето табло за управление на WordPress.
- След това отидете до Настройки → Постоянни връзки.
- Не е необходимо да променяте никакви настройки.
- Просто щракнете върху бутона "Запазване на промените",
- WordPress автоматично ще генерира нов, чист .htaccess файл:
- Това е!Дано вашият сайт работи отново.
Проверете дали някой грешен WP плъгин причинява проблема
Ако проблемът не е разрешен и все още получава500 Вътрешна грешка на сървъра, тогава следващото нещо, което можете да опитате, е да деактивирате своя плъгин.Често проблеми с плъгините или конфликти причиняват вътрешни грешки в сървъра.Особено ако видите грешката веднага след активиране на новия плъгин.Като деактивирате вашите плъгини, можете да намерите проблемни плъгини и да ги премахнете.
Ако имате достъп до таблото за управление на WordPress, отидете в областта за управление на плъгини и използвайте квадратчето за отметка, за да деактивирате всички плъгини наведнъж:
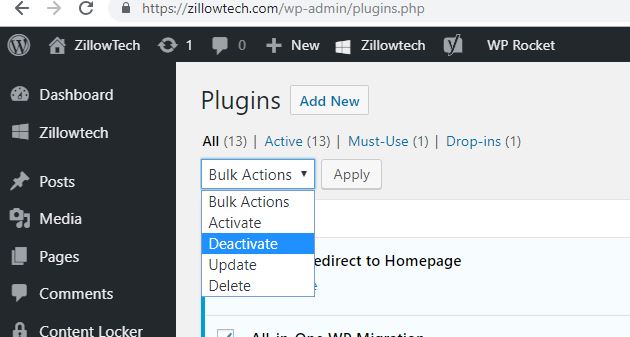
След това ги активирайте отново един по един и отваряйте уеб страницата след всеки.Надявам се да намеря въпросния плъгин.
Ако нямате достъп до таблото за управление, деактивирайте приставката WordPress:
Ако нямате достъп до таблото си за управление тук поради тази вътрешна грешка 500 на сървъра, следвайте стъпките по-долу, за да деактивирате плъгина от вашия файлов мениджър.
- Свържете се с вашия сайт чрез FTP или файлов мениджър
- Придвижете се до папката /wp-content/.
- Преименувайте папката с плъгини на нещо като plugins_old.
Сега опитайте да отворите таблото си за управление на WordPress, ако имате достъп до него, това означава, че проблемът е един от плъгините.
- Отидете в секцията за плъгини на WordPress,
- Ще се покаже грешката „Плъгинът е деактивиран поради грешка;Файлът на приставката не съществува. „не се тревожи.
- Преминете към файловия мениджър и преименувайте папката с плъгини от plugins_old на plugins.
- Сега от таблото за управление на WordPress активирайте всеки плъгин един по един.
- След като активирате приставката, разгледайте 3-4 страници в блога.
- Повторете тази стъпка, докато намерите плъгина, който е активирал вътрешната грешка на сървъра.
превключете към тема по подразбиране
Ако деактивирането на вашия плъгин не отстранява проблема, тогава най-вероятно вашата тема е виновникът.Можете лесно да проверите това, като преминете към темата на WordPress по подразбиране.Препоръчвам двадесет и шест, което е най-новата тема по подразбиране.Ако превключването към 26 отстрани проблема, можете да активирате отново всички плъгини и да започнете да търсите проблема в кода на темата.
Ако вашата тема е от официална библиотека с теми или независим магазин за теми, трябва да уведомите автора възможно най-скоро.От друга страна, ако това е ваша собствена тема, ще трябва да помолите разработчиците да ви помогнат, тъй като тези грешки често са трудни за намиране - дори и за опитни кодери.
Увеличете ограничението на PHP паметта
Друг потенциален проблем е, че вашият WordPress сайт е достигнал свояPHP ограничение на паметта.По подразбиране WordPress ще се опита да задели 40MB памет за инсталация на един сайт (стига вашият хостинг да го позволява).Но ако се забие, можете ръчно да увеличите това ограничение (отново, стига вашият хост да го позволява).
Достъп до главната директория на WordPress чрез FTP или файловия мениджър на cPanel:
намирамWP-config.php Щракнете с десния бутон върху файла и изберете Редактиране
在/*Добавете следните редове код преди, /* Това е всичко, спрете да редактирате! Приятно публикуване. */ съобщение:
define('WP_MEMORY_LIMIT', '64M');
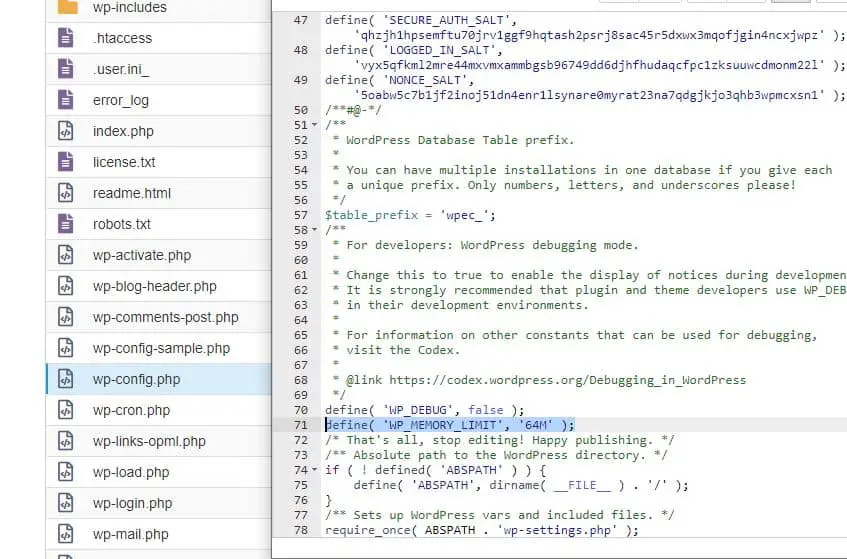
След това щракнете върху бутона Запиши, за да запазите промените.Като алтернатива можете да се свържете с вашия наемодател за поддръжка.Сега проверете дали това коригира вътрешната грешка 500 на сървъра.
Качете повторно основните файлове на WordPress
Ако нито едно от горните решения не работи за вас, опитайте да качите чисто копие на основните файлове на WordPress.
Отидете на WordPress.org и изтеглете най-новата версия на WordPress.
След като изтеглянето приключи, извлечете ZIP файла и изтрийте:
- Цялата папка wp-content.
- файл wp-config-sample.php.
След това качете всички останали файлове на вашия WordPress сайт чрез FTP.Вашата FTP програма ще ви подкани за дублиращи се файлове.Когато това се случи, не забравяйте да изберете опцията за презаписване на дублиращи се файлове.
Надяваме се, че едно от тези решения може да ви помогне да коригирате вътрешното съобщение за грешка на сървъра на вашия WordPress сайт.Ако не, препоръчваме екипът за поддръжка на вашия хост да прегледа заедно с вас регистъра на грешките, за да определи проблема.

![Коригирайте вътрешната сървърна грешка на WordPress 500 [5 решения, които работят]](https://oktechmasters.org/wp-content/uploads/2021/09/25171-WordPress-500-internal-server-error.jpg)

![Поправете грешка при създаване на връзка с база данни на WordPress [2021]](https://oktechmasters.org/wp-content/uploads/2021/01/4092-Error-Establishing-A-Database-Connection-524x350.jpg)