Youtube е най-популярният уебсайт за гледане на видеоклипове или слушане на хиляди музикални песни на него.
Може да четете тази статия тук, което означава, че стеняма звук или звук при възпроизвеждане на видео от YouTube.
YouTube няма звуквъзможна причина заРазлични, като например заглушаване на високоговорителите или настройка на най-ниска сила на звука, остарели драйвери на Adobe Flash Player и аудио устройства и огромни кешове на браузъра и бисквитки на браузъра.
Съдържание
- 1 Решете проблема с липсата на звук в YouTube
- 1.1 Увеличете обема в миксера за обем
- 1.2 Проверете системния звук
- 1.3 Стартирайте инструмента за отстраняване на неизправности в звука
- 1.4 Актуализиране на драйвери за звукова карта
- 1.5 Проверете за проблеми с браузъра
- 1.6 възпроизвеждане на видео от youtube в прозорец в режим инкогнито
- 1.7 Актуализирайте Flash Player
- 2 ЧЗВ за YouTube без звук
- 3 О, здравей, радвам се да се запознаем.
Решете проблема с липсата на звук в YouTube
Е, ако видеоклиповете в YouTube се възпроизвеждат, но не можете да чуете никакъв звук в браузъра Chrome, може да има проблем с вашата система или уеб браузър.
Нека започнем с основното отстраняване на неизправности, като натиснете F5, за да презаредите браузъра.и незабавно проверете видеоклиповете в YouTube със звук.
Погледнете плейъра на youtube дали има "X" над иконата за сила на звука на плейъра?След това звукът се заглушава, щракването върху иконата за сила на звука и плъзгането на плъзгача надясно автоматично ще увеличи силата на звука.
Професионален съвет: НатиснетеклавиатураотMбутон за заглушаване/включване на звука на видеото.
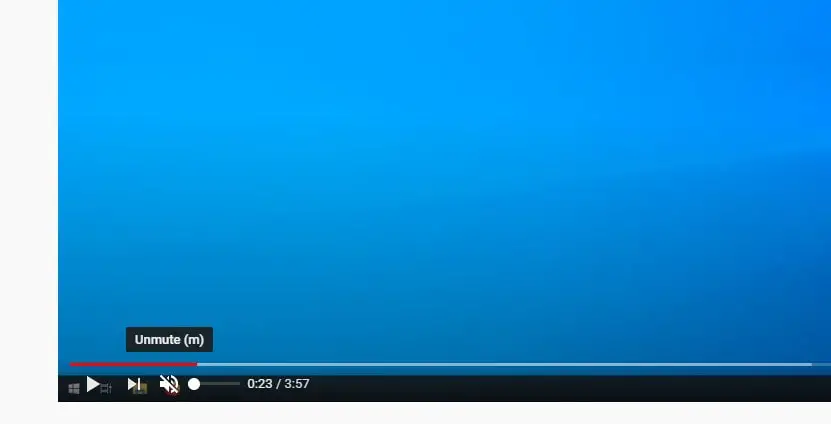
По същия начин, ако намалите силата на звука на компютърната система до най-ниското ниво или използвате външни високоговорители, които са изключени или заглушени, може да нямате проблеми със звука.Проверете системния звук,
Ако използвате външен съраунд или система за високоговорители, проверете настройките на силата на звука на вашето устройство и настройте съответно, а също така проверете връзките на високоговорителите.
Сега нека да видим как да коригираме проблема без звук в YouTube.
Увеличете обема в миксера за обем
- Щракнете с десния бутон върху иконата за звук в лентата на задачите и щракнете върху Отворимиксер за обем
- Тук в секцията Приложения ще можете да видите обема на всяко приложение.
- Проверете дали браузърът Chrome се появява в този списък.
- И не забравяйте да плъзнете плъзгача за сила на звука чак до върха.Увеличава обема.
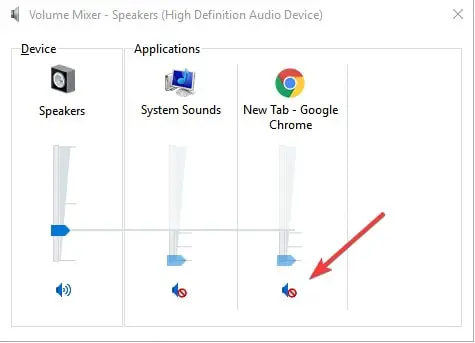
Проверете системния звук
Нека проверим дали звукът на системата работи правилно.направите това
- Щракнете с десния бутон върху иконата на звука в лентата на задачите и изберете Звук
- Щракнете върху бутона Тест тук.Ако няма звук, трябва да проверите системните настройки.
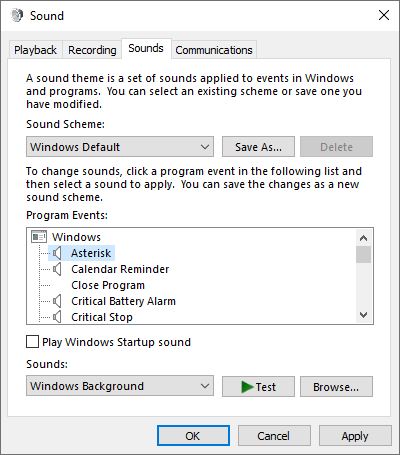
Стартирайте инструмента за отстраняване на неизправности в звука
Windows 10 се предлага с вграден инструмент за отстраняване на неизправности в звука, който можете да използвате, за да разрешите проблема, с който се справяте.Стартирайте инструмента за отстраняване на неизправности при възпроизвеждане на аудио и оставете Windows да реши проблема автоматично вместо вас.
- Натиснете Windows + X и изберете Настройки,
- Щракнете върху Актуализация и сигурност, след това Отстраняване на неизправности,
- След това кликнете върху другите връзки за отстраняване на неизправности
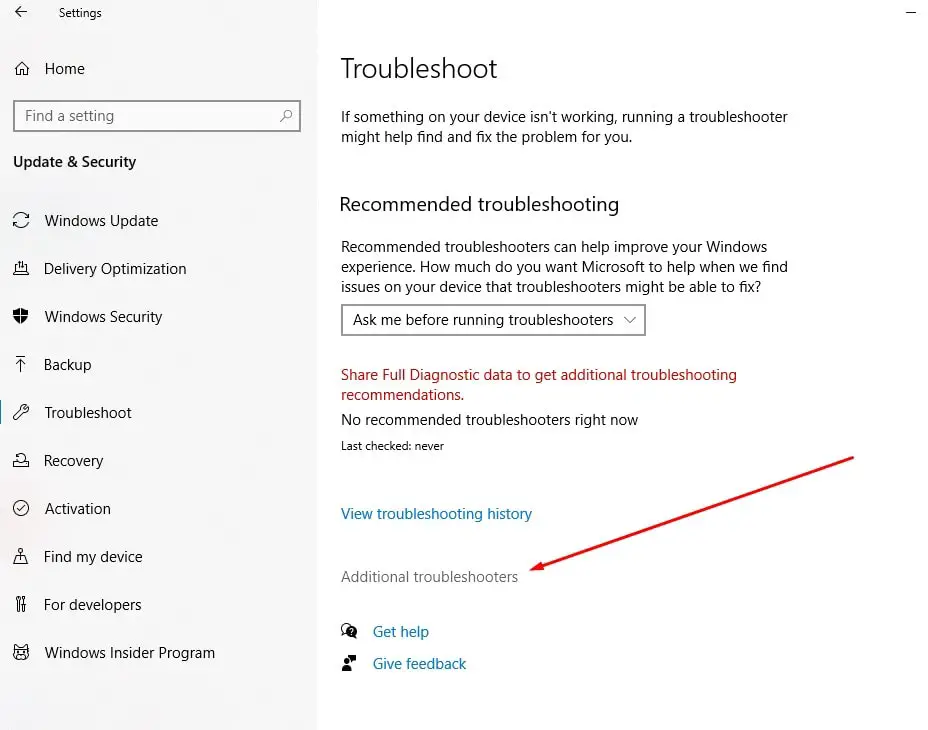
- Намерете и изберете Play Audio, след което щракнете върху Стартиране на инструмента за отстраняване на неизправности,
- Изчакайте да открие проблема и да ви помогне да го отстраните.
- След като диагностичният процес приключи, рестартирайте компютъра и проверете дали няма повече звук, няма проблеми със звука в YouTube.
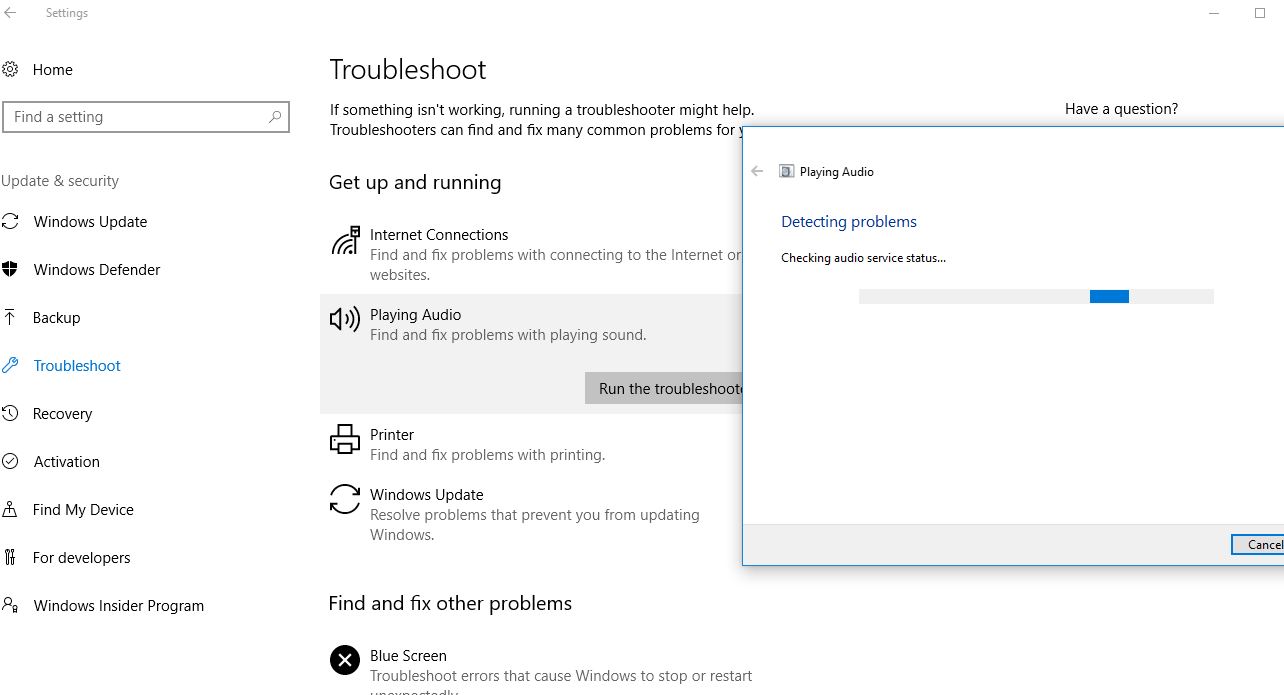
Актуализиране на драйвери за звукова карта
Ако нямате проблеми със звука на вашия компютър с Windows 10, може да имате инсталиран стар драйвер за звукова карта на вашия компютър.А актуализирането на драйверите на звуковата ви карта може да реши проблема без звук на вашето устройство.
- Натиснете клавиша Windows + X и изберете Диспечер на устройства,
- Това ще покаже списък с всички инсталирани драйвери на устройства на вашия компютър,
- Превъртете надолу, за да намерите "Контролери за звук, видео и игри” и се разширява,
- Щракнете с десния бутон върху драйвера, който искате да използвате като текуща звукова система, и щракнете върху Актуализиране на драйвер.
- Ще бъдете подканени "Как търсите драйвери?"Щракнете върху Опции"Автоматично търсене на актуализиран софтуер на драйвери".за да позволите на Windows Update да изтегля и инсталира най-новите аудио драйвери на вашето устройство.
- След като приключите, рестартирайте компютъра си и проверете дали актуализирането на звуковия драйвер е отстранило проблема ви
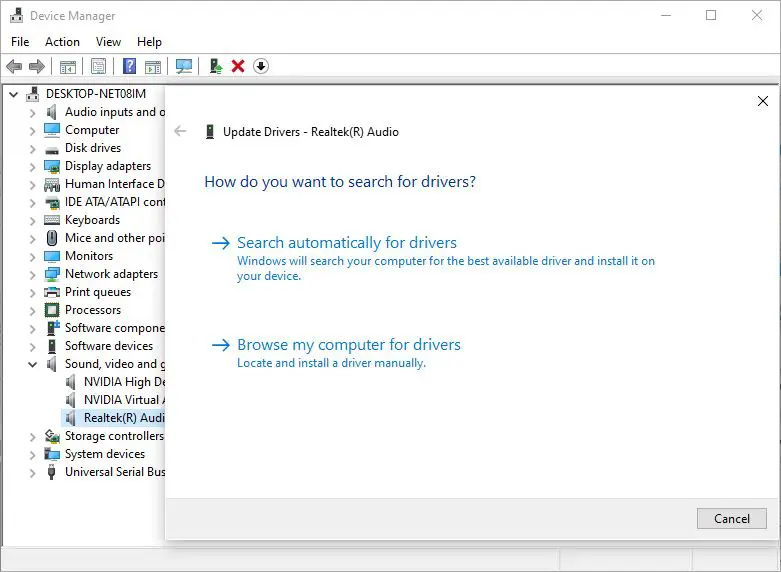
Освен това изтеглете най-новия аудио драйвер от уебсайта на производителя на устройството и го инсталирайте на вашия компютър.
Проверете за проблеми с браузъра
в резултат на коетоняма звук в youtubeДруга често срещана причинаВероятно вашият уеб браузър.Ако браузърът ви не е актуализиран до най-новата версия, може да срещнете такива грешки, опитайте да актуализирате браузъра си и проверете дали проблемът без звук е разрешен.
Отново изчистването на всички кеширани и временни файлове в Chrome и деактивирането на разширенията на Chrome може да помогне за разрешаването на проблема.
Можете също да опитате да пуснете видеоклипа в друг уеб браузър, за да проверите дали проблемът е в браузъра.Ако е така, може да помислите за нулиране или преинсталиране на вашия уеб браузър.
възпроизвеждане на видео от youtube в прозорец в режим инкогнито
Отворете нов прозорец в режим „инкогнито“ и опитайте да пуснете видеоклип от YouTube в него, за да определите дали проблем с браузъра (като твърде много кеширани файлове) е причината да нямате звук в YouTube.
- Отворете браузъра Chrome,
- Сега натиснете клавишната комбинация Ctrl + Shift + N, за да отворите прозореца за инкогнито на Chrome,
- Като алтернатива можете да щракнете върху трите точки в горния десен ъгъл и да изберете „Отваряне на нов прозорец в режим „инкогнито“.
- Посетете youtube.com и пуснете любимите си видеоклипове.
Актуализирайте Flash Player
Деинсталирането и повторното инсталиране на Adobe Flash Player отново работи за много потребители на Windows, които имаха същия проблем като вас.
Тези решения помагат ли за отстраняването на проблема с липсата на звук в YouTube на Windows 10/11?Уведомете ни в коментарите по-долу.
ЧЗВ за YouTube без звук
Това може да се дължи на това, че звукът на вашето устройство е заглушен, или самото видео няма звук, или силата на звука на плейъра е зададена на 0.Моля, първо проверете дали звукът на вашето устройство може да възпроизвежда нормално звуците на други приложения и регулирайте силата на звука по подходящ начин.
Моля, опитайте да рестартирате устройството си и да отворите отново приложението YouTube.Ако проблемът продължава, може да се наложи да актуализирате приложението или браузъра си YouTube до най-новата версия.
Може да се наложи да проверите настройките на браузъра си, за да видите дали „функцията за заглушаване“ или „функцията за автоматично възпроизвеждане на видео“ е включена.Коригирането на тези настройки по подходящ начин трябва да разреши проблема.

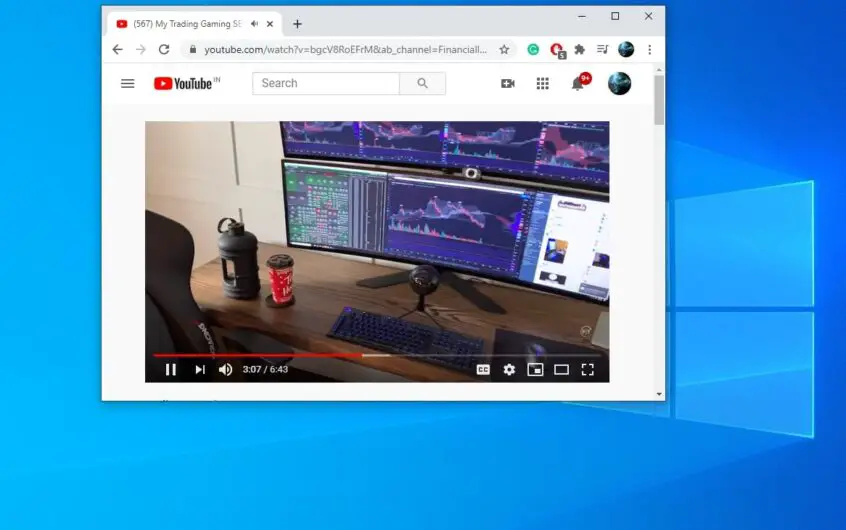




![[Коригирано] Microsoft Store не може да изтегля приложения и игри](https://oktechmasters.org/wp-content/uploads/2022/03/30606-Fix-Cant-Download-from-Microsoft-Store.jpg)
![[Коригирано] Microsoft Store не може да изтегля и инсталира приложения](https://oktechmasters.org/wp-content/uploads/2022/03/30555-Fix-Microsoft-Store-Not-Installing-Apps.jpg)
