Професорите и редакторите могат да бъдат строги, когато оценяват вашите задачи и есета.Независимо от качеството на статията е важно да се спазва формата на изявлението;Особено в академичните среди.Отстъпът е основна част от тези формати, рядък тип е висящ отстъп, който обикновено се използва за библиография, цитати, препратки, списъци в документи и др.
Ако търсите същите съвети, имаме полезни ръководства за вас, които ще ви научат как да създавате висящи отстъпи в word, как да създавате висящи отстъпи в google документи и преки пътища за висящи отстъпи.
В тази статия показваме как даMicrosoft Word和Google DocsСъздайте висящи отстъпи в .Но преди да преминете през тези стъпки, ето някои важни точки относно окачването на отстъпи.
- висящ отстъпИзвестен също като отрицателен/обратен отстъп или отстъп на втори ред.
- Когато се прилага,Първият ред обикновено е с отстъп до лявото поле, докато останалите редове на абзаца са отстъпени допълнително, обикновено 0.5 инча.
- това правиПо-лесно за читателите да четат съдържание.
- Висящ отстъп еЗадължителни изисквания за стил на писане CMS (Chicago Manual of Style), MLA (Modern Language Association) и APA (American Psychological Association)..
Тъй като висящите отстъпи се използват рядко, повечето потребители вероятно не знаят как да създават висящи отстъпи в Word.
Съдържание
Вариант I: В Microsoft Word
За да създадете висящи отстъпи в Microsoft Word, в програмата има специална опция за висящи отстъпи.Писателите могат също да използват линийки, за да създават висящи отстъпи.За да научите как да създавате висящи отстъпи в word, следвайте тези стъпки.
1. Изберете абзац, който искате да форматирате с висящи отстъпи, след което превключете къмНачална страницаРаздел.
2А.щракнете върху абзац組Малка икона за стартиране на диалогов прозорец в долния десен ъгъл.
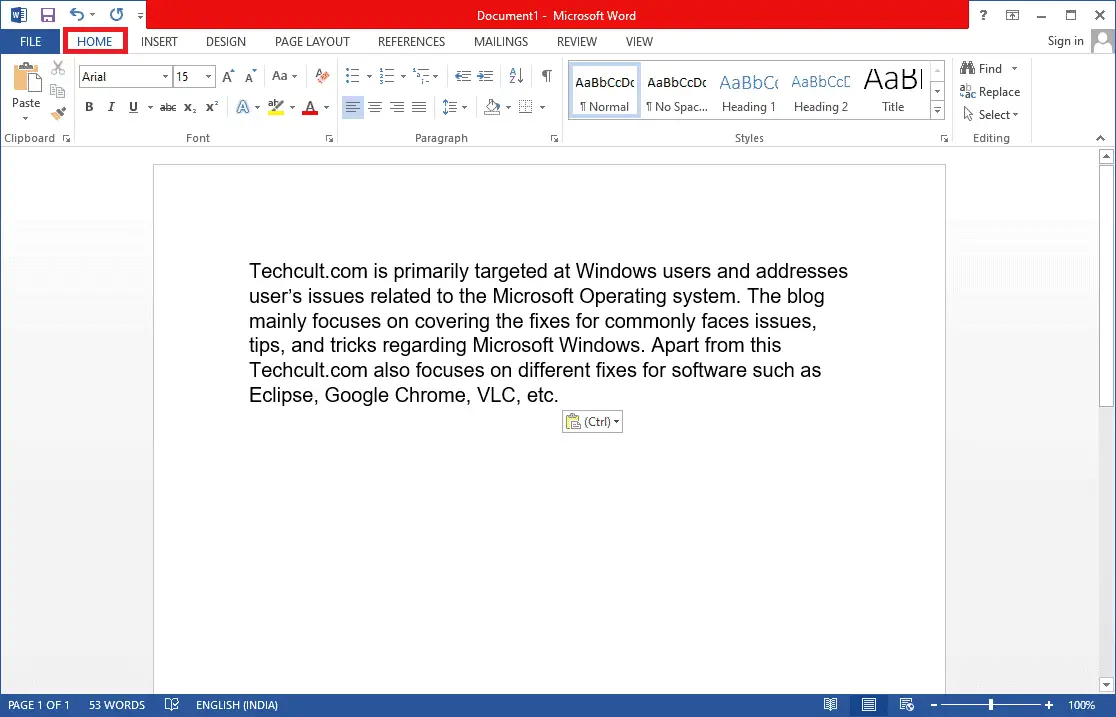
2В.Можете същоКликнете с десния бутоннабор от избрани редове, след товаИзберете от опциипараграф....
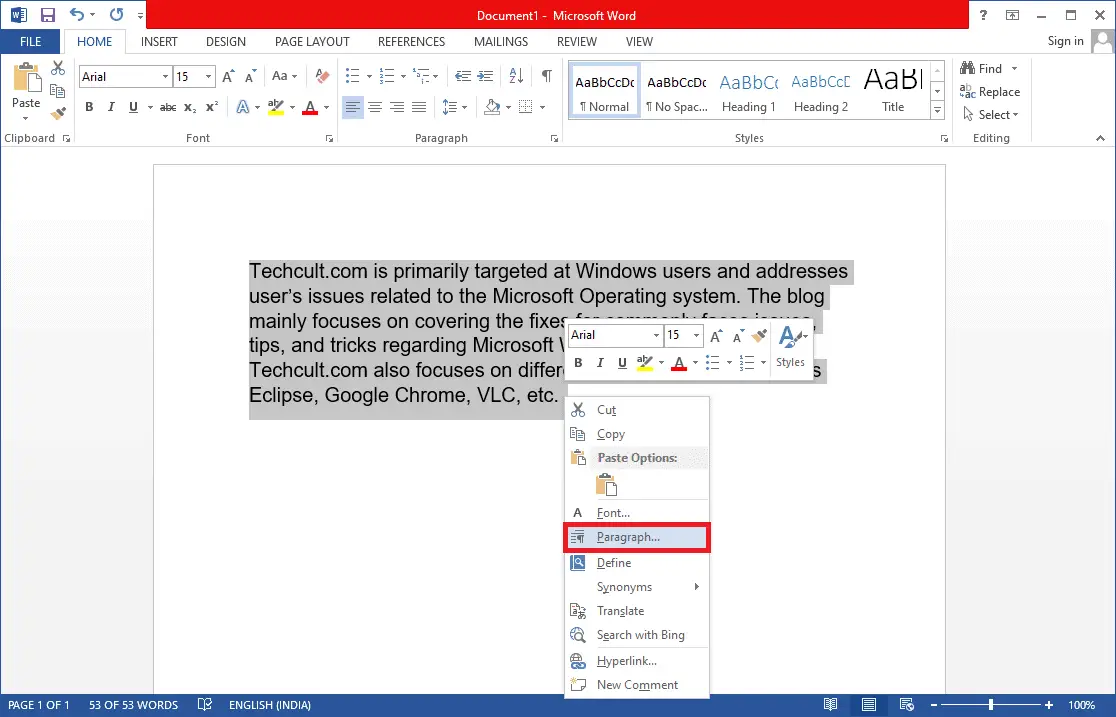
3. 在Раздел „Отстъпи и разстояние“ чрез щракванеСпециаленОтворете падащия списъкИ изберетеОбесване.
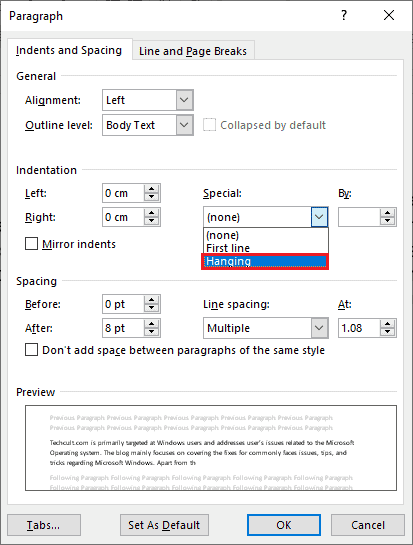
4. Стойността за спиране по подразбиране е зададена на0.5 英寸.Регулирайте стойността на отстъпа според вашите изисквания, като щракнете върху стрелките нагоре или надолу.Полето за визуализация в долната част на диалоговия прозорец ще покаже как ще изглежда избраният абзац след форматиране.
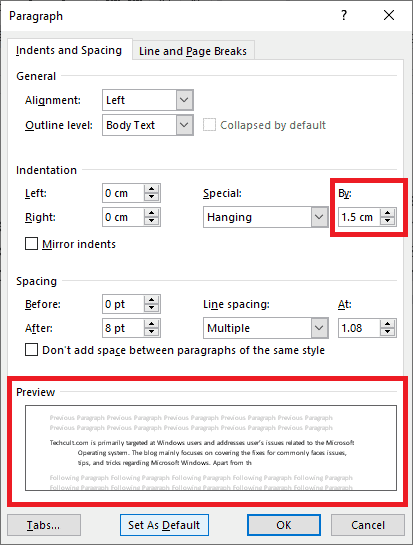
5. ЩракнетеПотвърждение.
Можете също да използвате линийката, за да създадете висящи вдлъбнатини.Следвайте дадените стъпки, за да направите това.
1. Първо отидете на View > RulersУверете се, че линийката е видима
2. Изберете параграф и мястовладетел上отплъзгач със стрелка нагоре надясноплъзнете.Това означава, че всички редове (с изключение на първия ред или реда, който не сте избрали) ще бъдат прехвърлени към новия маркер, който създавате.
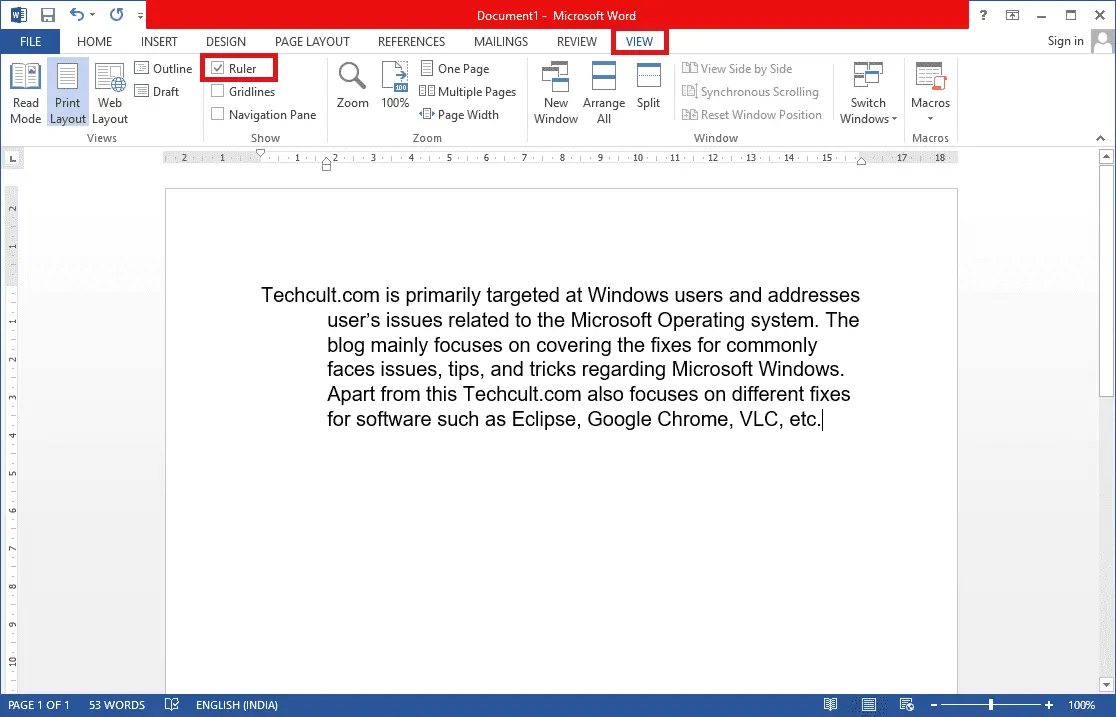
Ако искате следващият абзац да следва същото форматиране, поставете курсора за въвеждане в вече форматирания абзацкрай, след което натиснетевъведете.Сега започнете да пишете и той автоматично ще се форматира, за да има висящ отстъп.
Ако поставите контекста директно, щракнете с десния бутон върху всяка празна част от документа и изберетеПоставете само текстопция за прилагане на специален отстъп.
Вече завършихте процеса на създаване на висящи отстъпи в word.
Вариант XNUMX: В Google Документи
Има два различни начина за създаване на висящи отстъпи в Google Документи.Първата е да използвате собствените опции за отстъп, а другата е да плъзнете ръчно линийката.Те са споменати в стъпките по-долу.
Метод XNUMX: Използвайте опцията за отстъп
В допълнение към общите опции за отстъп (ляво, дясно, център и подравняване), Google Docs има специални опции за отстъп като първи ред и окачване.Можете да следвате стъпките по-долу, за да зададете количеството задържане на следващите редове на параграф на желаната стойност.
1. Отворете doc файл и изберете абзаца, който искате да окачите.
2. С избрания абзац щракнете върхуформатНастроики.
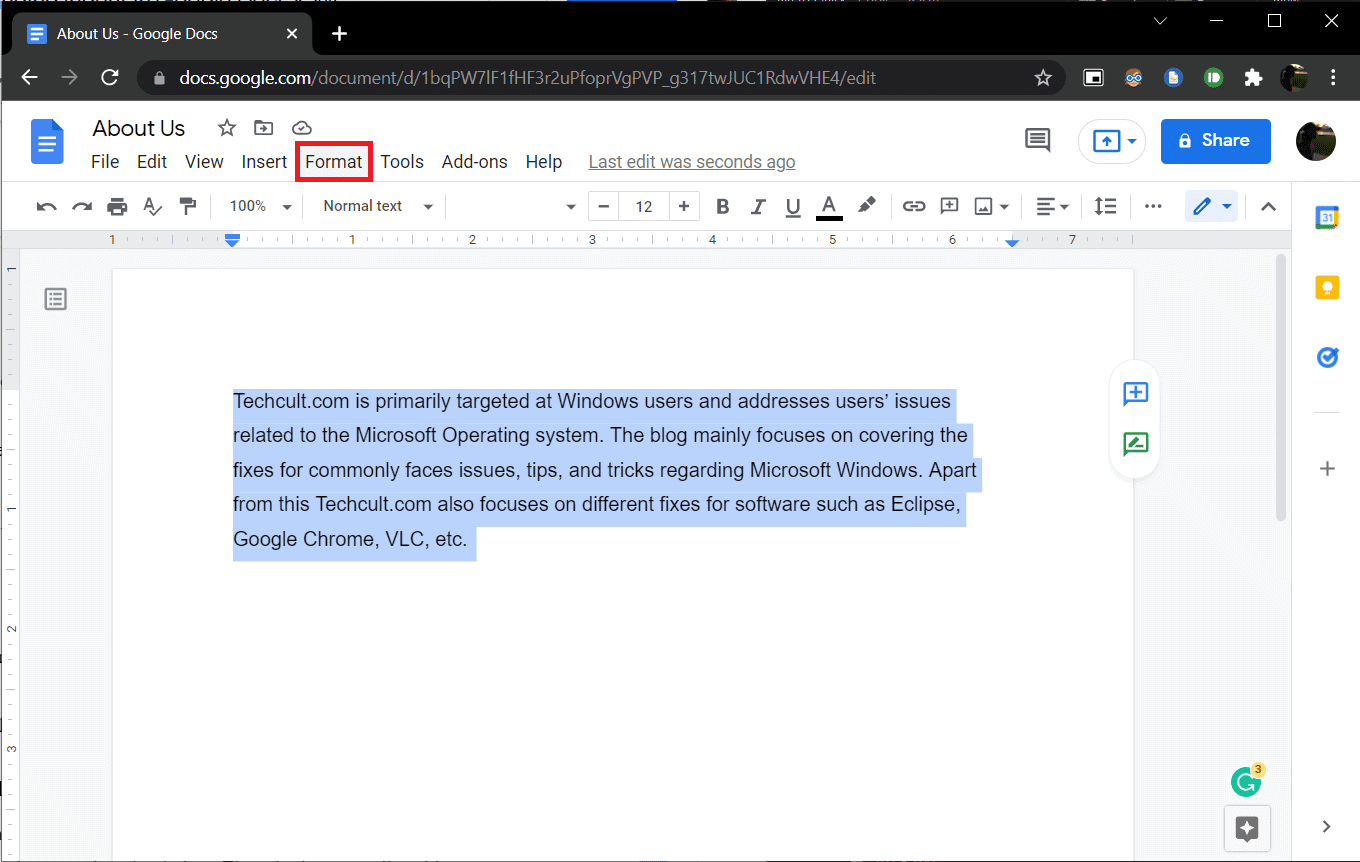
3.Изберете от подменюПодравняване и отстъп>Опция за отстъп.
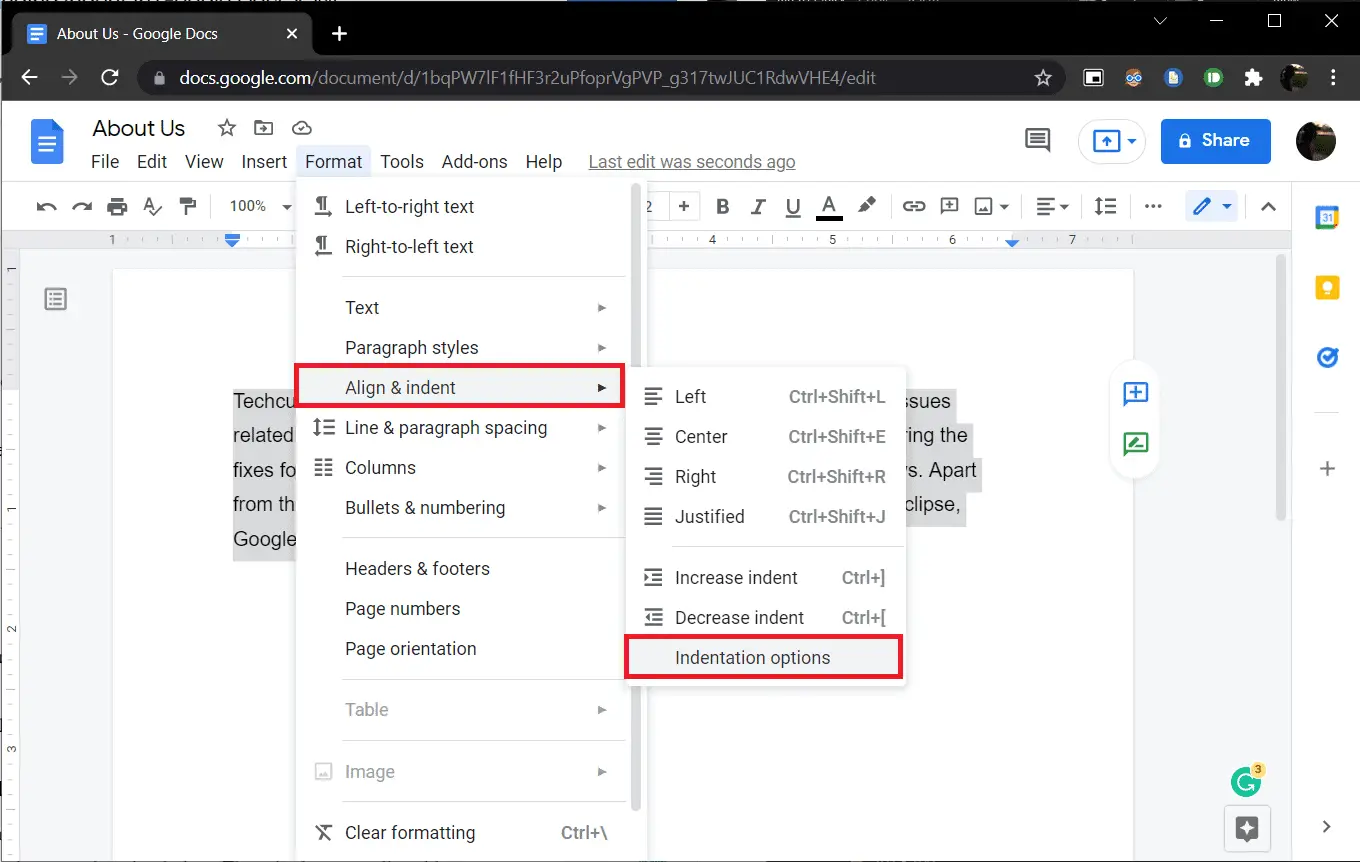
4. В следващия диалогов прозорец изберетеспециално вдлъбнатинаОтворете падащия списък и изберетеокачване.
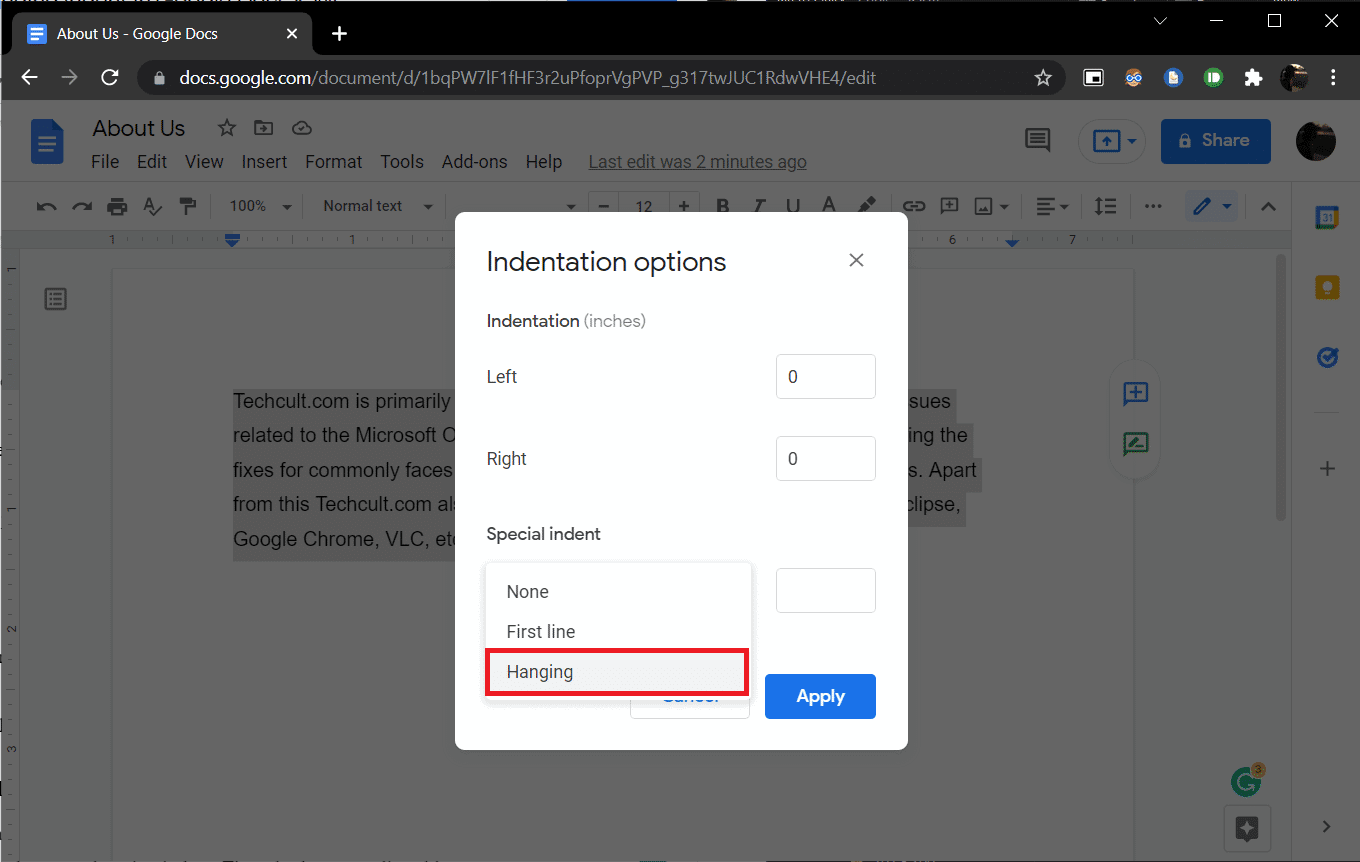
По подразбиране стойността на отстъпа е зададена на0.5инча, коригирайте количеството според нуждите или докато се получи желаният вид.
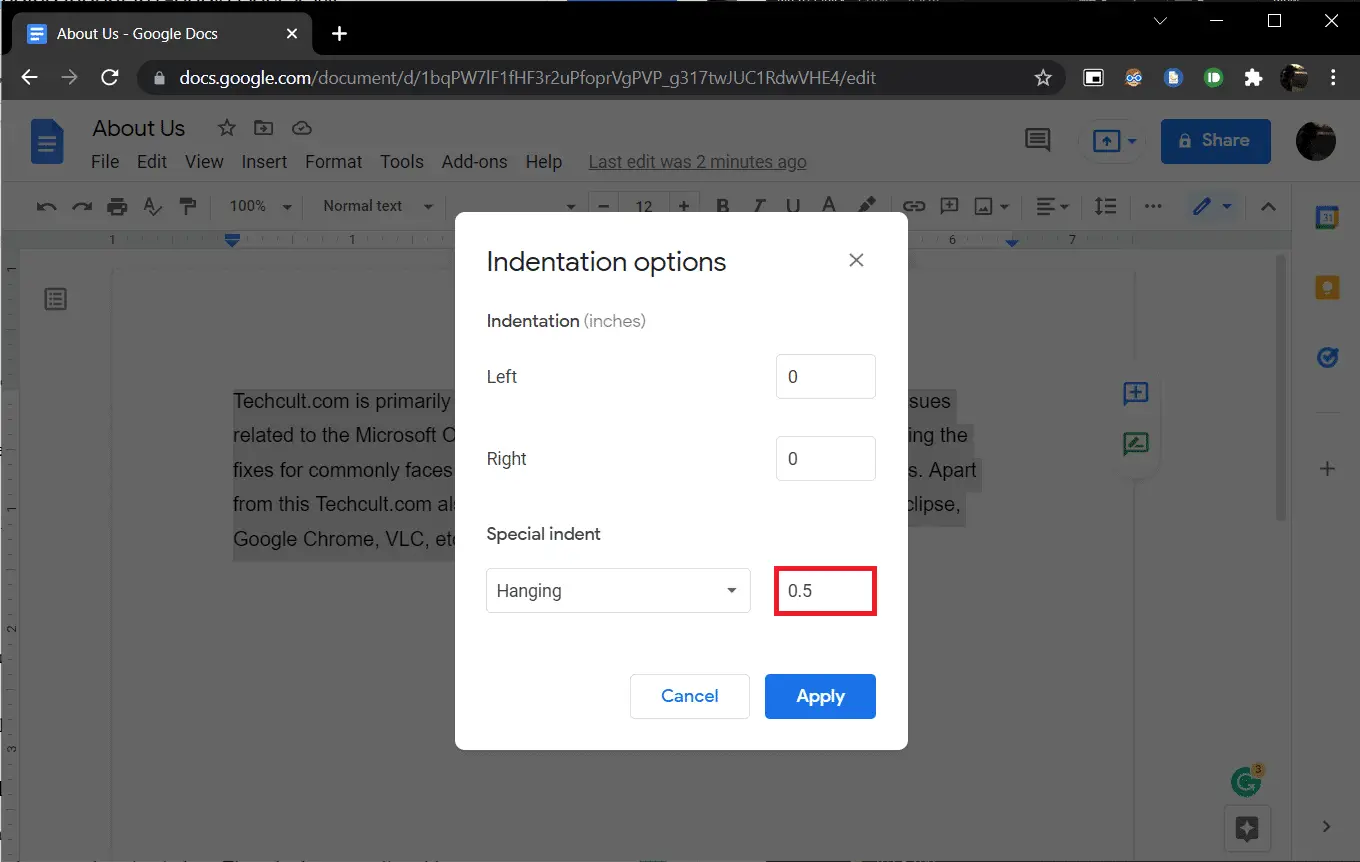
5. ЩракнетеприложениеИли натиснете Enter, за да влезе в сила висящият отстъп.
Метод 2: Използвайте опцията линийка
Можете също така ръчно да плъзнете линийката, за да коригирате позицията на текста и да създадете висящи отстъпи.Линийката има два регулируеми компонента, отстъп отляво и отстъп на първия ред.С ляв отстъп можете да увеличите стойността на левия отстъп и да преместите реда на абзаца надясно, като преместите отстъпа на първия ред, можете да подравните първия ред на абзаца с лявото поле.Ето как да го направите.
1. Първо се уверете, че линийките са видими в горната и лявата част на документа.Ако не, щракнетеПреглед > Покажи линийказа да го активирате.
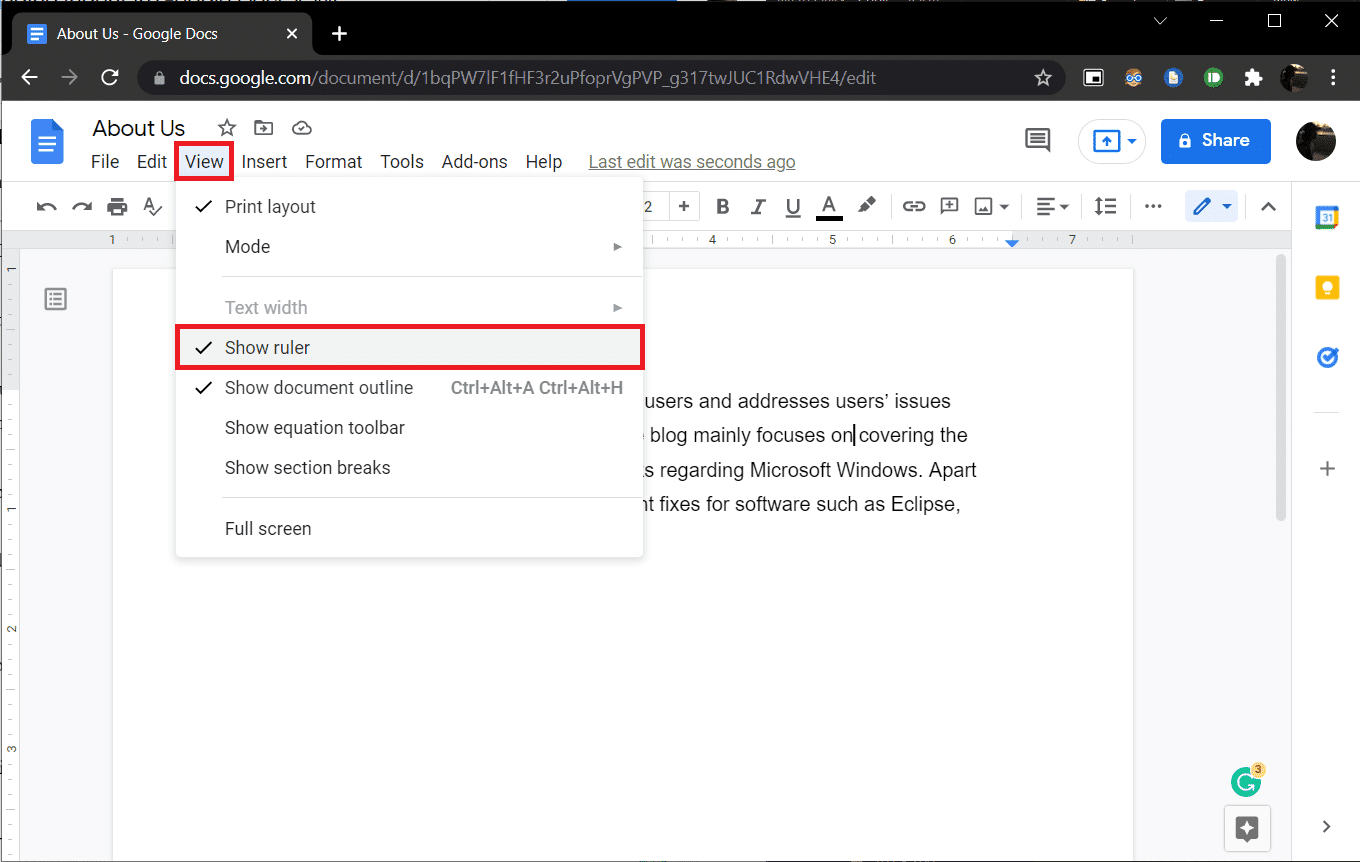
2. Продължете и изберете абзац или група от редове.
3. ЩракнетеСиня стрелка надолу (ляво отстъп)ИНадясноПлъзнете, за да създадете отстъп.Стойността ще бъде показана на линийката, за да се гарантира точността.Всички избрани линии ще бъдат преместени в новия маркер.
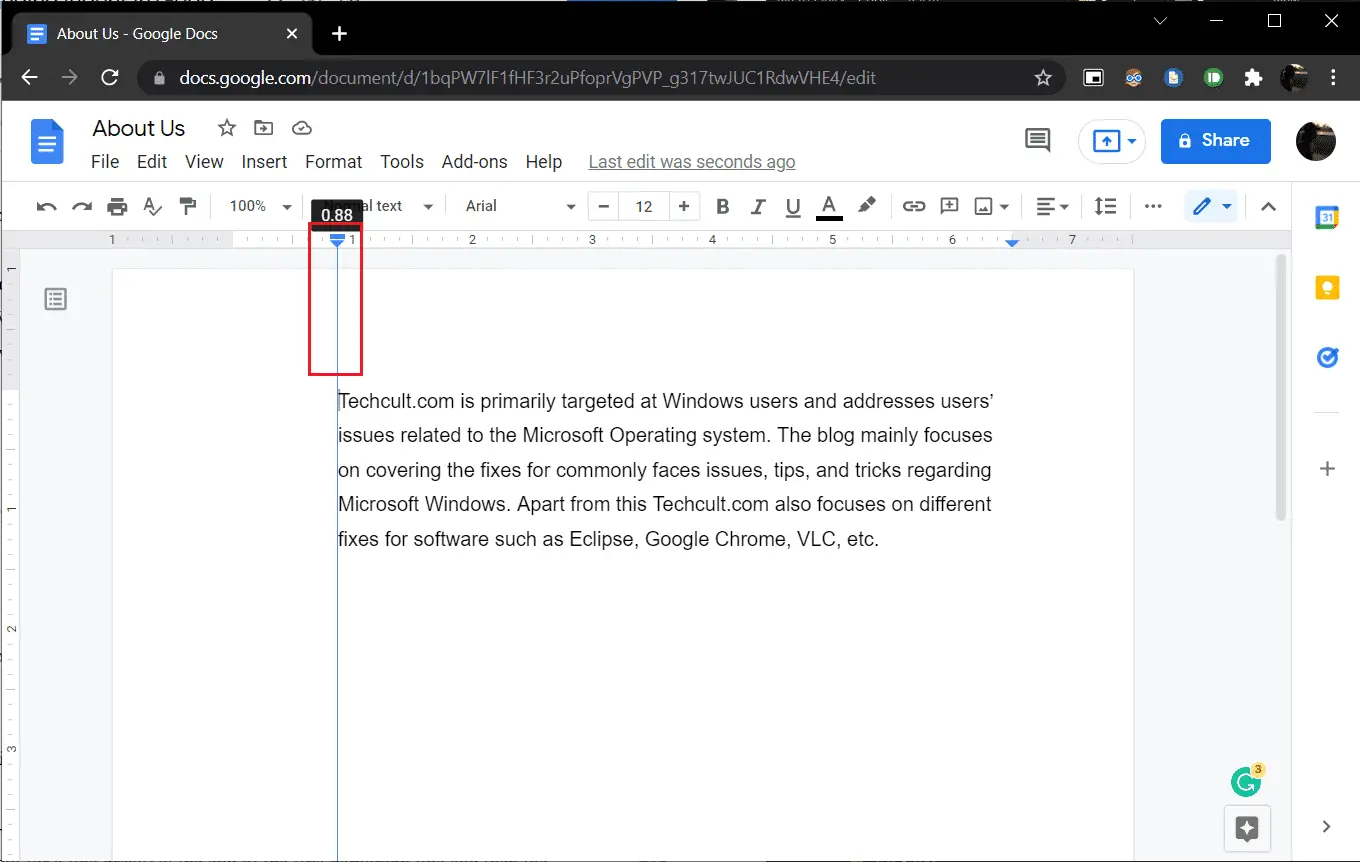
4. След това изберете над лявата стрелка с отстъпсиньо тире (отстъп на първия ред)и го плъзнете обратно до мястото, където искате да започне първият ред.
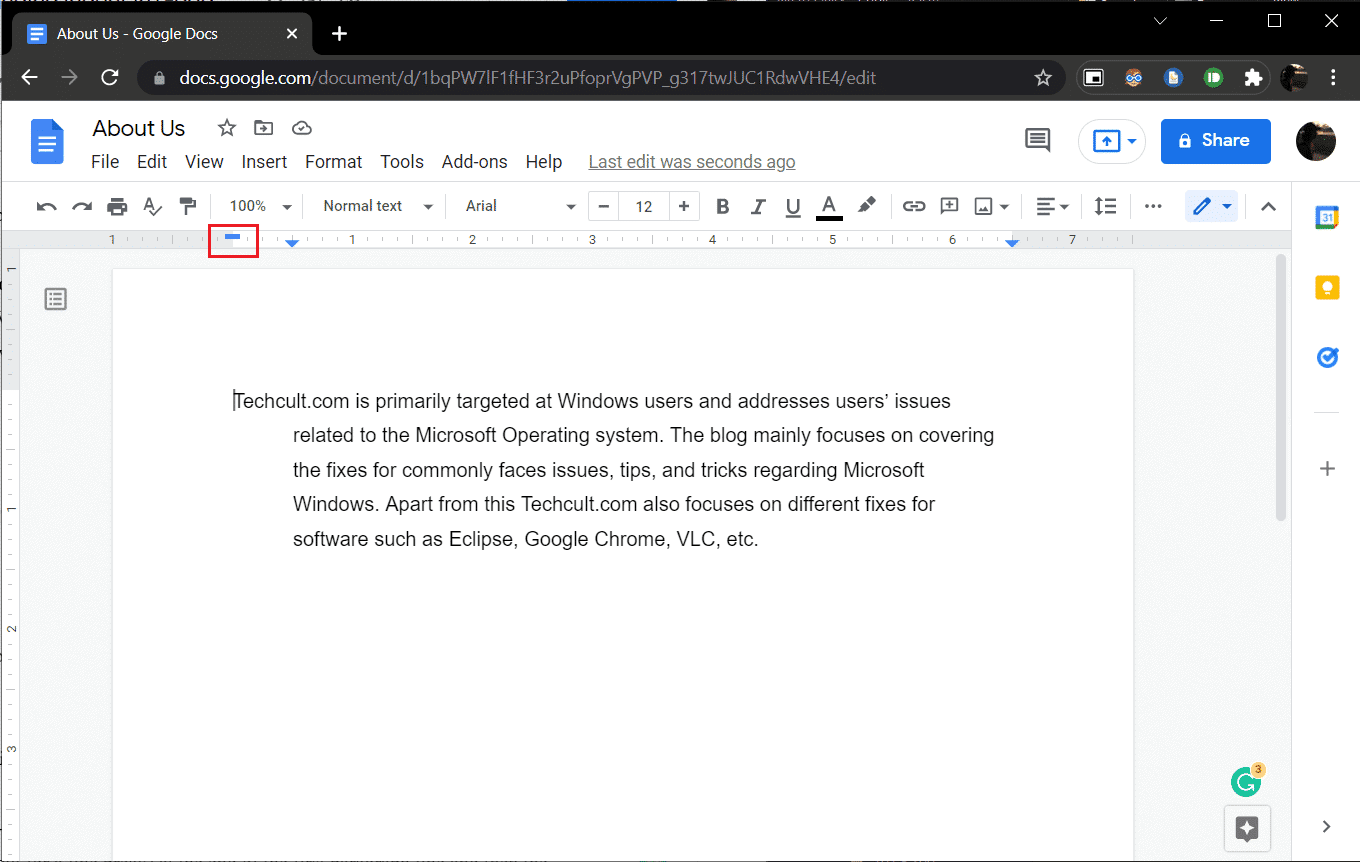
Регулирайте и двете позиции, докато получите желания вид.
Друг начин за създаване на висящи отстъпи в Google Docs е да натиснетеShift + Enter, окачете пряк път за отстъп за нов ред в края на първия ред и натиснетеЕтикетключ.Повторете за всеки ред в абзаца, за да ги отстъпите надясно.Освен че отнема много време, този подход е податлив на грешки.
Надяваме се, че това ръководство е било полезно и че сте успели да разберетеКак да създадете висящи отстъпи в Word или Google Docs.

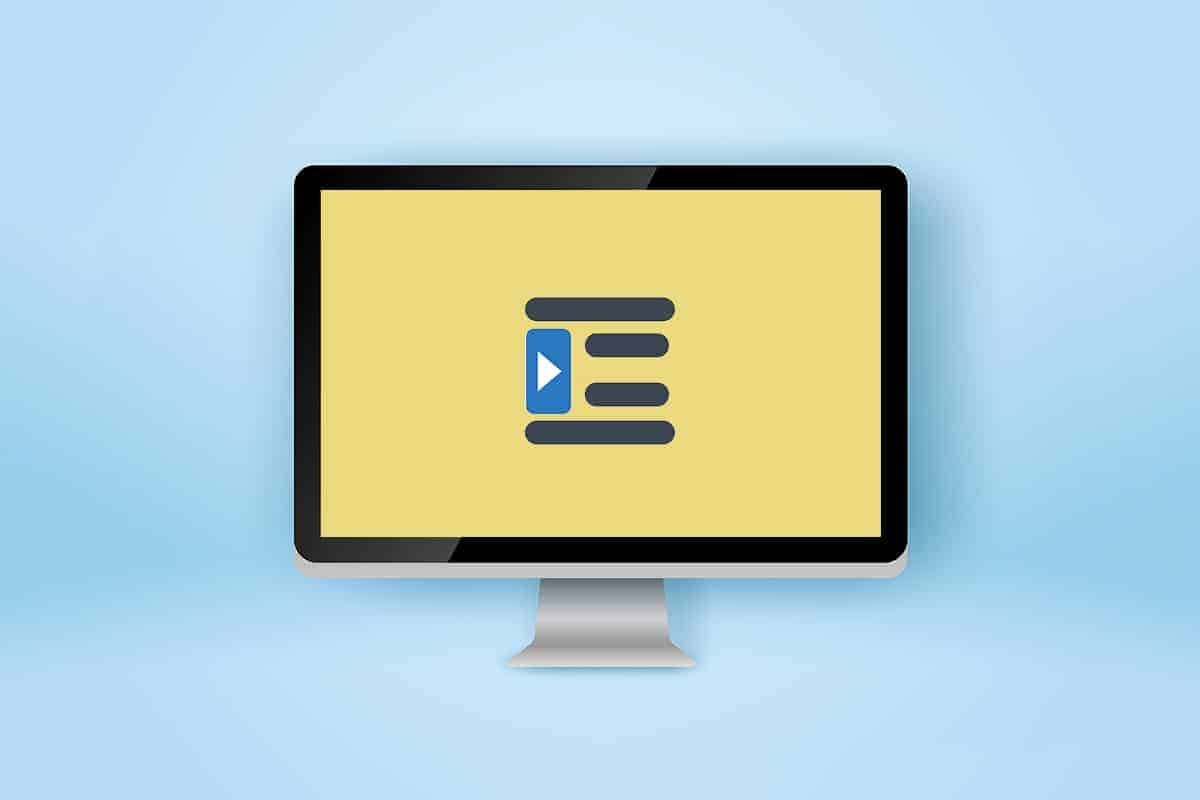




![[Коригирано] Microsoft Store не може да изтегля приложения и игри](https://oktechmasters.org/wp-content/uploads/2022/03/30606-Fix-Cant-Download-from-Microsoft-Store.jpg)
![[Коригирано] Microsoft Store не може да изтегля и инсталира приложения](https://oktechmasters.org/wp-content/uploads/2022/03/30555-Fix-Microsoft-Store-Not-Installing-Apps.jpg)

