Ако сте готови да се захванете за работа, но когато натиснете бутона за захранване на лаптопа си, нищо не се случва.Освен това показва, че днес няма да можете да постигнете нищо.
Сега, ако вашиятЛаптопът не се включва, не се притеснявайте, защото това е много често срещан проблем и е лесно да поправите лаптоп, който не се включва.
Вашият лаптоп няма да работи по редица причини, просто трябва да идентифицирате основната причина за проблема и след това да отстраните проблема на вашия лаптоп.Въпреки това създадохме списък с някои инструкции за първа помощ, с които можете да опитате да окажете първа помощ на бележника си веднага.
Съдържание
Лаптопът с Windows 10 не се включва
Ето окончателното решение за повечето потребители с лаптопи с Windows 10, които не се стартират след натискане на бутона за захранване?
гладен за енергия компютър
- Първо се уверете, че лаптопът е напълно изключен или използвайте бутона за захранване, за да го изключите
- Изключете променливотоковия адаптер и извадете батерията.
- Натиснете и задръжте бутона за захранване за тридесет секунди, за да източите останалото захранване в лаптопа.
- Включете променливотоковия адаптер обратно в лаптопа, без да сменяте батерията.
- Натиснете бутона за захранване, за да включите лаптопа.
Включете компютъра и след това незабавно изключете
Добре, така че ако лаптопът ви има симптоми след известно време след включването му, изключете го незабавно.Тук може да чуете да работи вътрешният вентилатор на лаптопа и да видите някои светлини или всички светлини на компютъра да светнат и след това всичко спира незабавно.
Тогава не се притеснявайте, защото в повечето случаи, след като компютърът се охлади и презареди, може лесно да се поправи.Също така, това няма да навреди на файлове и приложения, съхранявани на вашия лаптоп.
Проверете захранването
Това е много често срещан проблем при лаптопите, където те не се стартират поради недостиг на захранване.В секцията за захранване могат да възникнат различни повреди, като например използване на грешен захранващ адаптер, което може да доведе до избухване на предпазителя в щепсела.
Ето защо трябва да се уверите, че адаптерът, който използвате за зареждане на вашия лаптоп, има правилното напрежение и ампер.Можете да потвърдите това, като проверите захранването и стикерите на лаптопа.Ако използвате адаптер и лаптоп от един и същи производител, няма да имате този проблем.
Ако използвате правилното зарядно устройство, следващото нещо, което трябва да проверите, е предпазителя в щепсела.Ще ви трябва отвертка, за да премахнете предпазителя и да го замените с качествен предпазител.Въпреки това, ако имате резервен захранващ кабел, това би било най-лесното решение.
Трябва също да проверите всички проводници за счупвания или срязвания, особено ако носите лаптопа наоколо.Ако забележите някакви счупвания в проводниците, това може да е проблем, който трябва да отстраните незабавно.
Проверете екрана
Трябва да опитате да изключите външните монитори (като проектори и монитори), свързани към лаптопа, за да се уверите, че те не са проблемът.
Ако светодиодът за захранване на вашия лаптоп свети и можете да чуете как вентилаторът на твърдия диск работи, но няма изображение на екрана, проверете екрана в тъмна стая за замъглено изображение.Ако е така, проблемът е, че лаптопът се зарежда добре и екранът има проблеми.
За да отстраните този проблем с екрана, ще трябва да смените екранния инвертор с подходяща подмяна от оригиналния производител, която никога няма да бъде бърз удар в джоба ви.Ако срещнете грешка на екрана, който не работи, препоръчително е да се свържете с професионалист, за да отстраните проблема, вместо да го коригирате сами.
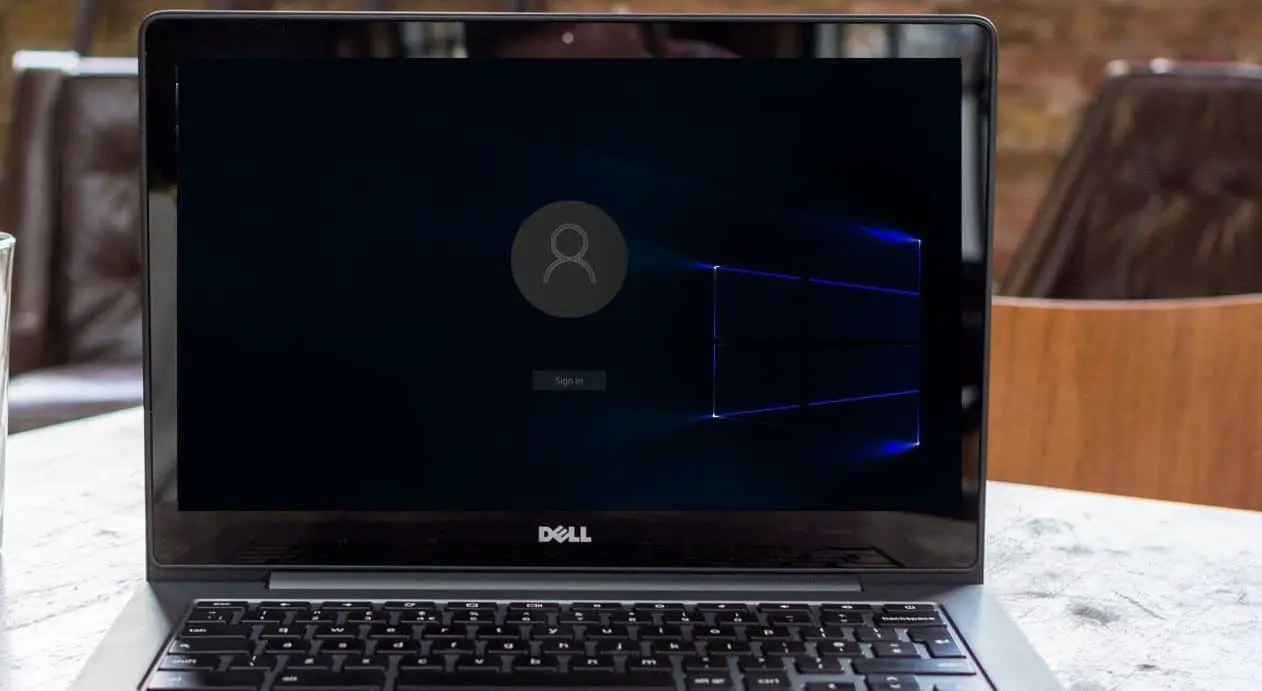
Изключете и изключете USB драйвери и карти с памет
Ако не е причинено от екрана и захранването, през повечето време виновникът е USB устройство или карта с памет, която сте оставили в USB порт или четец на карти.
Често ще видите съобщение за грешка като „Не е намерена операционна система“, което може да предизвика ненужна паника.В повечето случаи това означава, че BIOS е настроен да се зарежда от сменяемо устройство преди вградения твърд диск.Този проблем може да възникне и ако сте оставили CD, DVD или Blu-ray устройство във вашия лаптоп, така че проверете и това.
Стартирайте в безопасен режим
Ако не можете да стартирате Windows, все пак можете да опитате да натиснете F8, за да въведете "Безопасен режим” и ще видите менюто, предлагащо безопасен режим.Това обаче не работи на Windows 10, така че можете да изберете да стартирате от инсталационното устройство.
След като стартирате в Windows Installer, можете да щракнете върху Ремонт на вашия компютър.Щракнете върху Отстраняване на неизправности -> Разширени опции.
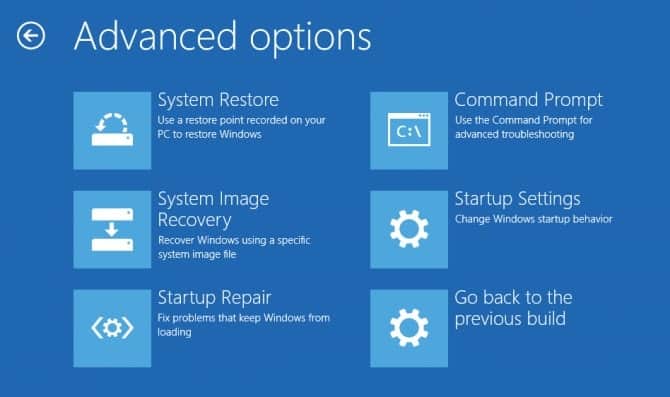
Щракнете върху Настройки за стартиране, след това Рестартирайте, след това натиснете F4 на клавиатурата си, за да стартирате Windows в безопасен режим.
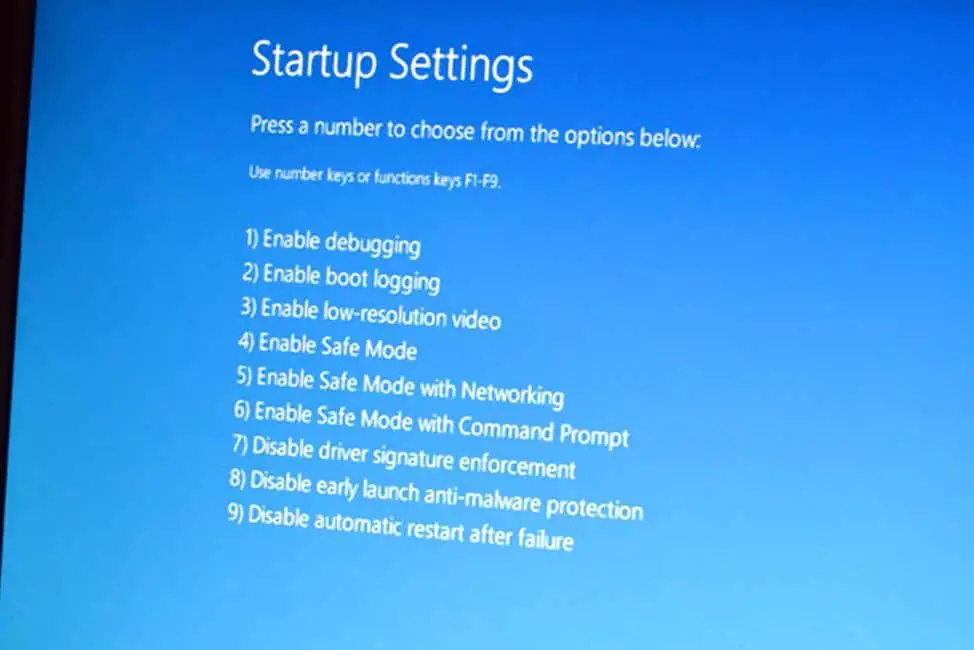
В безопасен режим може да сте в състояние да отмените промените, довели до проблеми с лаптопа.Можете да започнете с всяка нова програма, която наскоро сте инсталирали на вашия компютър.
Windows 10 не се стартира
Е, ако установите, че вашият лаптоп се зарежда, но Windows 10 не се стартира правилно, което ви кара да поправите грешките при стартиране на Windows, това може да помогне за правилното стартиране на Windows 10.
За да направите това отново, стартирайте Windows от инсталационния носител и следвайте стъпките по-горе, за да получите достъп до екрана с разширени опции.Щракнете върху Команден ред този път.
След това въведете следния команден ред, за да коригирате проблема, че компютърът няма да се включи.Запомнете, след като въведете всеки команден ред, натиснете Enter, за да изпълните командата.
- bootrec / fixMBR
- bootrec / FIXBOOT
- bootrec/rebuildBCD
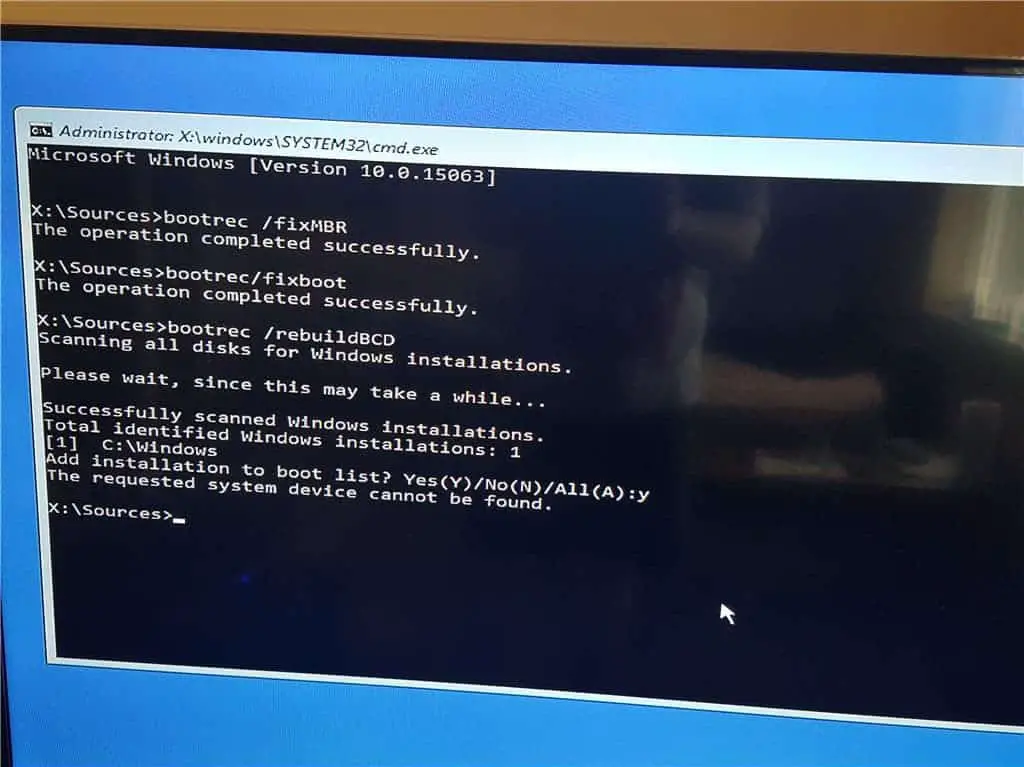
Затворете прозореца на командния ред и рестартирайте компютъра, за да проверите дали този времеви прозорец започва нормално.
Професионален съвет: -
Ако имате нов работен плот и установите, че той няма да започне да натиска бутона за захранване, това ви кара да проверите някои основни неща.
Захранващият кабел не е свързан правилно към дънната платка.Ако дънната ви платка има допълнителен 12v гнездо близо до процесора, уверете се, че имате свързан правилния захранващ кабел в допълнение към големия 24-пинов ATX конектор.
Компонентите не са инсталирани или поставени правилно.Извадете и инсталирайте отново паметта, графичната карта и процесора, като проверите за огънати щифтове на гнездата на процесора и процесора.
Проводникът на бутона за захранване е свързан към грешен щифт на дънната платка.
Захранващият кабел не е свързан към графичната карта.Уверете се, че сте свързали PCI-E захранващия кабел правилно, ако се изисква от графичния процесор.
Твърдият диск е свързан към грешен SATA порт.Уверете се, че основното устройство е свързано към SATA порт, задвижван от чипсет на дънната платка, а не отделен контролер.
Като следите всички тези динамични точки, ще можете да поправите лаптопа по начин, който няма да отвори лесно проблема.Ако обаче не можете да включите лаптопа дори след като сте опитали всичко, трябва да се свържете с производителя на лаптопа или да го поправите сами, тъй като не можете да направите нищо друго.
ЧЗВ: Win10/11 не може да се включи след актуализация
Това може да се дължи на някои проблеми по време на процеса на актуализиране, като проблеми със съвместимостта на драйверите, повредени системни файлове или хардуерни проблеми.
Ако безопасният режим не може да реши проблема, трябва да опитате да използвате функцията „Възстановяване на системата“, за да възстановите системата до състоянието преди актуализацията.
Преди да приемете голяма актуализация, се препоръчва да архивирате всички важни данни и файлове.Освен това е важно да защитите драйвера преди актуализиране.






![[Коригирано] Microsoft Store не може да изтегля приложения и игри](https://oktechmasters.org/wp-content/uploads/2022/03/30606-Fix-Cant-Download-from-Microsoft-Store.jpg)
![[Коригирано] Microsoft Store не може да изтегля и инсталира приложения](https://oktechmasters.org/wp-content/uploads/2022/03/30555-Fix-Microsoft-Store-Not-Installing-Apps.jpg)
