Windows Spotlight продължава да засяда върху картина илиWindows 10 Spotlight не работи след скорошна актуализация?
Избрали сте функцията Windows 10 Spotlight за вашия заключен екран, но тя не променя периодично изображението, а само показва едно изображение?нека видимКак да коригирате Windows Spotlight, който не работи в Windows 10.
Съдържание
Какво е Windows Spotlight?
Windows Spotlight е функция, включена в Windows 10, която използва Bing за автоматично изтегляне и задаване на ново фоново изображение на заключения екран, за да ви даде ново изживяване всеки път, когато влезете.Но понякога, особено след скорошни надстройки на Windows 10, потребителите изпитват Windows Spotlight, работа, в противен случай ще забележите, че е останал на същата картина.За съжаление, Windows 10 не включва опция за нулиране на тази функция.Но има прости решения за коригиране на Windows 10 Spotlight.
Коригирайте проблема, при който фокусът на Windows винаги остава върху картина
Забележка: Функцията Spotlight е налична само когато вашият компютър е свързан към интернет.Ако сте свързани с интернет, картината на заключения екран се променя автоматично всеки ден.
За да затворите дозирани връзки: Когато вашият компютър е свързан към мрежа с измерване, той може да не изтегля фокусни изображения, за да намали използването на данни.Препоръчително е да активирате и да проверите дали дозираните връзки са активирани.За да направите това, отворете Настройки -> Мрежа и интернет -> Състояние -> Промяна на свойствата на връзката -> превъртете надолу и изключете бутона, настроен на ограничена връзка.
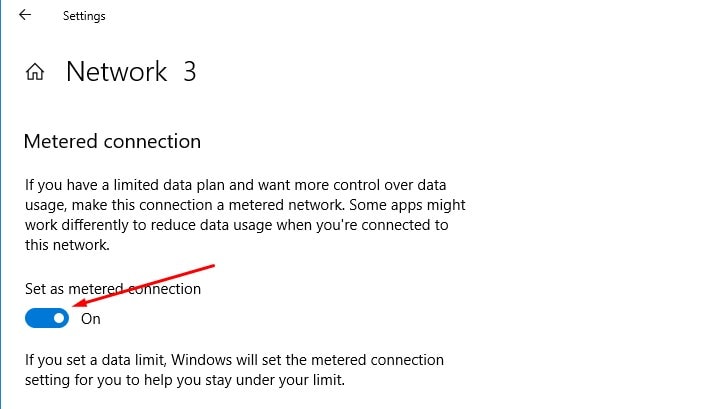
Също така, преди да опитате каквито и да е решения, препоръчваме да изключите и след това да включите отново Windows Spotlight.
- Използвайте клавиша Windows + IОтворинастройвам,
- Кликнете върхуперсонализирам,ТогаваКликнете върхузаключен екран,
- изберетеизображениеопция като фон (това ще изключи функцията), след което изберетеWindows Spotlight.
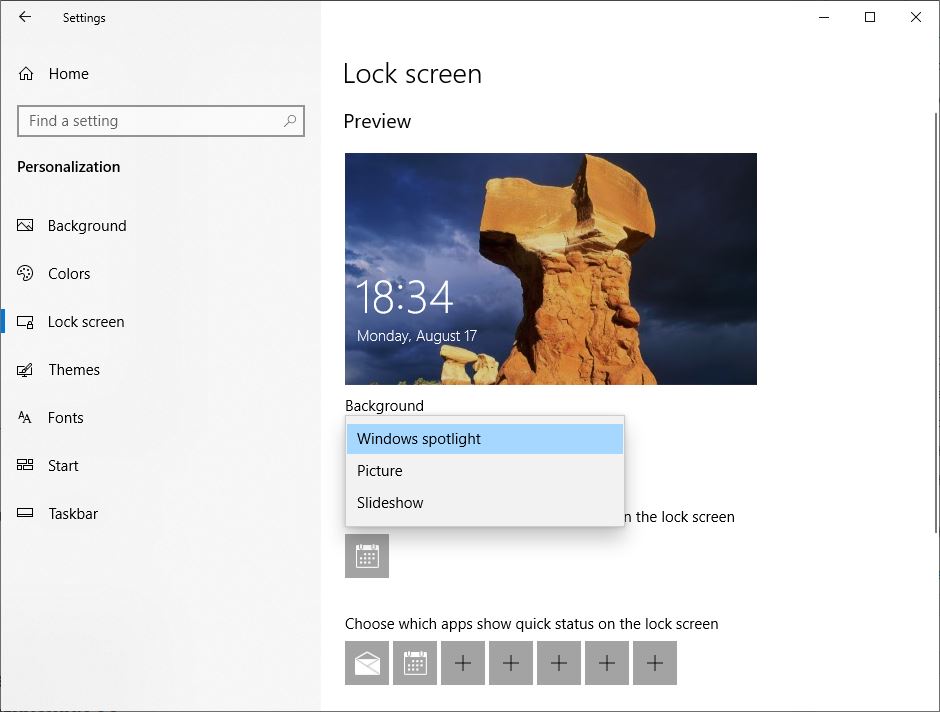
Регулирайте чрез File Explorer
Отворете File Explorer (Windows + E), превключете на "изглед"раздел, отметнете „Скрити елементи“ и отидете до
C:\Users\UserName\AppData\Local\Packages\ Microsoft.Windows.ContentDeliveryManager_cw5n1h2txyewy\LocalState\Assets
В горния път поставете " C "замениза буквата на устройството на устройството, където е инсталиран Windows 10, и поставете " UserName "замениза вашето действително потребителско име.
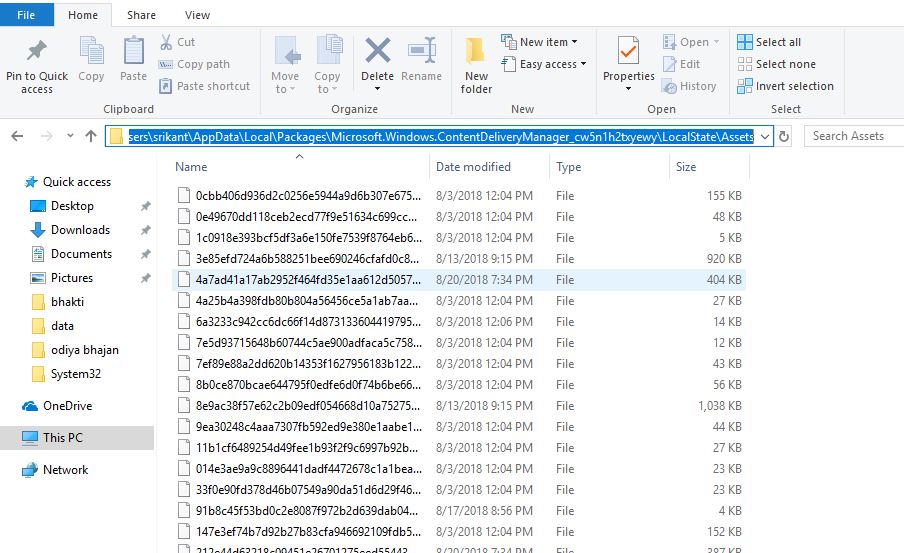
Тук натиснете Ctrl+A, за да изберете всички файлове, след което натиснетеИзтрийключ.След това отидете до следната папка:
C:\Users\UserName\AppData\Local\Packages\ Microsoft.Windows.ContentDeliveryManager_cw5n1h2txyewy\Settings
Отново в папката Settings трябва да намерите два файла: roaming.lock и settings.dat.Изберете и двата файла и ги изтрийте.Рестартирайте компютъра си сега и функцията на Windows Spotlight трябва да започне да работи веднага.
Регистрирайте отново приложението Spotlight
Щракнете с десния бутон върху менюто "Старт" на Windows 10 и изберете PowerShell (Администратор).В прозореца на PowerShell копирайте и поставете следната команда и натиснете Enter:
Get-AppxPackage Microsoft.Windows.ContentDeliveryManager -allusers |. foreach {Add-AppxPackage -register “$($_.InstallLocation)\appxmanifest.xml” -DisableDevelopmentMode}
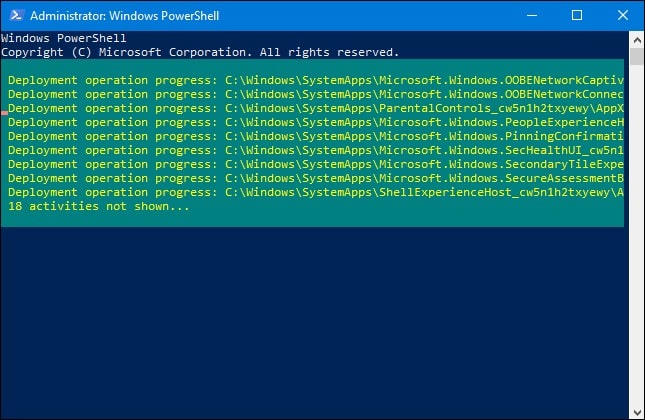
След като командата бъде изпълнена напълно, рестартирайте компютъра.Windows Spotlight трябваше да започне да работи веднага, като показва нова картина на заключения екран.
Стартирайте проверка на системни файлове
Ако проблемът продължава, опитайте да проверите системните си файлове с помощната програма SFC, която сканира всички защитени системни файлове и заменя неправилната версия с правилната версия на Microsoft.
- Като администраторОтвори Командния ред
- В командния ред въведете SFC / SCANNOW И натиснете Enter.
- отпадат Командния ред.
Изчакайте, докато процесът на сканиране завърши 100%, след това рестартирайте Windows и проверете дали това помага.
Тези решения помагат ли за коригиране на проблема с неработещия фокус на Windows след актуализация на Windows 10?Уведомете ни в коментарите по-долу.
ЧЗВ: Фокусът на Windows не се актуализира
Моля, първо потвърдете дали вашата система е най-новата версия. Ако не, моля, актуализирайте системата Windows.Освен това проверете свояинтернет връзкаНормално ли е, защото актуализациите на фокус изискват стабилна мрежова връзка.
Отидете до Контролен панел > Система и сигурност > Система > Защита на системата > Възстановяване на системата и изберете предишен момент от време за възстановяване.

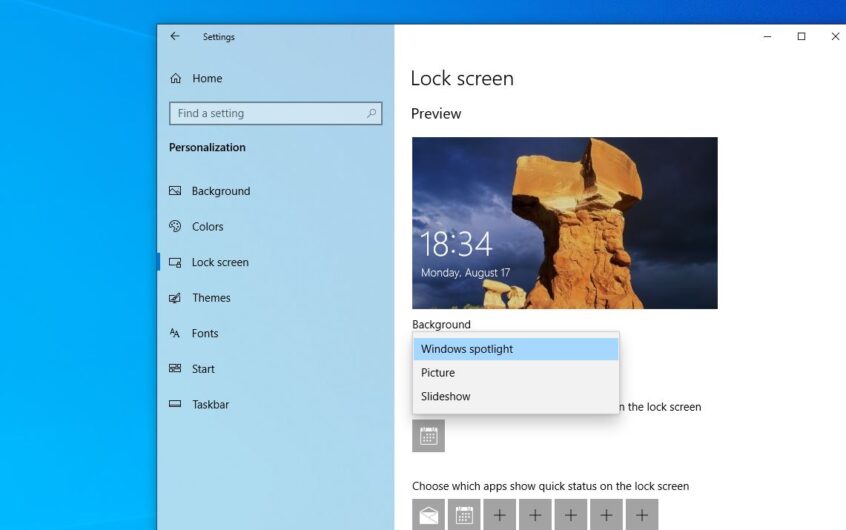




![[Коригирано] Microsoft Store не може да изтегля приложения и игри](https://oktechmasters.org/wp-content/uploads/2022/03/30606-Fix-Cant-Download-from-Microsoft-Store.jpg)
![[Коригирано] Microsoft Store не може да изтегля и инсталира приложения](https://oktechmasters.org/wp-content/uploads/2022/03/30555-Fix-Microsoft-Store-Not-Installing-Apps.jpg)

