Лаптопът работи много бавно след актуализация на Windows 10 20H2?
Системата замръзва за дълго време при стартиране или Windows 2020 не реагира на щраквания с мишката след актуализация от октомври 10 г.?
за някои другиПроблеми с Windows 10,Windows 10 не се стартира след актуализация, се срива с различни грешки на синия екран или се забива на черен екран с курсора.
Всички тези проблеми показват, че актуализациите не са инсталирани правилно, последните актуализации не са съвместими с текущата ви система, системните файлове на Windows са повредени и т.н.„Windows 10 е много бавен и не реагира“, ако все още работите по този проблем тукПредоставя някои ефективни съвети, които да ви помогнатУвеличете скоростта, за да повишите производителността на Windows 10.
Windows 10 е бавен
Microsoft редовно пуска кумулативни актуализации с подобрени функции.Инсталирайте най-новата актуализация на Windows, която може да съдържа корекции на грешки, които карат Windows да не реагира или да замръзне.
- Натиснете Windows + I, за да отворите настройките на Windows,
- Щракнете върху Актуализация и сигурност, а не Windows Update,
- Сега щракнете върху бутона Проверка за актуализации, за да инсталирате най-новите актуализации на Windows.
- След това рестартирайте Windows и проверете дали Windows работи нормално.
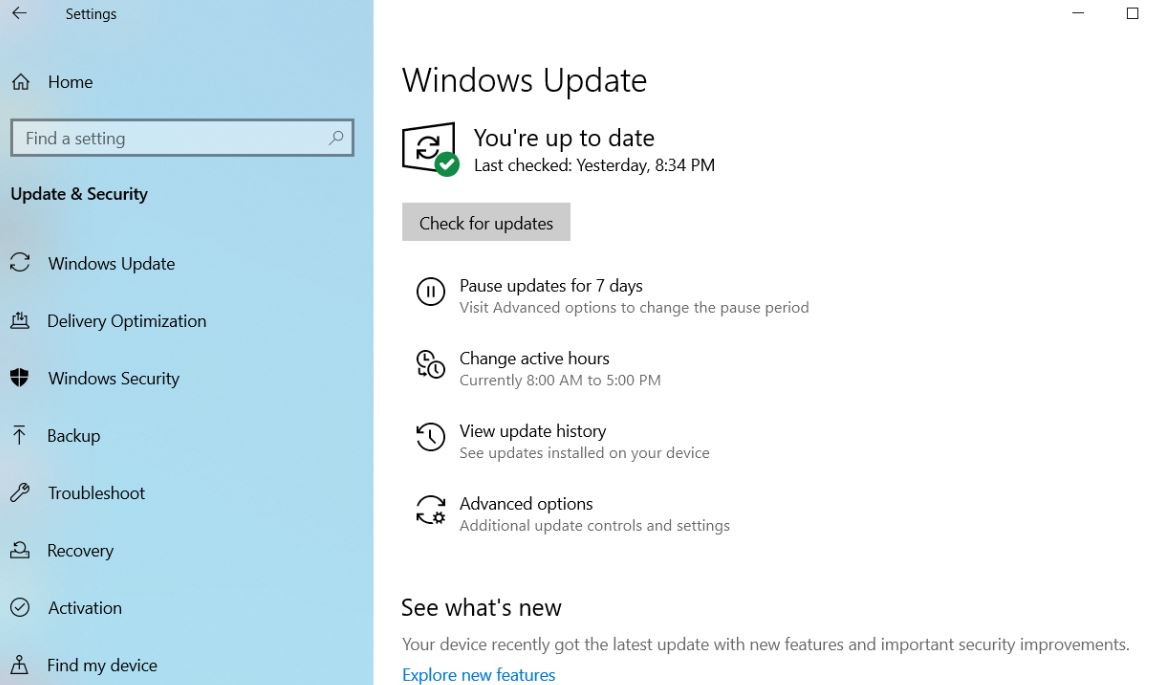 Вирусите, злонамерен софтуер или злонамерен софтуер също могат да причинят бавното функциониране на вашия компютър.Други симптоми включват неочаквани изскачащи съобщения, неочаквани автоматично стартирани програми или звуци на твърдия диск, които продължават да работят.Най-добрият начин да се справите с вирусите и зловредния софтуер е да опитате да ги спрете, като стартирате анти-зловреден и антивирусен софтуер и ги поддържате актуални.
Вирусите, злонамерен софтуер или злонамерен софтуер също могат да причинят бавното функциониране на вашия компютър.Други симптоми включват неочаквани изскачащи съобщения, неочаквани автоматично стартирани програми или звуци на твърдия диск, които продължават да работят.Най-добрият начин да се справите с вирусите и зловредния софтуер е да опитате да ги спрете, като стартирате анти-зловреден и антивирусен софтуер и ги поддържате актуални.
Извършете чисто зареждане
Стартирайте Windows, като извършите чисто зареждане с минимален набор от драйвери и стартиращи програми.Това помага за премахване на софтуерни конфликти, които възникват при инсталиране, актуализиране или стартиране на програми в Windows 10.Можете също да отстраните неизправности или да определите какви конфликти причиняват проблема, като извършите чисто зареждане.
- Натиснете Windows + R, въведетеmsconfig,След това щракнете върху OK, за да отворите Помощната програма за конфигуриране на системата
- В раздела Общи щракнете върху Селективно стартиране.
- Махнете отметката от квадратчето Зареждане на стартиращи елементи.
- Щракнете върху раздела Услуги.
- Поставете отметка в квадратчето Скриване на всички услуги на Microsoft (в долната част).
- Щракнете върху Деактивиране на всички, щракнете върху OK.
- Рестартирайте Windows и проверете дали Windows работи нормално.
- Ако да, тогава една от услугите, причиняващи проблема.
Поправете повредени системни файлове
През повечето време повредените системни файлове създават много проблеми в системата на Windows 10 като грешка в синия екран, системата не реагира, приложението не се отваря, показване на различни кодове за грешки при отваряне на Explorer или което и да е приложение.И може да причини проблеми с неотговарянето на Windows 10 поради повредени системни файлове.Препоръчваме ви да използвате помощната програма за проверка на системните файлове на Windows, за да проверите системните файлове.
- при търсене в стартовото менюТипCmd,
- Щракнете с десния бутон върху командния ред от резултатите от търсенето, изберете Изпълни като администратор,
- въведетекомандаsfc / scannowИ натиснете Enter.
- Това ще започне да сканира системните файлове на Windows за повреда.
- Ако някойтогава помощната програма sfcопитайте от%WinDir%system32dllcacheпапкаНаправете кеширано копие на всеки повреден файл, за да го поправите.
- Изчакайте, докато процесът на сканиране завърши 100%.
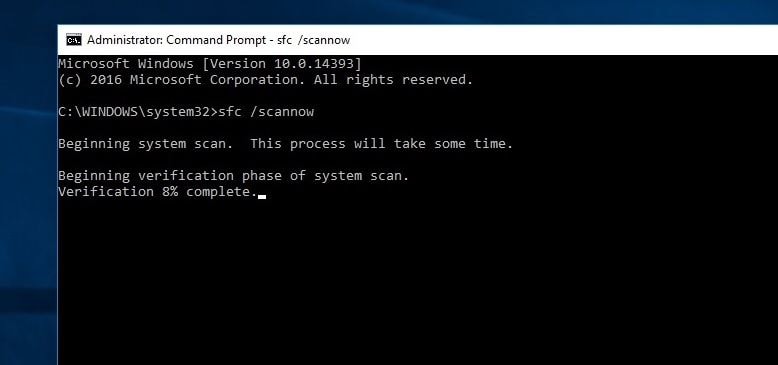
Ако не са открити повредени системни файлове в предишното състояние, препоръчваме ви да опитате следните стъпки:
- Отворете отново командния ред и изпълнете командата DISM по-долу
DISM.exe /Online/Clean Images/Restorehealth
- Това ще поправи изображения на Windows, включително изображения за Windows PE, Windows Recovery Environment (Windows RE) и Windows Installer.
- Затворете командния ред, рестартирайте компютъра си и проверете дали работи.
Деактивирайте фоновите приложения
Microsoft е голям фен на своите родни универсални приложения, поради което може би им позволява да работят във фонов режим, дори ако всъщност не сте ги стартирали.Това означава, че можете да получите достъп до тяхната функционалност по-бързо, но това губи системни ресурси.И когато фоновите приложения използват повечето от системните ресурси, системата може също да причини проблем с неотговарянето на Windows 10.
- Натиснете Windows + I, за да отворите настройките на Windows,
- Щракнете върху Поверителност, след това върху Фонови приложения,
- Изключете превключвателите до приложения, които не искате да изпълнявате през цялото време.
- Разбира се, все още можете да стартирате тези програми ръчно, ако желаете.
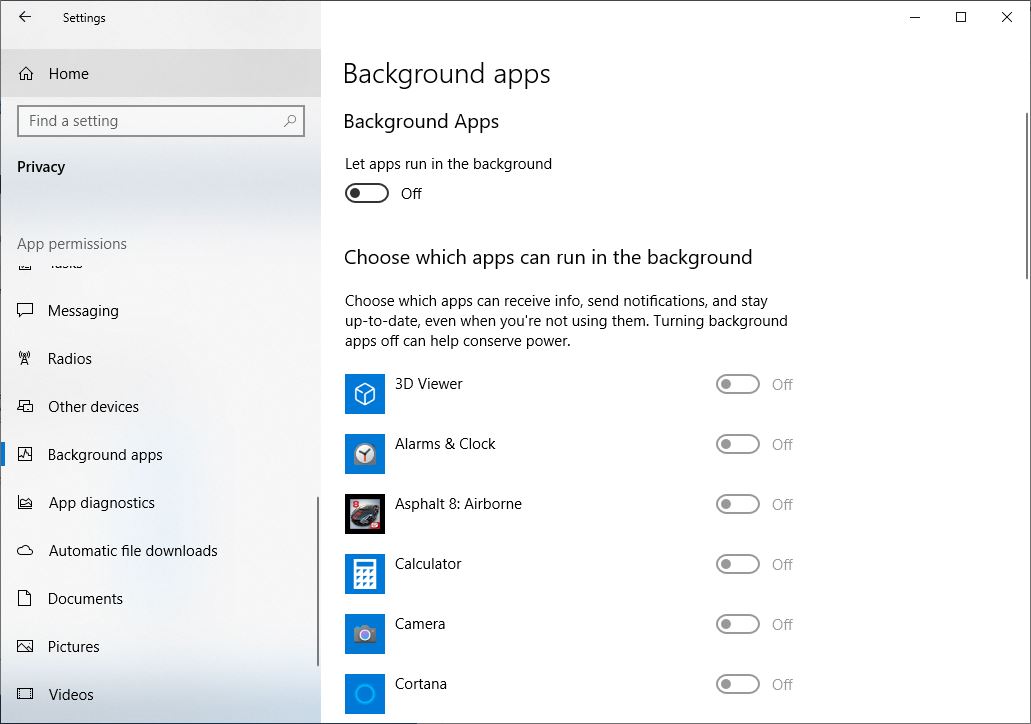
Променете размера на файла на страницата, за да подобрите производителността
Файлът за пейджинг е областта, използвана от твърдия диск в Windows, като паметта.Увеличаването на размера на файла за пейджинг може да помогне за подобряване на производителността на вашия компютър.
- В полето за търсене на лентата на задачите въведете „разширена система“ и след това изберете „Преглед на разширени системни настройки“, което изброява контролния панел по-долу.
- В Свойства на системата, в раздела Разширени, изберете Настройки в областта на производителността.
- В опциите за производителност изберете Разширени > Промяна в областта Виртуална памет.
- Махнете отметката от квадратчето Автоматично управление на размера на файла за пейджинг за всички устройства.
- Изберете Персонализиран размер и въведете първоначалния размер (в MB) и максималния размер в съответните полета.
- Изберете Настройки > OK.
- Рестартирайте компютъра си, като изберете Старт > Захранване > Рестартиране.
Използвайте компютъра си и вижте дали работи по-добре.Ако не, опитайте следващия трик.
Забележка: Винаги изчислявайте размера на пейджинг файла Първоначалният размер е половината (1.5) x общия размер на системната памет.Максималният размер е три (3) x първоначалния размер.Така че да приемем, че имате 4 GB (1 GB = 1,024 MB x 4 = 4,096 MB) памет.Първоначалният размер е 1.5 x 4,096 = 6,144 MB, а максималният размер е 3 x 4,096 = 12,207 MB.
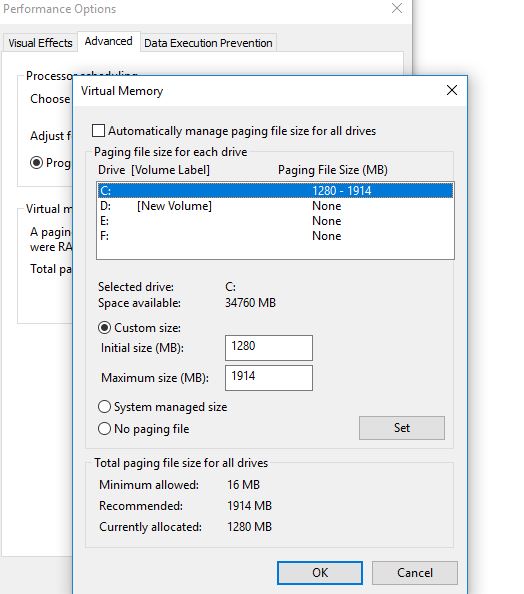
Настройте външния вид и производителността на Windows
Windows 10 включва много визуални ефекти, като анимации и ефекти на сянка.Те изглеждат добре, но могат да използват и други системни ресурси и могат да забавят вашия компютър - особено ако компютърът ви има малко количество памет (RAM).
Настройте визуалните ефекти в Windows
- В полето за търсене на лентата на задачите въведете Производителност и след това изберете Регулиране на външния вид и производителността на Windows.
- В раздела Визуални ефекти изберете Регулиране за най-добра производителност > Прилагане.
- Рестартирайте компютъра си и вижте дали можете да ускорите компютъра си.
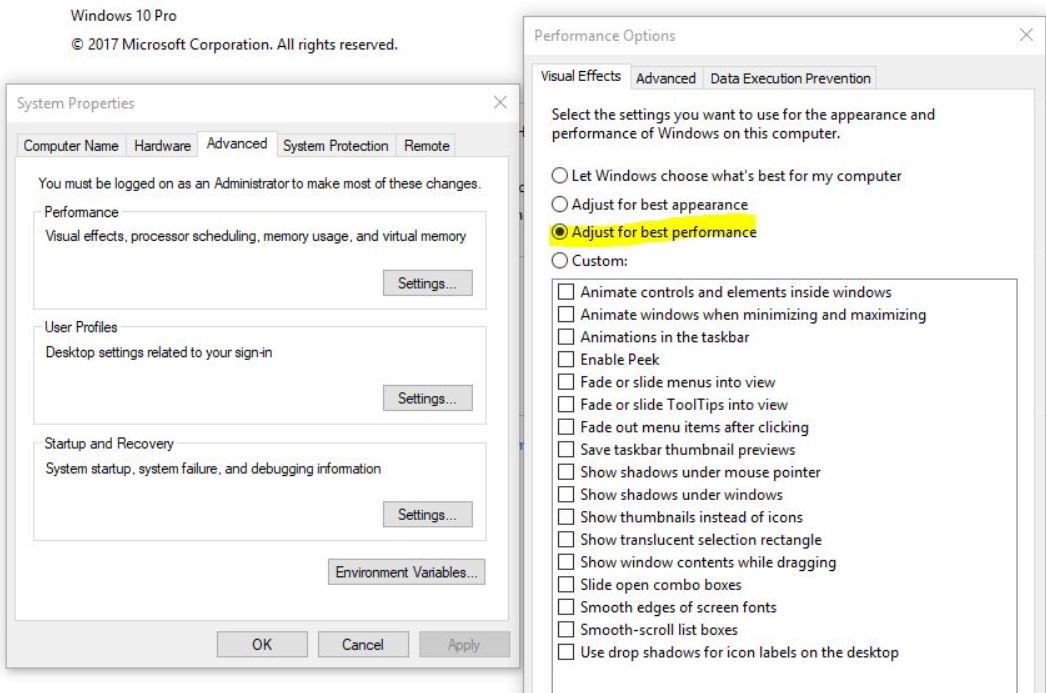
Актуализирайте инсталираните драйвери на устройства
След надграждане до актуализацията на Windows 10 20H2, някои от вашите програми и драйвери може да работят правилно, но някои може да станат несъвместими, като най-често засегнатите са видео/графичните драйвери.Има и други причини освен видео/графичните драйвери, но това е най-често срещаната.Препоръчваме ви да проверите и инсталирате най-новия софтуер за драйвери за текущата ви версия на Windows.
- Натиснете клавишите Windows + X на клавиатурата си,
- отидете на диспечера на устройства,
- Разгъване на адаптери за дисплей,
Щракнете с десния бутон върху инсталирания графичен драйвер, изберете Update Driver Software,
- Щракнете върху Търсене автоматично за актуализиран софтуер на драйвери и оставете Windows да провери и инсталира най-новия софтуер за драйвери вместо вас.
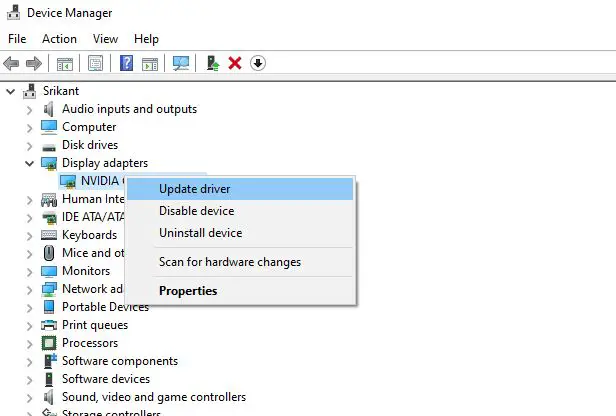
Или посетете уебсайта на производителя на устройството, изтеглете и инсталирайте най-новатаДисплей/Графика/Видео и аудио/Звук/Realtekшофьор.Рестартирайте прозореца и проверете дали прозорецът функционира правилно.
Тези решения помогнаха ли за оптимизиране на производителността на Windows 10 1903?Уведомете ни коментарите по-долу, моля, прочетете също:
- Коригирайте Microsoft Edge, който не реагира, причинявайки замръзване на Windows 10
- Как да коригирате приложението за настройки на Windows 10, което не работи, не се отваря или стартира
- Решено: Изключение на системна нишка Необработено Windows 10 BSOD грешка
- Windows 10 Сериозно структурно повредена BSOD грешка (5 ефективни решения)
- Грешка на файловата система на Windows 10 при отваряне на снимки (-2147416359)






![[Коригирано] Microsoft Store не може да изтегля приложения и игри](https://oktechmasters.org/wp-content/uploads/2022/03/30606-Fix-Cant-Download-from-Microsoft-Store.jpg)
![[Коригирано] Microsoft Store не може да изтегля и инсталира приложения](https://oktechmasters.org/wp-content/uploads/2022/03/30555-Fix-Microsoft-Store-Not-Installing-Apps.jpg)
