Компютърът ви се забави след актуализация на Windows 10?
Използването на централния процесор (CPU) е изключително високо - до 10% или дори 99% използване в диспечера на задачите на Windows 100.Windows 100 замръзва и дори не реагира на щраквания с мишката при стартиране поради високото използване на процесора при 10%?
Windows 10Има много възможни причиниВисоко използване на процесораПроблемът.Това може да бъде фонов процес, проблем с несъвместимостта на драйвери, грешка в системния регистър, грешка в актуализацията на Windows или заразяване със злонамерен софтуер и много други.
Без значение какво причинява проблема, ако имате проблеми с производителността поради високото използване на процесора/паметта, щеНамерете бързи поправки и пълни методи тук, за да коригирате напълно високото използване на процесора.
Съдържание
- 1 Високо използване на процесора Windows 10
- 1.1 Деактивирайте стартиращи приложения и услуги
- 1.2 Проверете за заразяване с вирусен зловреден софтуер
- 1.3 Актуализирайте драйвера
- 1.4 Рестартирайте хоста на доставчика на WMI
- 1.5 Svchost.exe причинява ли високото използване на процесора?
- 1.6 Windows Search Indexer причинява твърде много CPU?
- 1.7 Дефрагментирайте устройството
- 1.8 Настройте системния регистър на Windows
- 2 О, здравей, радвам се да се запознаем.
Високо използване на процесора Windows 10
По принцип, като стоите далеч от взискателните приложения, можете да избегнете заемането на много процесор или памет.Въпреки това, поради грешки в процеса, използването на процесора понякога може да излезе извън контрол.Следвайте изброените по-долу решения, за да намалите използването на процесора в Windows 10.
Деактивирайте стартиращи приложения и услуги
След като стартирате компютъра си, различни приложения и услуги започват да работят във фонов режим.А предотвратяването на стартиране на тези приложения и услуги при стартиране не само намалява използването на системни ресурси, но и оптимизира производителността на Windows 10.
- Отворете диспечера на задачите и отидете на "стартиране"Раздел
- Всички стартиращи приложения и тяхното въздействие върху процесора и паметта ще бъдат изброени тук.
- За да деактивирате приложение или услуга, щракнете с десния бутон върху приложението и изберете Деактивиране.
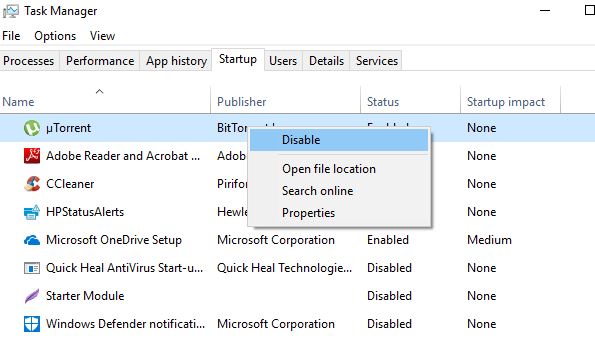
Освен това следвайте стъпките по-долу, за да деактивирате приложенията, работещи във фонов режим
- Натиснете клавиша Windows + I, за да отворите приложението Настройки,
- Щракнете върху Поверителност, след това върху Фонови приложения
- Изключете „Оставете приложението да работи във фонов режим“ тук,
Проверете за заразяване с вирусен зловреден софтуер
Наличието на вируси или злонамерен софтуер е точно една от най-големите причини за забавяне на системата и проблеми с изтичане на памет.Когато определени злонамерени програми се появят в диспечера на задачите под познатите имена "Cortana.exe" или "Runtime Broker", те консумират честотна лента на процесора и графичния процесор за различни цели (например копаене на криптовалути).Извършете пълно сканиране на системата с най-новото актуализирано антивирусно или антизловреден софтуер, за да премахнете всякакви инфекции със зловреден софтуер, след което рестартирайте компютъра си, за да се отървете от всякакви инфекции.
Актуализирайте драйвера
По същия начин драйверът е програма, която управлява конкретно устройство, свързано към дънната платка.Актуализирането на драйвери може да премахне проблеми със съвместимостта или грешки, които причиняват повишено използване на процесора.
- Отворете менюто "Старт", след което отворете настройките.
- Щракнете върху Актуализация и сигурност и след това върху бутона Проверка за актуализации.
- Това ще актуализира критичните драйвери.
Производителите на графични карти също предлагат помощни програми (като NVIDIA GeForce Experience за графични процесори), които могат да подобрят цялостната производителност.
Преинсталирайте драйвера на устройството
Можете също да посетите уебсайта на производителя на устройството, за да изтеглите най-новата версия на софтуера на драйвера.След това следвайте стъпките по-долу, за да инсталирате отново най-новата версия на драйвера.
- Натиснете клавиша Windows + R, въведетеdevmgmt.msc, След това щракнете върху OK.
- Това ще отвори диспечера на устройства и ще покаже списък с всички инсталирани драйвери
- Разширен драйвер за дисплей (например преинсталираме драйвера на дисплея)
- Щракнете с десния бутон върху инсталирания драйвер за дисплей (графичен) и изберете Деинсталиране на устройство,
- Щракнете отново върху Деинсталиране, когато бъдете помолени да потвърдите и рестартирате компютъра си, за да завършите процеса,
- След като приключите, инсталирайте драйвера, изтеглен от сайта на производителя.
Рестартирайте хоста на доставчика на WMI
Ако забележите голямо използване на процесора от процеса на хост на WMI доставчик (известен също като Windows Management Instrumentation или WmiPrvSE.exe) в диспечера на задачите, рестартирането на хоста на доставчика на WMI разрешава проблема.
- Натиснете клавиша Windows + R, въведетеservices.msc, След това щракнете върху OK.
- Това ще отвори конзолата на услугите на Windows,
- Превъртете надолу и намерете УслугиИнструменти за управление на Windows, Щракнете с десния бутон върху него и изберете Рестартиране.
- Отново намерете името "управление на приложения"обслужване, след това щракнете с десния бутон върху него и изберете Рестартиране.
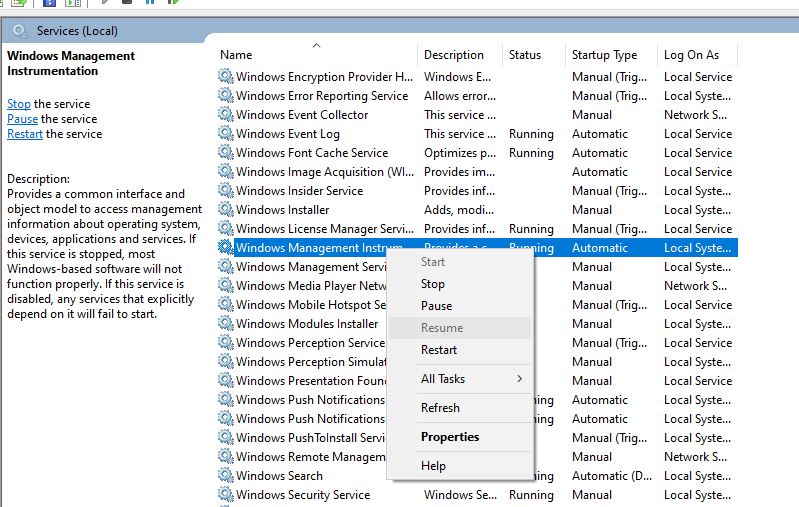
Svchost.exe причинява ли високото използване на процесора?
Ако забележите в диспечера на задачите, че услуга, наречена Svchost.exe, причинява голямо натоварване на процесора, отидете на Контролен панел > Център за мрежи и споделяне и щракнете върху Промяна на разширените настройки за споделяне.Тук изберете „Изключване на откриването на мрежата“.
Отидете отново на Настройки > Актуализация и защита > Актуализация на Windows, щракнете върху Разширени опции, след това щракнете върху Оптимизация на доставката, след което щракнете отново върху Разширени опции.
Windows Search Indexer причинява твърде много CPU?
Ако установите, че услуга, наречена Windows Search Indexer, причинява голямо натоварване на процесора в Windows 10, трябва да рестартирате услугата за търсене на Windows, моля, намалете количеството индексирани данни, за да разрешите този проблем.
Рестартирайте услугата за търсене на Windows
- Натиснете клавиша Windows + R типservices.msc, След това щракнете върху OK.
- Това ще отвори конзолата на Windows Services, превъртете надолу и ще намерите услугата за търсене на Windows,
- Щракнете с десния бутон върху услугата за търсене на Windows и изберете Рестартиране.
Намалете количеството индексни данни
- Потърсете и изберете "Опции за индексиране" в стартовото меню,
- Щракнете върху бутона Промяна, за да отворите прозореца Местоположения в индекса.
- Щракнете върху стрелката до устройството C:, за да разширите папките му.Вече можете да премахнете отметките от определени квадратчета, за да премахнете индексни местоположения
- Сега щракнете върху OK и Close, за да запазите промените си.
Дефрагментирайте устройството
Друг начин да коригирате високото използване на процесора и паметта в Windows 10 е да направите твърдия диск на вашия компютър по-ефективен.Можете да направите това, като дефрагментирате устройствата на вашия компютър.
- За да започнете да дефрагментирате устройството, натиснете Windows + R, въведетеDfrgui, след което щракнете върху OK,
- Ще се отвори прозорецът "Оптимизиране на устройството".
- След това можете да изберете устройството за дефрагментиране.
- За да започнете процеса, щракнете върху "Анализ" и той ще ви каже дали устройството трябва да бъде дефрагментирано.
Настройте системния регистър на Windows
Все още се нуждаем от помощ Нека настроим системния регистър на Windows, за да коригираме проблема с използването на процесора с висока памет в Windows 10.
- Натиснете клавиша Windows + R, въведете regedit и щракнете върху OK,
- Отидете на „HKEY_LOCAL_MACHINESYSTEMCurrentControlSetControlSession Manager за управление на паметта“
- се появи" ClearPageFileAtShutDown ” и променете стойността му на 1, както е показано на изображението по-долу
- Рестартирайте компютъра
Помогна ли някое от тези решения при проблеми с високото използване на процесора в Windows 10 и 100% използване на диска?Уведомете ни в коментарите по-долу.

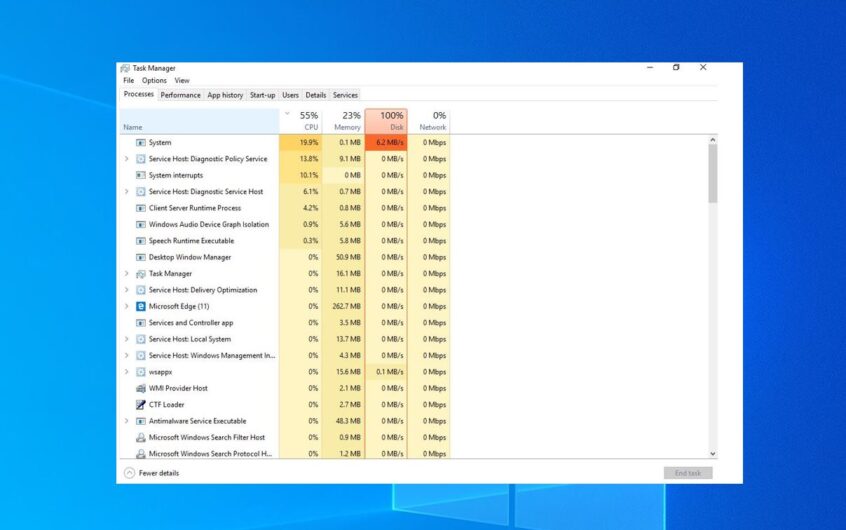
![[Коригирано] Microsoft Store не може да изтегля приложения и игри](https://oktechmasters.org/wp-content/uploads/2022/03/30606-Fix-Cant-Download-from-Microsoft-Store.jpg)
![[Коригирано] Microsoft Store не може да изтегля и инсталира приложения](https://oktechmasters.org/wp-content/uploads/2022/03/30555-Fix-Microsoft-Store-Not-Installing-Apps.jpg)

