Понякога, когато се опитате да изключите или рестартирате Windows 10, можете да заседнете завинаги в компютъра с иконата „изключване“ или „рестартиране“, която просто продължава да се върти.
Не само няколко потребители съобщиха за товаWindows 10 няма да се изключи след актуализация, дори дисплеят става черен, но вентилаторът на процесора все още работи и лампичката мига.
Може да има много възможни причини.
ноWindows 10при изключванезаседналотглавната причинае функцията за хибридно изключване (известна още като бързо стартиране).По същия начин, неправилната конфигурация на захранването, повредените системни файлове, предстоящите актуализации на Windows също ще доведат до неуспешно изключване или рестартиране на компютъра.
Съдържание
- 1 Компютърът не изключва Windows 10
- 1.1 Деактивирайте бързото стартиране на Windows 10
- 1.2 Инсталирайте най-новите актуализации на Windows
- 1.3 Нулиране на настройките за захранване по подразбиране
- 1.4 Стартирайте вградения инструмент за отстраняване на неизправности
- 1.5 Изпълнете командата SFC
- 1.6 Променете реда на зареждане на BIOS в Windows 10
- 1.7 Извършете чист процес на изключване чрез CMD
- 2 О, здравей, радвам се да се запознаем.
Компютърът не изключва Windows 10
Е, Windows 10 няма да се изключи веднага след рестартиране, ако и вие имате подобен проблем.Ето най-добрите поправки, които ще ви помогнат да разрешите проблема лесно.
Деактивирайте бързото стартиране на Windows 10
Както споменахме по-рано, основната причина за този проблем е хибридното изключване, известно още като функцията за бързо стартиране, която намалява времето за стартиране и изключване на вашия компютър чрез хибернация на сесията на ядрото, което означава, че компютърът ви не може да се изключи напълно.Въпреки това, освен че спестява време при стартиране или изключване на компютъра, това може също да причини грешки в устройството и да предотврати изключването на компютъра.Нека изпълним стъпките по-долу, за да деактивирате функцията за бързо стартиране.
- Щракнете с десния бутон върху менюто "Старт" на Windows 10, изберете Опции за захранване.
- В новия прозорец щракнете върху „Допълнителни настройки на захранването“ вдясно.
- Тук, в опциите за захранване, щракнете върху „Изберете какво правят бутоните за захранване“ от лявата страна на прозореца.
- Сега кликнете върху „Промяна на наличните в момента настройки“, за да промените настройките за изключване на системата.
- Премахнете отметката от „Активиране на бързо стартиране (препоръчително)“ и щракнете върху „Запазване на промените“.
- След като завършите тази стъпка, рестартирайте компютъра си и проверете дали проблемът е разрешен.
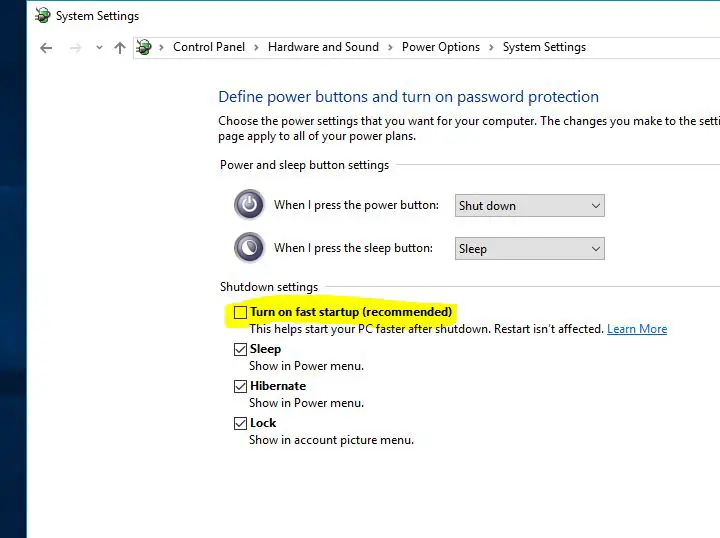
Инсталирайте най-новите актуализации на Windows
Microsoft редовно пуска кумулативни актуализации с различни корекции на грешки и подобрения в сигурността.А инсталирането на най-новите актуализации на Windows може също да коригира предишни проблеми.Затова препоръчваме да проверите и инсталирате най-новите актуализации на Windows, преди да приложите други решения.
- Потърсете настройки и изберете първия резултат,
- Щракнете върху Актуализация и сигурност над Windows Update,
- Щракнете върху бутона Проверка за актуализации вдясно, за да позволите най-новата версия на Windows да бъде изтеглена и инсталирана от сървърите на Microsoft.
- След изключване рестартирайте компютъра си, за да ги приложите.
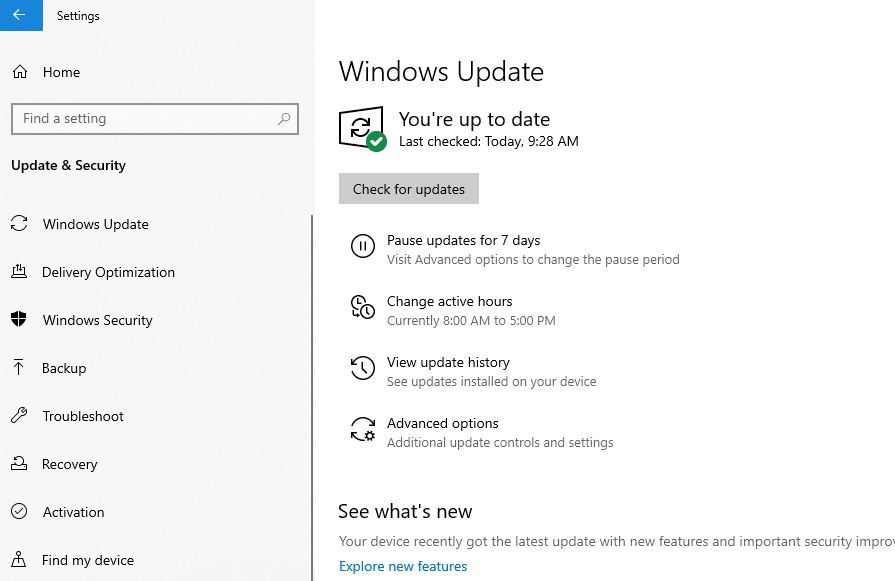
Нулиране на настройките за захранване по подразбиране
Понякога причината за този проблем могат да бъдат настройките на вашия план за захранване.Особено ако имате лаптоп с Windows 10, който няма да се изключи, ще трябва да нулирате настройките на плана за захранване по подразбиране, като направите следното:
- Отворете контролния панел,
- Потърсете и изберете Опции за захранване,
- Намерете текущия си план за захранване и щракнете наблизо"Промяна на настройките на плана"
- Кликнете върху Променете разширените настройки на захранването.
- Накрая щракнете върху бутона „Възстановяване на плана по подразбиране“.
- Щракнете върху „Приложи“ и след това „OK“, за да запазите промените.
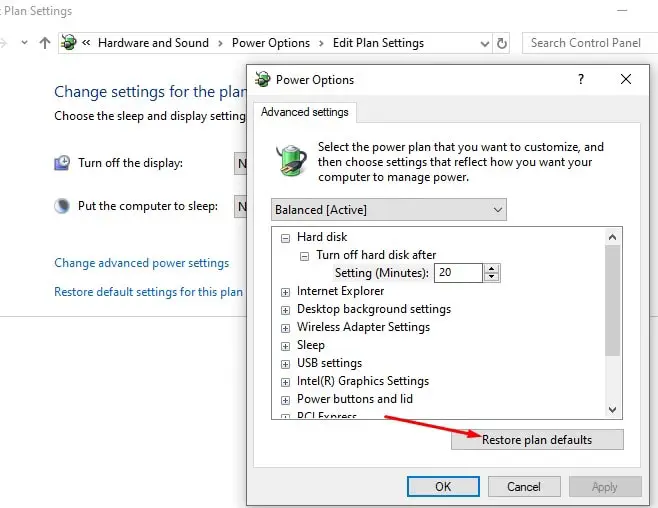
Стартирайте вградения инструмент за отстраняване на неизправности
Стартирайте вградения инструмент за отстраняване на неизправности в захранването, който оптимизира настройките на плана за захранване, и стартирайте инструмента за отстраняване на неизправности на Windows Update, за да диагностицирате проблема, ако някакви предстоящи актуализации на Windows пречат на Windows 10 да се изключи напълно.
- Потърсете настройки за отстраняване на неизправности в стартовото меню и изберете първия резултат,
- Първо намерете захранването вдясно, изберете го и щракнете върху Стартиране на инструмента за отстраняване на неизправности,
- Позволете на Windows да диагностицира и разрешава проблеми, свързани с конфигурацията на захранването,
- След като сте готови, намерете и изберете Windows Update, след което стартирайте инструмента за отстраняване на неизправности,
- Това проверява дали има някакви актуализации на Windows, които чакат да бъдат инсталирани, които може да попречат на Windows да се изключи.
- Рестартирайте Windows 10, след като стартирате и инструмента за отстраняване на неизправности и сте проверили дали изключването или рестартирането на компютъра вече не е проблем.
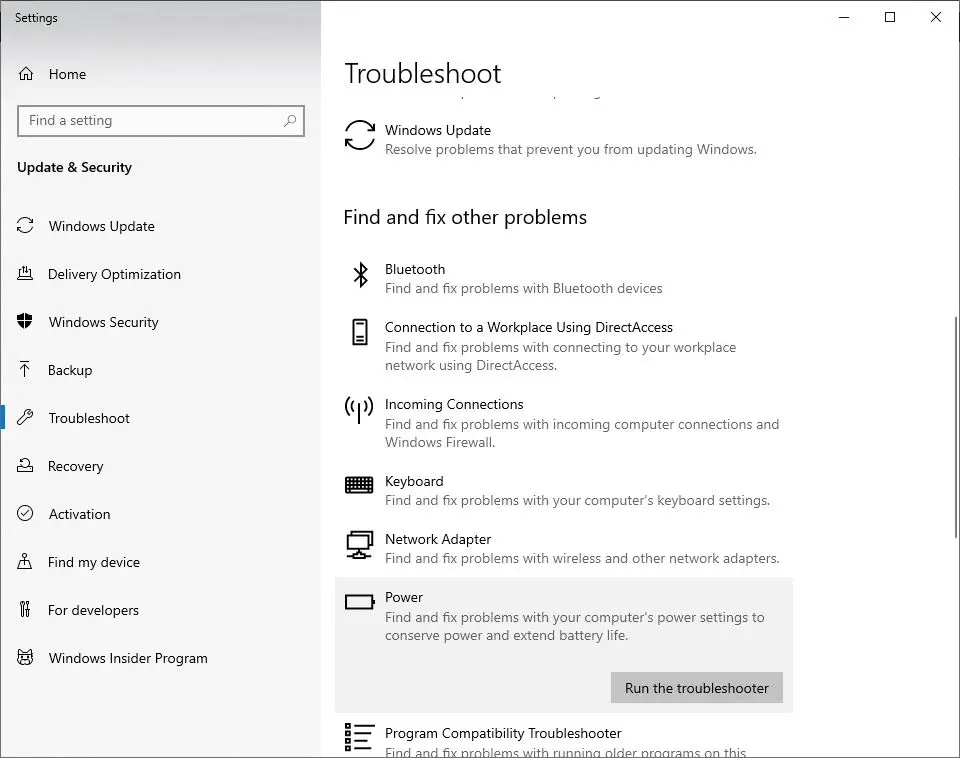
Изпълнете командата SFC
Отново повредените системни файлове могат да попречат на Windows 10 да се изключи напълно.Стартирайте System File Checker или помощната програма sfc.exe, която може да възстанови повредените системни файлове.и може да помогне за разрешаването на проблема.
- Потърсете CMD в търсенето на Cortana и стартирайте като администратор.
- В командния ред въведетеsfc / scannow и натиснете Enter
- Този процес ще отнеме известно време, тъй като ще търси и идентифицира повредени файлове в Windows 10.
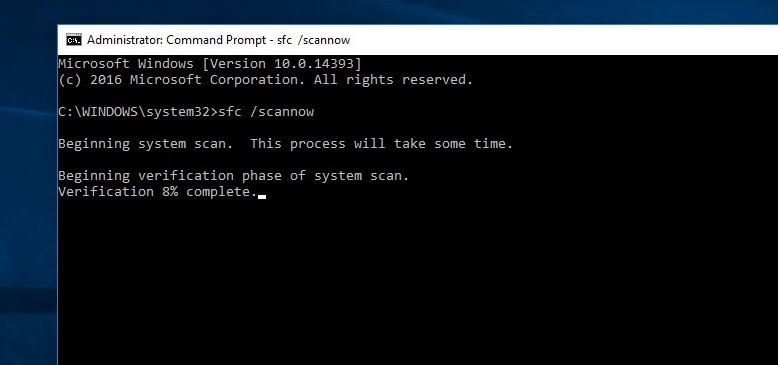
Ако намерите някаква помощна програма sfc, опитайте да я възстановите с правилната помощна програма.След като проверката приключи, рестартирайте компютъра и проверете дали все още се сблъсквате с проблема, че компютърът няма да се изключи след изключване на захранването.
Променете реда на зареждане на BIOS в Windows 10
- Стартирайте настройките на Windows, като натиснете клавиша Windows и клавишната комбинация I,
- Тук отидете до „Актуализация и сигурност“.Щракнете върху Възстановяване в левия панел.
- Както можете да видите в разширеното стартиране, има опция за рестартиране сега.
- Тук щракнете върху Отстраняване на неизправности, след това Разширени опции > Настройки на фърмуера на UEFI.
Сега щракнете върху Рестартиране. - Ще бъдете отведени до началната страница.
- В раздела Boot изберете "По подразбиране" или HDD
- За да запазите промените, натиснете F10 и излезте от настройката на BIOS.
- След като завършите тези методи, проверете за проблеми, свързани с рестартирането на Windows 10, които не са били разрешени дори след като проблемът с изключване е бил разрешен.
Извършете чист процес на изключване чрез CMD
Все още имате нужда от помощ?Нека принудим Windows 10 да се изключи напълно с помощта на командния ред
- Потърсете CMD в търсенето на Cortana и стартирайте като администратор.
- Въведете тук командата "изключване /s /f /t 0".
Тази корекция ще изключи напълно вашата система.Освен това функцията за бързо стартиране не може да изключи напълно вашия компютър.Вместо това заспива сесията на ядрото.След като изпълните тази стъпка, проверете за проблеми с компютъра, който все още не се изключва след изключване.






![[Коригирано] Microsoft Store не може да изтегля приложения и игри](https://oktechmasters.org/wp-content/uploads/2022/03/30606-Fix-Cant-Download-from-Microsoft-Store.jpg)
![[Коригирано] Microsoft Store не може да изтегля и инсталира приложения](https://oktechmasters.org/wp-content/uploads/2022/03/30555-Fix-Microsoft-Store-Not-Installing-Apps.jpg)

