Някой, който иска да поправи код за грешка при актуализация на Windows 10 0x800f0984?Ако да, значи сте попаднали на правилното място!Много потребители са съобщили за кодове за грешки в множество социални медийни платформи, така че ние сме тук, за да помогнем.
Код на грешка 0x800F0984 21H1 не ви позволява да инсталирате най-новите актуализации на вашия компютър с Windows 10.По-конкретно, когато се опитате да инсталирате кумулативна актуализация KB5000842, може да срещнете въпросната грешка.
Все пак има много методи за отстраняване на неизправности, които могат да ви помогнат да разрешите проблеми с 0x800f0984.Какво чакаш?Прочетете за статията.
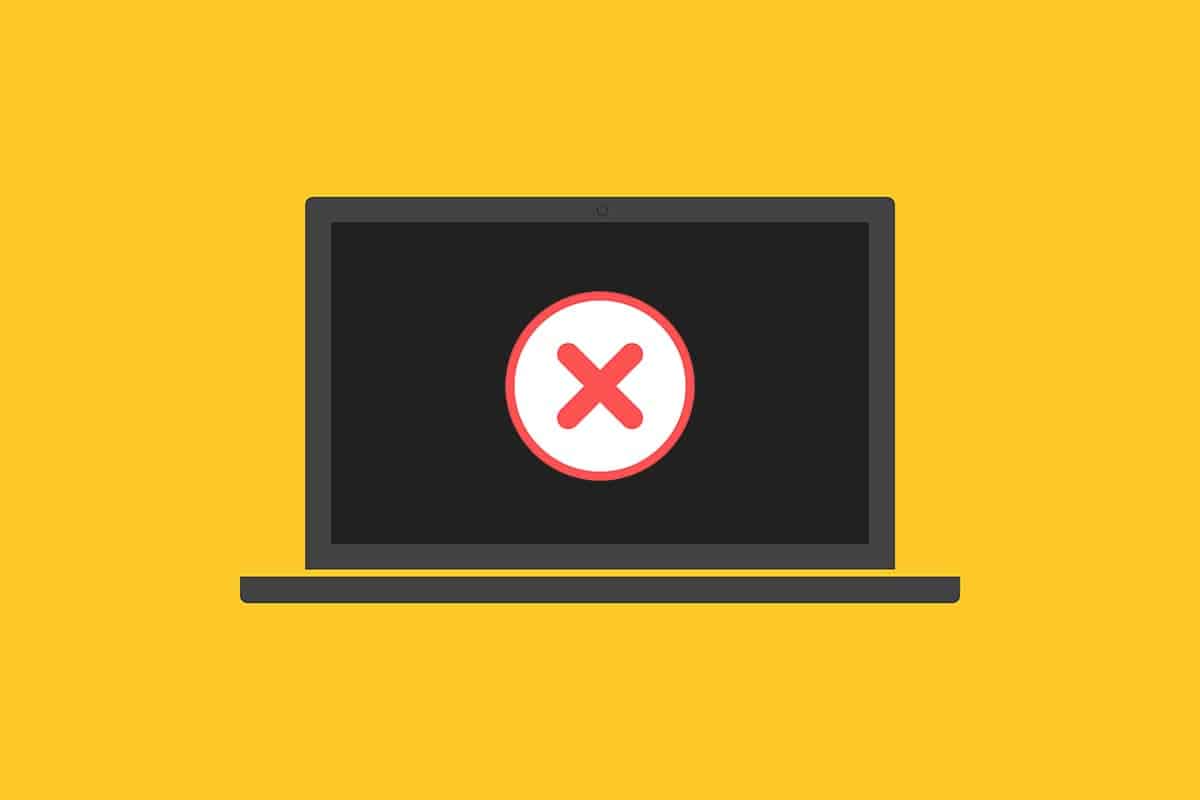
Не искате да срещате грешки, когато се опитвате да надстроите компютъра си до стабилно състояние.В технически план, кодът за грешка означава
PSFX_E_MATCHING_BINARY_MISSING [Съответствуваща директория на компонентите съществува, но липсва двоичен файл]
Има няколко причини за грешката 0x800F0984 21H1.Прочетете и анализирайте валидните причини по-долу и изберете подходящия метод за отстраняване на неизправности.
- Несъвместими планове за пестене на батерия.
- Липсващи или повредени файлове във вашия компютър с Windows 10.
- Повредена програма.
- Атака на вирус или злонамерен софтуер на компютър.
- Непълни компоненти на Windows Update в компютъра.
- Фоновите приложения могат да попречат на процеса на актуализиране.
- Антивирусната програма пречи.
- Нестабилна интернет връзка.
Следвайте методите за отстраняване на неизправности, посочени по-долу, за да разрешите проблема:
Съдържание
- 0.1 Метод 1: Стартирайте инструмента за отстраняване на неизправности в Windows Update
- 0.2 Метод 2: Променете плана за захранване
- 0.3 Метод 3: Извършете чисто зареждане
- 0.4 Метод 4: Изпълнете SFC и DISM сканиране
- 0.5 Метод 5: Деактивирайте антивирусния софтуер (временно)
- 0.6 Метод 6: Използвайте Google DNS
- 0.7 Метод 7: Изтрийте папката за разпространение на софтуер
- 0.8 Метод 8: Премахнете последните актуализации на Windows
- 0.9 Метод 9: Ръчно нулирайте компонентите за актуализиране
- 0.10 Метод 10: Инсталирайте ръчно актуализацията 21H1
- 0.11 Метод 11: Извършете нулиране на облак
- 0.12 Метод 12: Нова инсталация на операционната система Windows
- 1 О, здравей, радвам се да се запознаем.
Метод 1: Стартирайте инструмента за отстраняване на неизправности в Windows Update
За да откриете и коригирате проблеми, свързани с Windows Update, можете да използвате инструмента за отстраняване на неизправности на Windows Update, инструмент, вграден в Windows 10.Изпълнението на този инструмент ще коригира всички проблеми, които причиняват въпросната грешка.
1. Натиснете едновременно Windows + I клавиш стартиране настройвам.
2. Щракнете Актуализация и сигурност плочки, както е показано.
3. Отидете в левия панелОтстраняване на неизправности меню.
4. Изберете Актуализация на Windows Отстранете неизправностите и щракнете Стартирайте инструмента за отстраняване на неизправности бутон, както е показано по-долу.
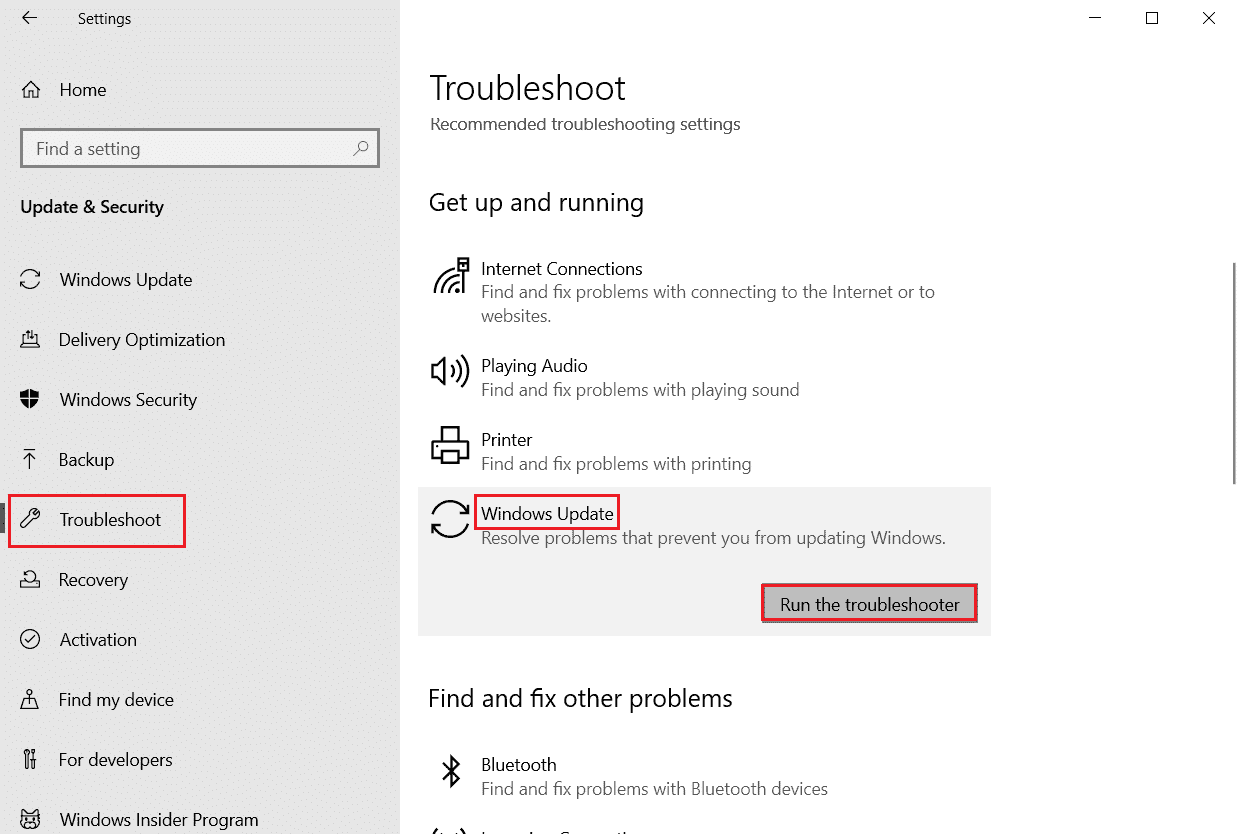
5. Изчакайте инструментът за отстраняване на неизправности да открие и разреши проблема с грешката 0x800f0984.След като процесът приключи,Рестартирам вашия компютър.
Метод 2: Променете плана за захранване
Спестяването на батерията в компютрите с Windows 10 ще намали основните услуги, които консумират ресурси, като по този начин спестява производителността на батерията.Това ще попречи на процеса на актуализиране на Windows, който причинява въпросната грешка.Ако сте един от потребителите, които са активирали функцията за пестене на батерията, следвайте стъпките по-долу, за да промените своя план за захранване.
1. ЩракнетеWindows ключи въведете в лентата за търсенеРедактиране на план за захранване.Кликнете върхуОтвори.
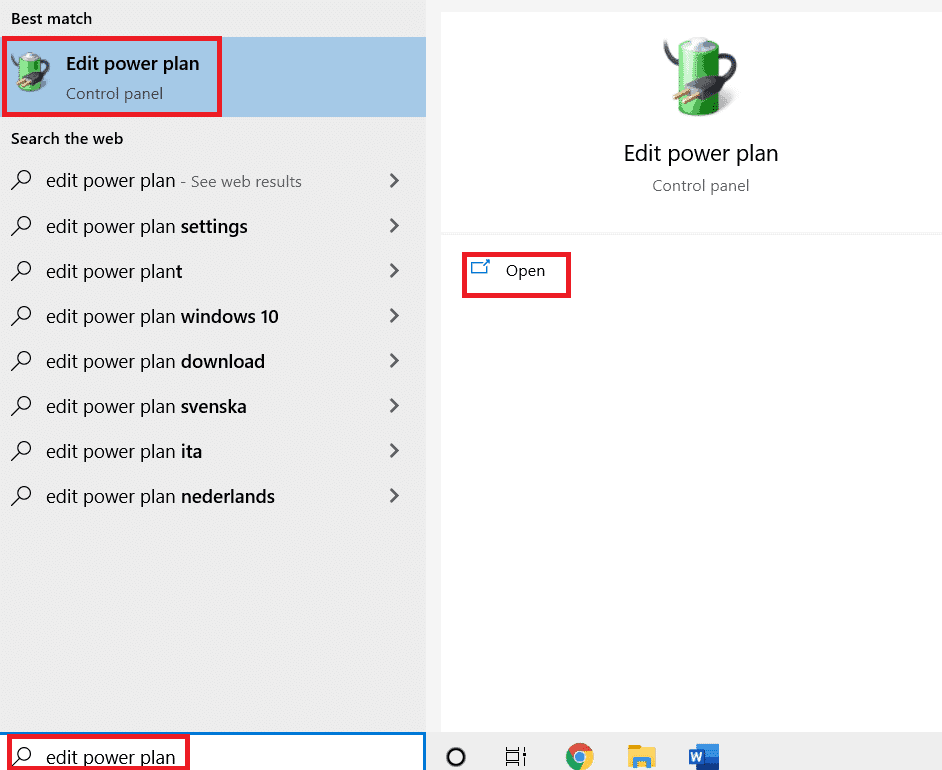
2. ИзберетеПромяна на настройките на планаНастроики.
注意: Ако имате множество активни планове за захранване във вашата система, повторете същия процес за всички множество активни планове.
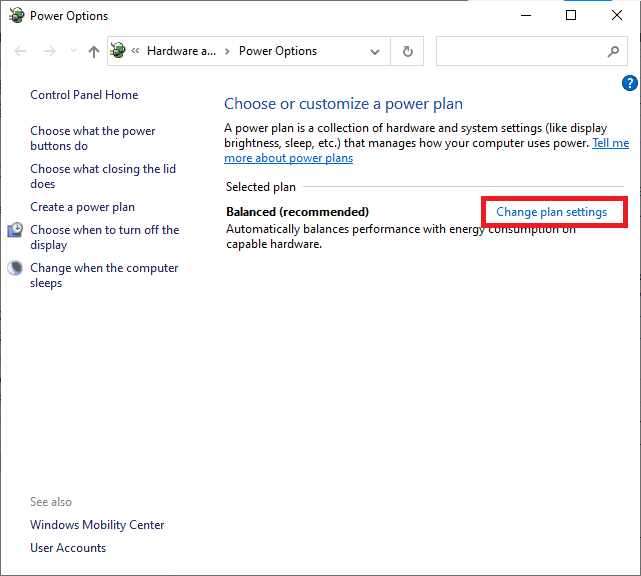
3. ЩракнетеПроменете разширените настройки на захранването.
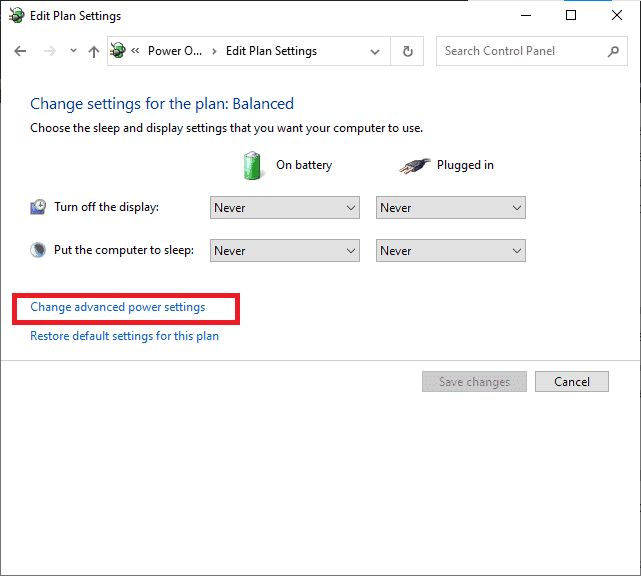
4. Щракнете+иконаекспанзияPCI ExpressНастроики.
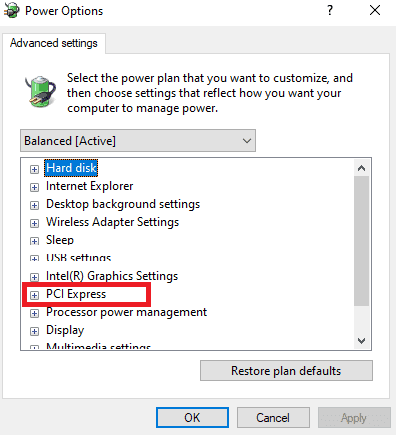
5. Щракнете+ иконаекспанзияУправление на мощността на състоянието на връзката.
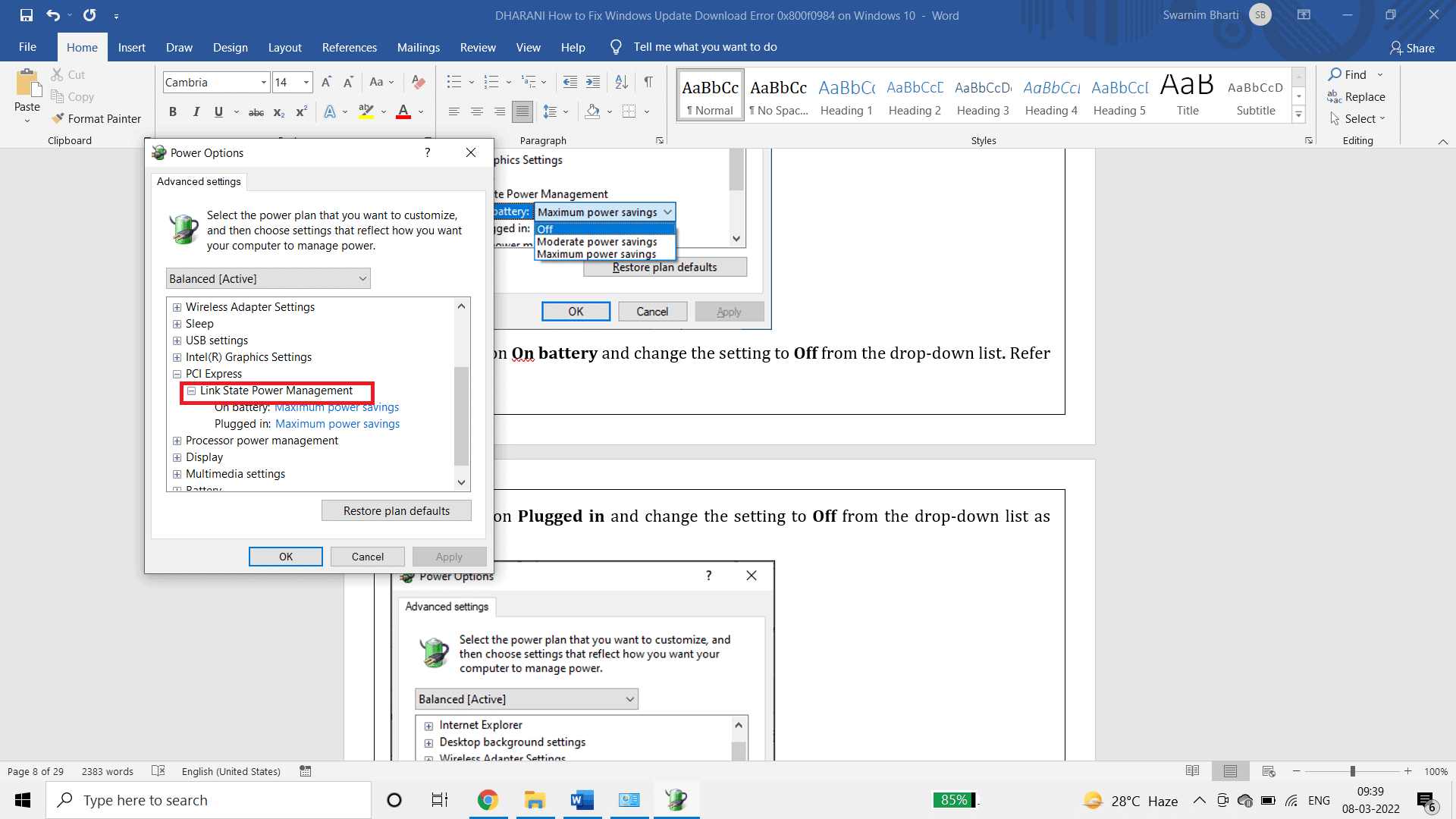
6.Кликнете върхуна батериятаи от падащия списъкПроменете настройката наот .
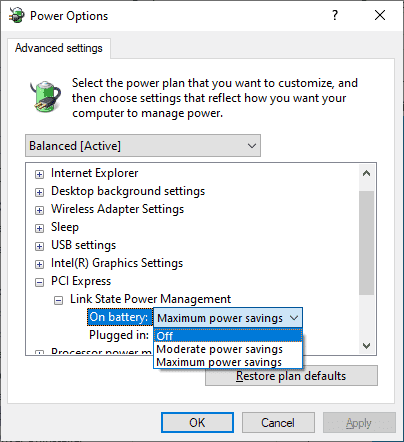
7. Щракнете върхувмъкванеи от падащия списъкПроменете настройката назакриване.
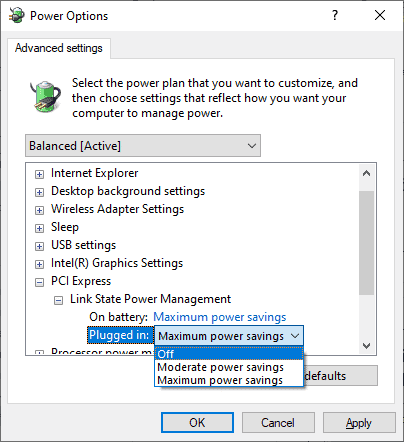
8. Щракнетеприложение,ТогаваЩракнете върху OKЗа да запазите промените.
9. Рестартирайте системата и проверете дали кодът за грешка 0x800f0984 е разрешен.
Метод 3: Извършете чисто зареждане
Софтуерните проблеми, които причиняват грешки при актуализацията на Windows, могат да бъдат отстранени чрез извършване на чисто зареждане на услугите на Windows 10.Ако не срещнете никакви конфликти в среда за чисто зареждане, това показва, че някакъв друг външен фактор причинява грешката.В това състояние се стартират само минимални драйвери и услуги, така че всички софтуерни конфликти, които причиняват грешки при актуализацията на Windows, ще бъдат коригирани.Уверете се, че сте влезли като администратор, за да извършите чисто зареждане.Ето нашето ръководство за извършване на чисто зареждане на вашия компютър с Windows 10.Ако все още срещате кода за грешка след този процес, тогава следните методи ще ви помогнат да разрешите същия проблем.
Метод 4: Изпълнете SFC и DISM сканиране
Ако някакви повредени системни файлове са от решаващо значение за актуализацията на системата, това ще доведе до много кодове за грешки в процеса.На вашия компютър с Windows 10 първо стартирайте инструмента (Обслужване и управление на изображение за внедряване) и след това изпълнете командата SFC (Проверка на системни файлове).Вътрешните файлове от сървъра ще бъдат изтеглени чрез изпълнение на командата DISM, а командата SFC ще замени повредения файл с новия.За да разрешите 0x800f0984 във вашия компютър, следните стъпки ще ви помогнат.
1. Натиснете Windows ключ, Тип Командния ред И щракнете Изпълни като администратор.
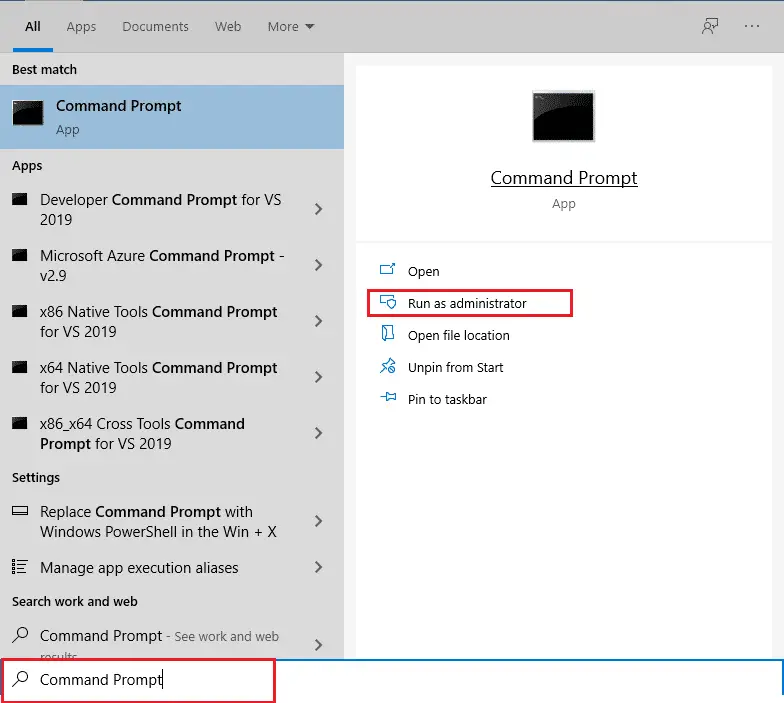
2. Във Управление на потрбителския профил подканващКликнете върху Да.
3. Тип SFC / SCANNOW И натиснете Въведете ключ бягай Проверка на системни файлове сканиране.
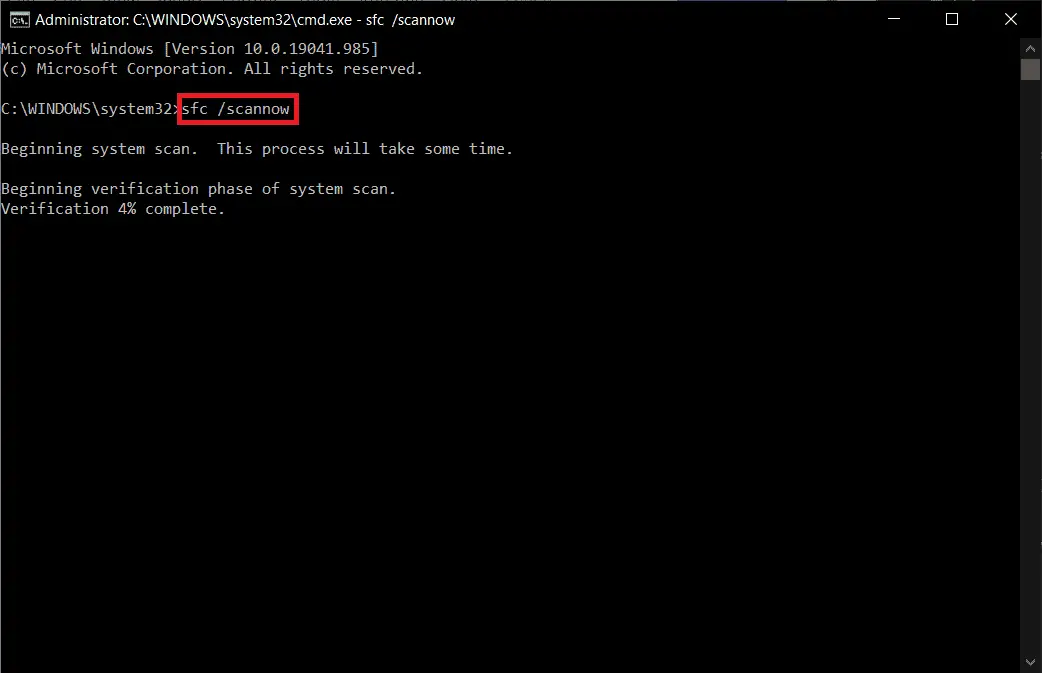
注意: Ще започне сканиране на системата и ще отнеме няколко минути.Междувременно можете да продължите да извършвате други дейности, но внимавайте да не затворите случайно прозореца.
След като сканирането приключи, то ще покаже едно от следните съобщения:
- Windows Resource Protection не откри нарушения на целостта.
- Защитата на ресурсите на Windows не можа да изпълни заявената операция.
- Защитата на ресурсите на Windows откри повредени файлове и ги поправи успешно.
- Защитата на ресурсите на Windows откри повредени файлове, но не успя да поправи някои от тях.
4. След като сканирането приключи, Рестартирам твоят компютър.
5. Отново Стартирайте командния ред като администратор и изпълнете дадените команди последователно:
dism.exe /Онлайн /cleanup-image /scanhealth dism.exe /Онлайн /cleanup-image /restorehealth dism.exe /Онлайн /cleanup-image /startcomponentcleanup
注意: Трябва да имате активна интернет връзка, за да изпълнявате правилно DISM командите.
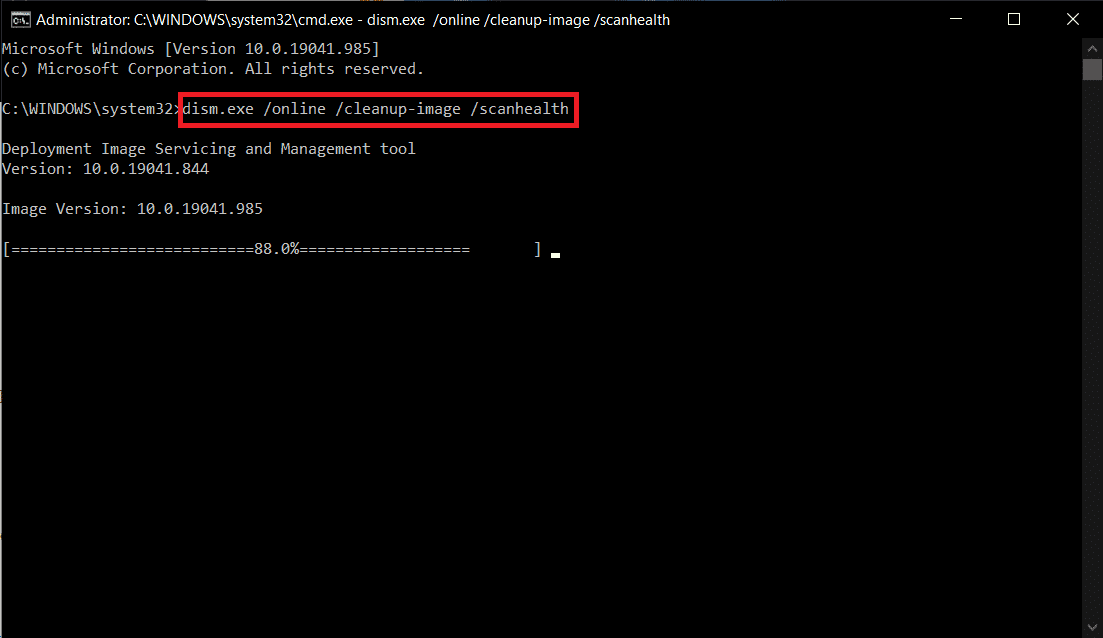
Метод 5: Деактивирайте антивирусния софтуер (временно)
Всяка антивирусна намеса във вашия компютър с Windows 10 може да причини грешки по време на процеса на актуализиране.Така че, ако използвате антивирусна програма на трета страна, деактивирайте я временно и проверете дали сте отстранили проблема.
注意:Компютър без антивирусен компонент е опасен и може да доведе до атаки на зловреден софтуер.Активирайте го отново, след като отстраните проблема.
1. Придвижете се до иконата на Антивирусна програма в лентата на задачите иКликнете с десния бутонто.
![]()
2. ИзберетеУправление на щитовете Avastопция, можете временно да деактивирате Avast, като използвате:
- Деактивирайте за 10 минути
- Деактивирайте за 1 час
- Деактивирайте, докато компютърът се рестартира
- трайно инвалид
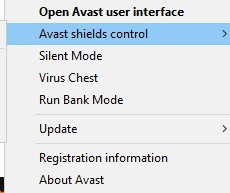
3. Изберете опции според вашето удобство и потвърдете подканите, показани на екрана.
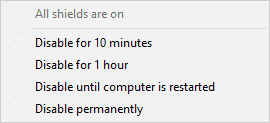
4. Върнете се в главния прозорец.Тук сте затворили всички щитове на Avast.За да активирате настройката, щракнетеВКЛЮЧИ.
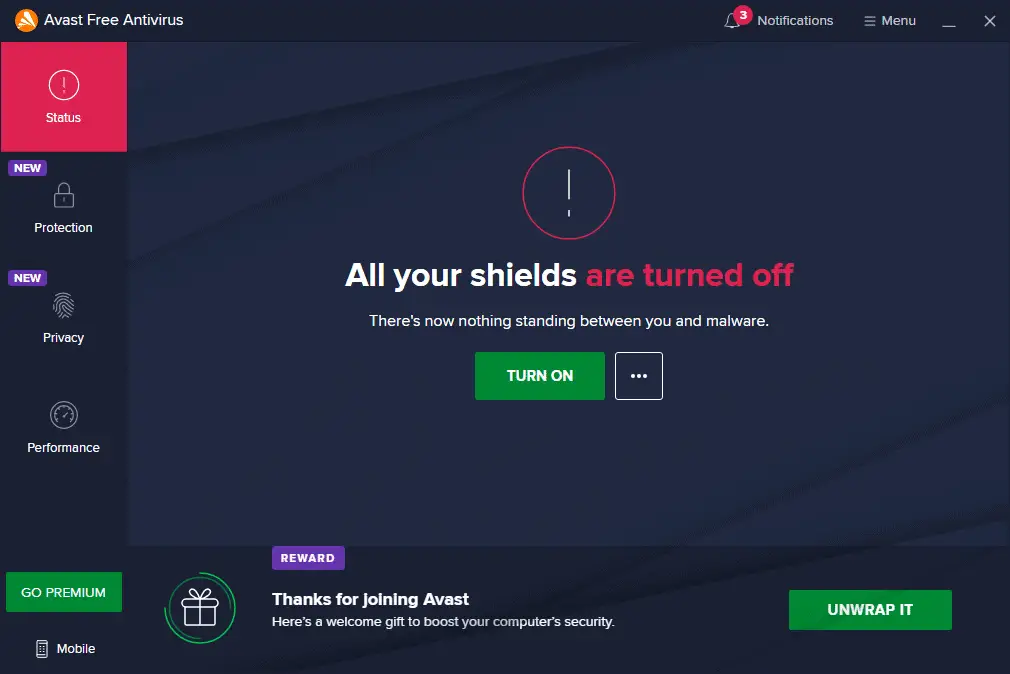
По същия начин временно деактивирайте защитната стена на Windows Defender.Уверете се, че сте активирали отново тези пакети за сигурност, след като актуализирате компютъра си с Windows 10.Система без пакет за сигурност винаги е заплаха.
Метод 6: Използвайте Google DNS
Някои потребители предположиха, че преминаването към Google DNS адреси може да помогне за разрешаването на 0x800f0984.Следвайте инструкциите по-долу, за да използвате DNS адреса на Google на вашия компютър с Windows 10.
1. Натиснете едновременноWindows + R клавиш за стартиранебягайДиалогов прозорец.
2. Сега влезтеncpa.cplИ натиснетеВъведете ключ.
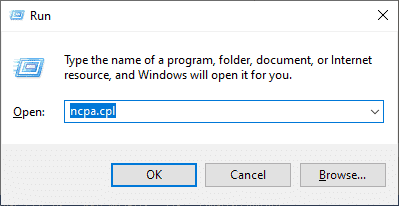
3. Щракнете с десния бутон върху активния мрежов адаптер и след това щракнетеАтрибути.
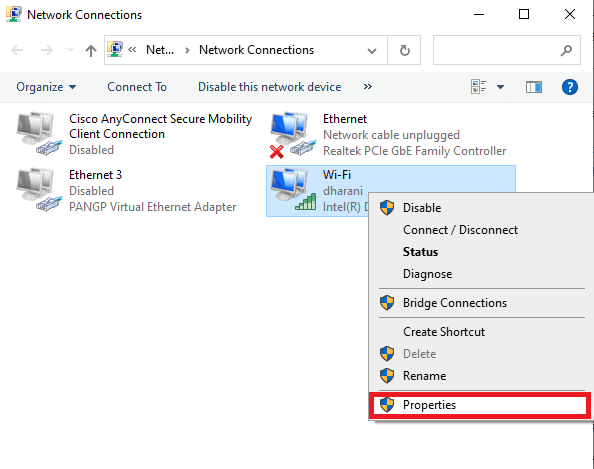
4. Ще се появи прозорецът Wi-Fi Properties.Кликнете върхуИнтернет протокол версия 4 (TCP/IPv4), След това щракнетеАтрибути.
注意:Можете също така да щракнете двукратно върху Internet Protocol Version 4 (TCP/IPv4), за да отворитеАтрибути"прозорец.
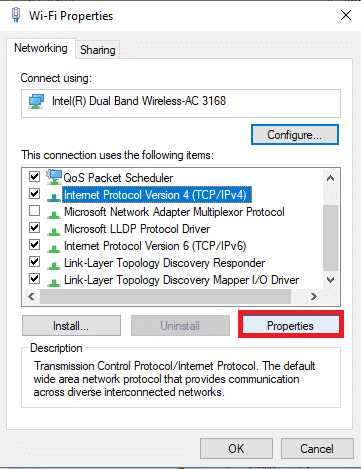
5. ИзберетеИзползвайте следните адреси на DNS сървъриНастроики.След това в предпочитания DNS сървър和Алтернативен DNS сървърВъведете следните стойности в полетата.
8.8.8.8
8.8.4.4
![]()
6. След това изберетеПроверете настройките при изходИ щракнетеOK.
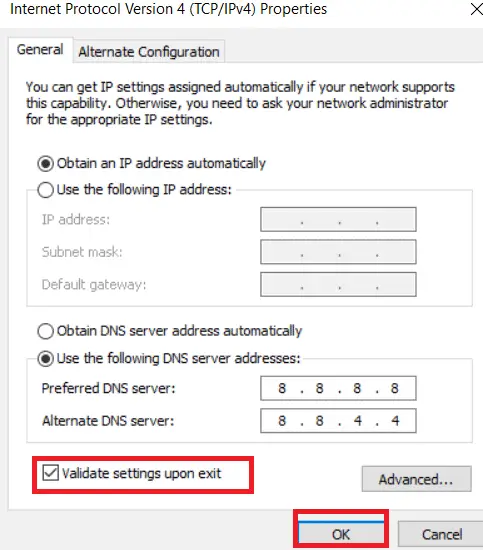
Метод 7: Изтрийте папката за разпространение на софтуер
Всички файлове на Windows Update се съхраняват временно в папката SoftwareDistribution.Тези файлове са отговорни за инсталирането на нови актуализации, за да предпазят компютъра си в безопасност, като коригират грешки.По принцип тези файлове не трябва да се изтриват от вашия компютър.Въпреки това, ако срещнете някои грешки при актуализиране на Windows 10, препоръчваме ви да изтриете тези файлове, за да разрешите проблема 0x800f0984.
Освен това можете да коригирате въпросната грешка, като рестартирате ръчно услугата Windows Update.Следвайте инструкциите по-долу, за да приложите същото.
1. МожешНатиснете клавишите Windows + R, за да започнетебягайДиалогов прозорец.
2. Както следва Тип services.msc и щракнетеOKстартирайте сервизния прозорец.
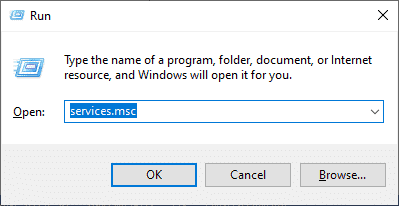
3. Превъртете надолу по екрана иКликнете с десния бутонWindows Актуализация.
注意:Ако текущото състояние не еРаботещи, можете да пропуснете следните стъпки.
4. Ако текущото състояние показва, чебягай, ЩракнетеСпри се.
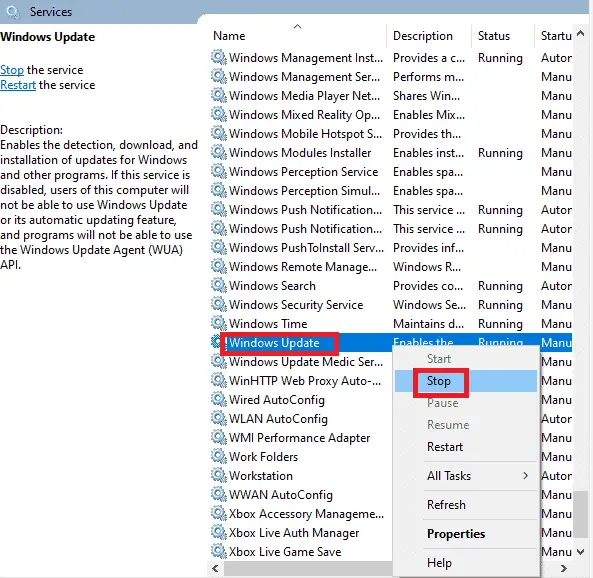
5. Ще бъдете подканени,Windows се опитва да спре следните услуги на локалния компютър...Изчакайте подканата да завърши.Отнема около 3 до 5 секунди.
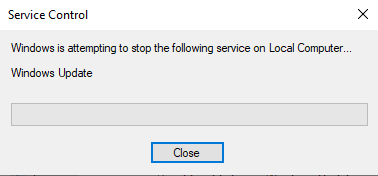
6. Чрез едновременно щракванеWindows + E клавишОтвориFile Explorer.Сега отидете до следния път.
C:\Windows\Software\Distribution\DataStore
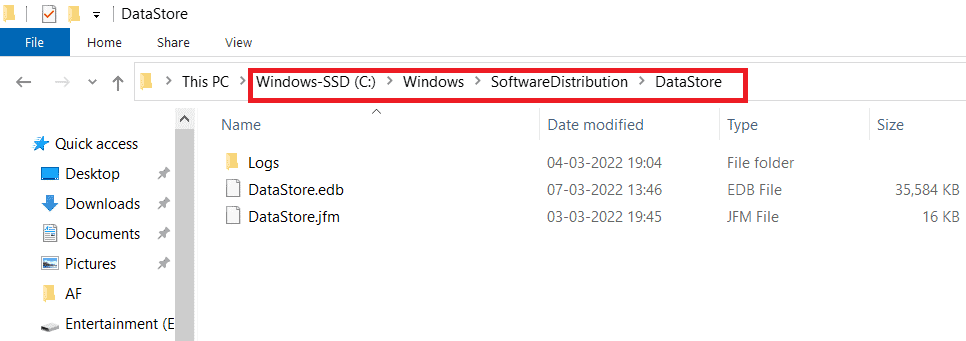
7. Натиснете едновременноControl+Aклавиш, за да изберете всички файлове и папки.
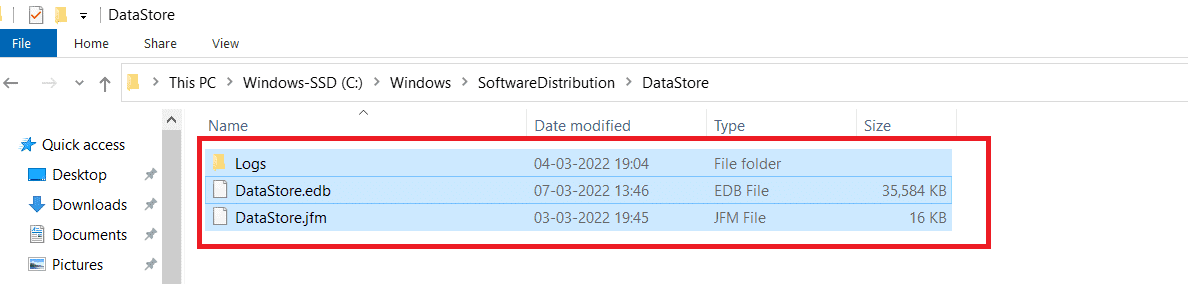
8. Щракнете с десния бутон и изберетеИзтрийза да изтриете всички файлове и папки.
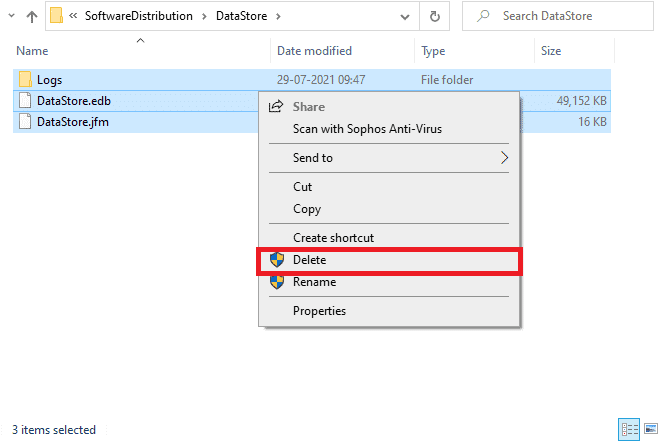
9. Сега отидете до пътя C:\Windows\Software\Distribution\Download.
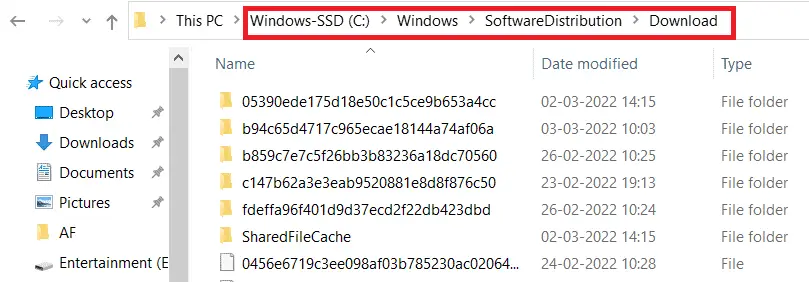
10. Натиснете едновременноControl+Aклавиш, за да изберете всички файлове и папки.
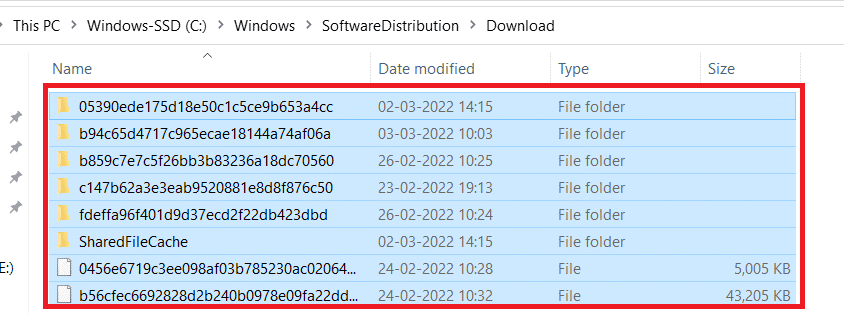
11. Щракнете с десния бутон и изберетеИзтрийза да изтриете всички файлове и папки.
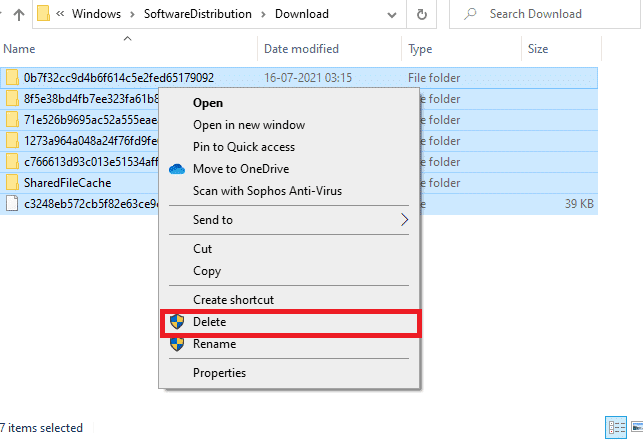
12.在WindowsПоле за търсенеОтвориобслужванепрозорец.
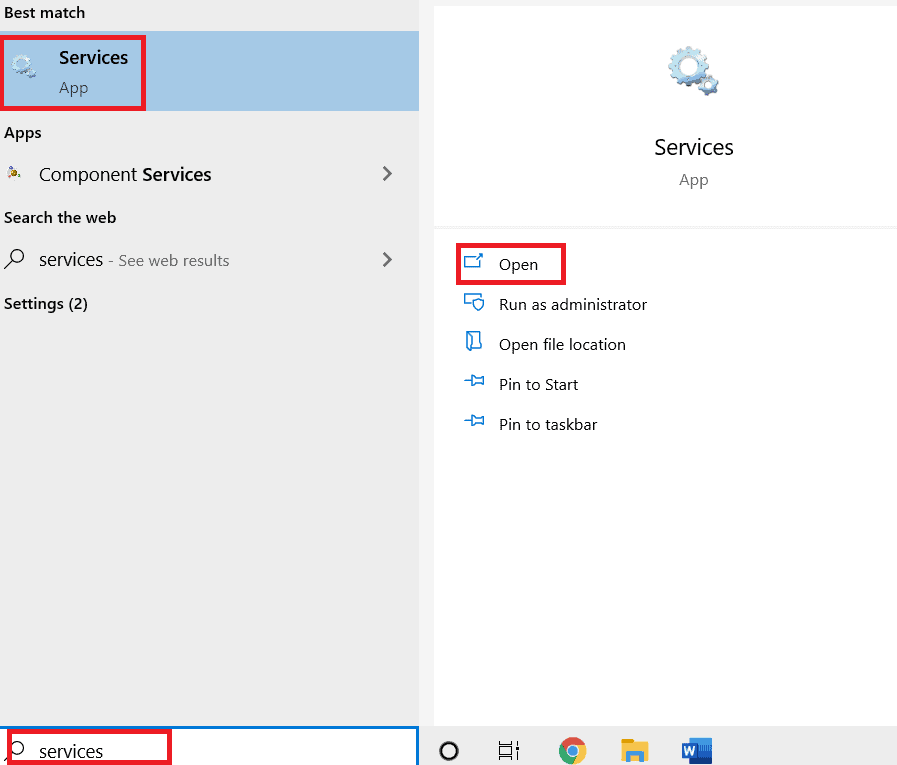
13.Кликнете с десния бутонWindowsАктуализиране.изберете开始Настроики.
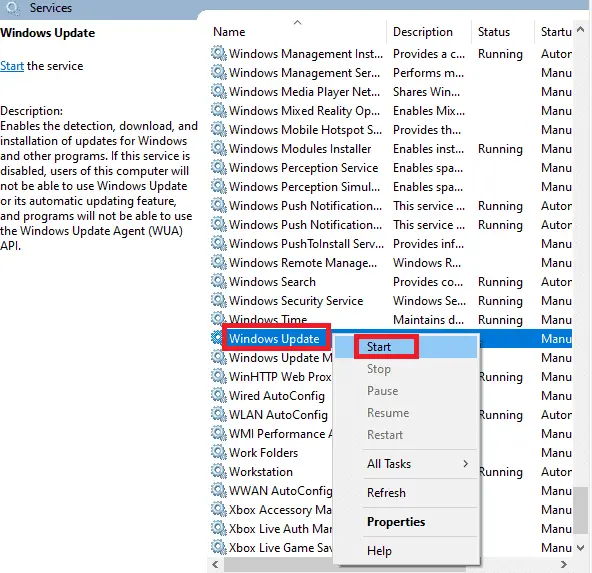
14. Ще бъдете подканени,Windows се опитва да стартира следните услуги на локалния компютър...Изчакайте 3 до 5 секунди, след което затворете прозореца Услуги.
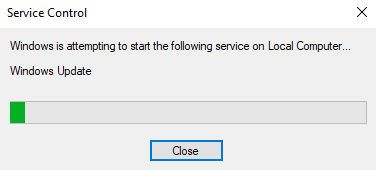
Проверете дали грешката на Windows Update 0x800f0984 е разрешена.
Метод 8: Премахнете последните актуализации на Windows
Малко потребители съобщават, че са имали 5001330x0F800 0984H21 и няколко други случая след инсталиране на актуализацията KB1.Ето защо, преди да се опитате да актуализирате до последната актуализация, следвайте инструкциите по-долу, за да премахнете предишната актуализация.
1. Натиснете и задръжте едновременноWindows + R клавишОтвористартиране на диалогов прозорец.
2. Сега,Въведете, както е показаноappwiz.cpl и натиснетеВъведете.
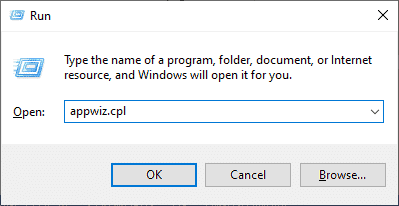
3. ЩракнетеВижте инсталираните актуализации.
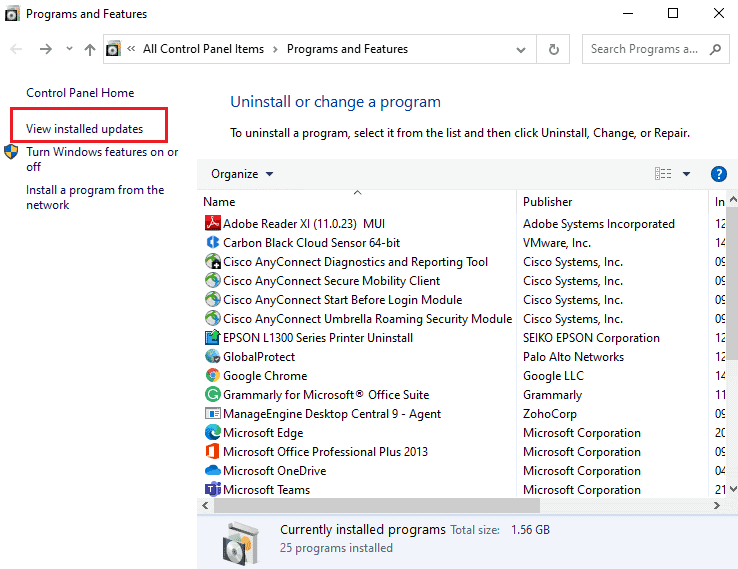
4. Изберете най-новата актуализация и щракнетеДеинсталиранеНастроики.
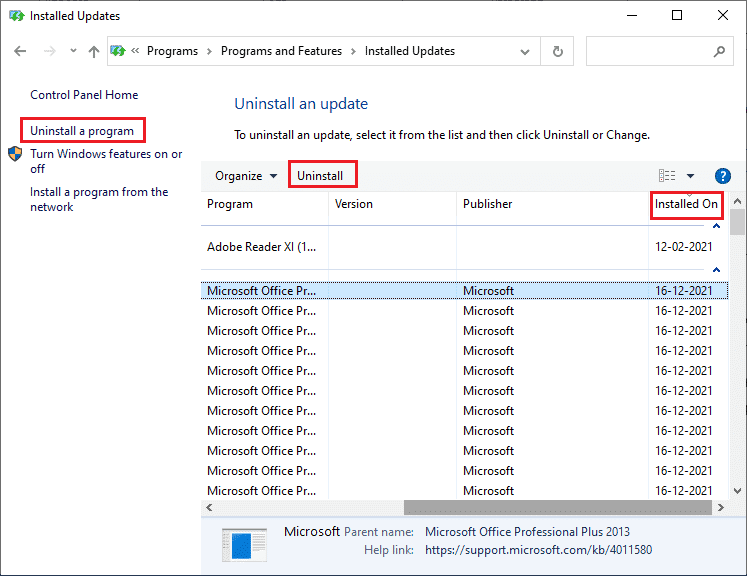
5. След това потвърдете подканата (ако е приложимо).Рестартирайте компютъра си.
Метод 9: Ръчно нулирайте компонентите за актуализиране
За да разрешите всички проблеми, свързани с актуализацията, можете да опитате ръчноНулирайте компонентите на Windows Update.Процесът ще стартира отновоБИТС,Шифроване, инсталатори на MSI, услуги за актуализиране на Windows и папки за актуализиране като SoftwareDistribution и Catroot2.Ето някои инструкции за нулиране на компонентите на Windows Update.
1. Как да използвате 4Административните разрешения, обсъдени встартиранеКомандния ред.
2. Сега, един по единВъведете следнотокомандаи след всяка командаНатиснете Enter.
net stop wuauserv net stop cryptSvc нетни спиращи бита net stop msiserver ren C: \ Windows \ SoftwareDistribution SoftwareDistribution.old ren C:\Windows\System32catroot2 Catroot2.old net start wuauserv net start cryptSvc нетни начални битове net start msserver
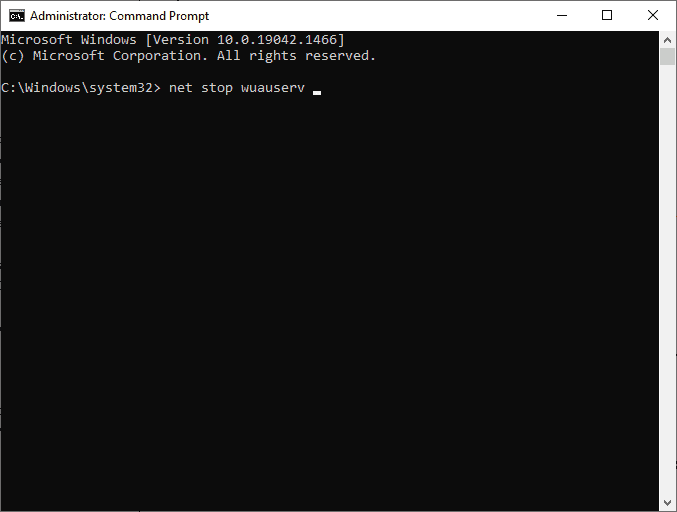
3. Изчакайте командата да се изпълни и проверете дали грешката 0x800f0984 е разрешена.
Метод 10: Инсталирайте ръчно актуализацията 21H1
Ако на вашия компютър с Windows 10 липсва някой от основните компоненти на Windows Update, няма да можете да инсталирате актуализации автоматично или чрез системни настройки.Въпреки това, можете ръчно да инсталирате актуализацията 21H1, като следвате инструкциите по-долу.
1. Натиснете едновременноWindows + Iключ за отваряне нанастройвам.
2. ИзберетеАктуализация и сигурност.
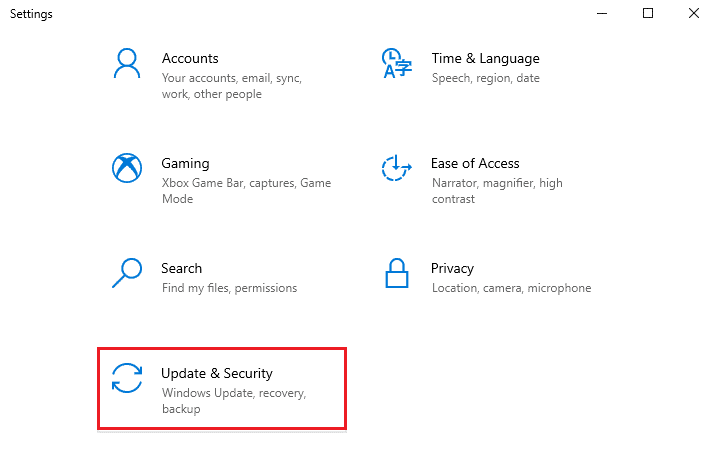
3. ЩракнетеПреглед на историята на актуализациитеНастроики.
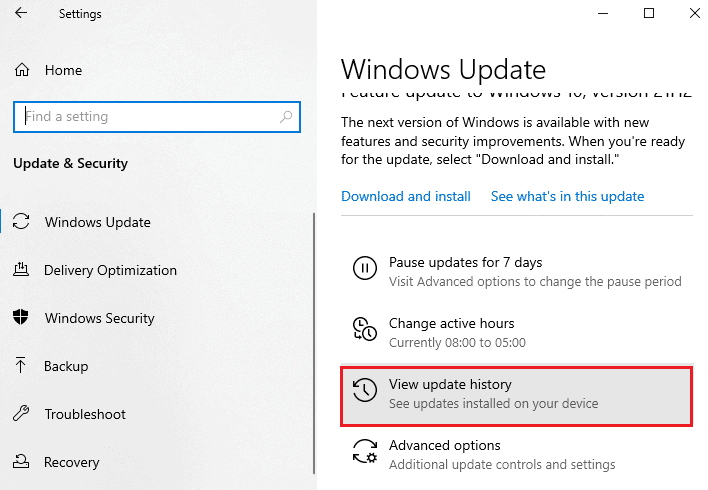
4. В списъка отбележетеИзчаква се изтегляне поради съобщение за грешкаKB номер.
5. Ето,在Каталог на Microsoft UpdateВъведете в лентата за търсенеKB номер.
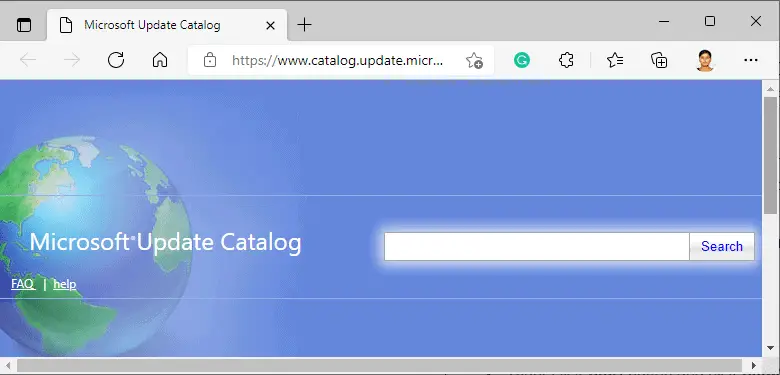
6. Следвайте инструкциите на екрана, за да изтеглите и инсталирате актуализацията ръчно.
7.然後,以管理員身份運行安裝的文件,現在0x800F0984 21H1錯誤將得到修復。
Метод 11: Извършете нулиране на облак
Ако дори не можете да изтеглите и инсталирате актуализации ръчно, тогава компютърът ви с Windows 10 може да е повреден.Нулирането на компютъра ви ще бъде по-добра опция за отстраняване на проблема 0x800f0984.Следвайте стъпките по-долу, за да извършите нулиране на облак.
1. Натиснете едновременноWindows + I клавишотворете систематанастройвам.
2. Превъртете надолу в списъка и изберетеАктуализация и сигурност.
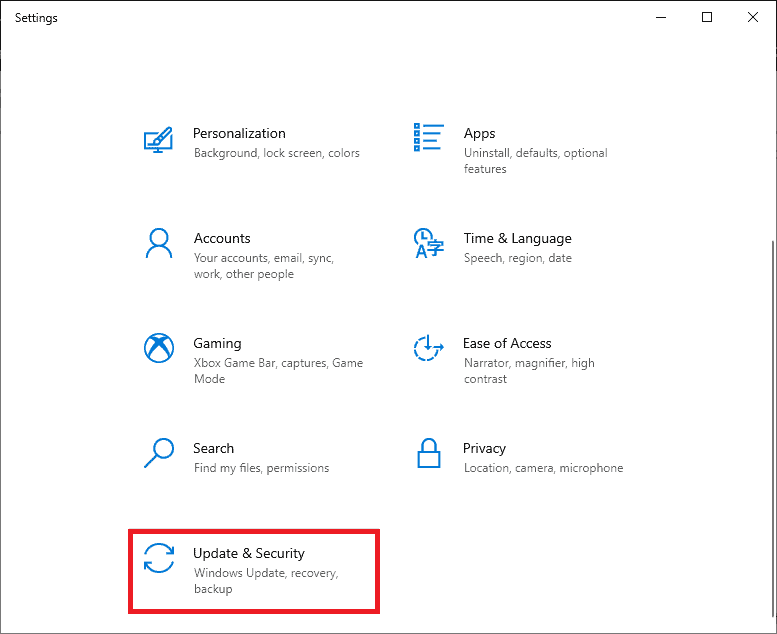
3. Изберете от левия панелвъзстановявам сеОпция и щракнетезапочнете.
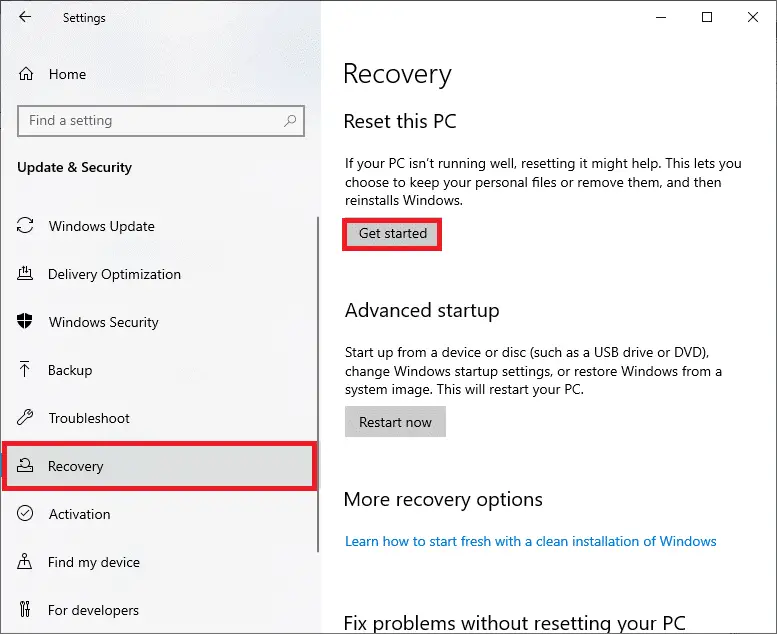
4. Сега, отнулирайте този компютърпрозорец, за да изберете опция.пазя моите файловеОпцията ще изтрие приложения и настройки, но ще запази личните ви файлове."изтрийте всичко” ще изтрие всички ваши лични файлове, приложения и настройки.
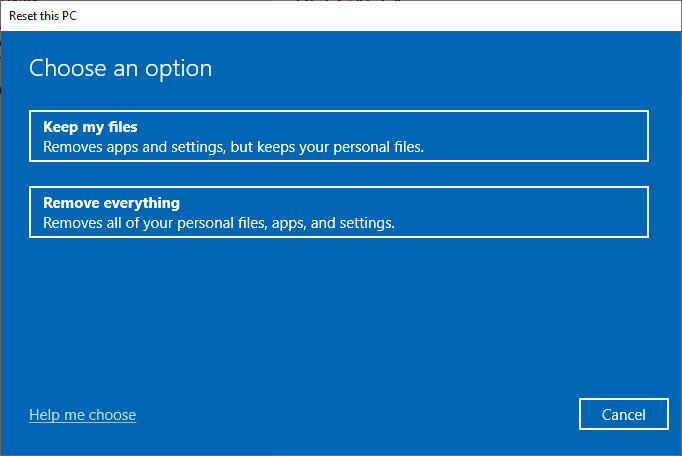
5. Щракнетеизтегляне в облак, След това щракнетеНулиране.
6. Следвайте инструкциите на екрана, за да завършите процеса на нулиране.Накрая проверете дали сте поправили въпросната грешка.
Ако обаче срещнете този проблем, можете да възстановите системата си до предишна версия.Възстановяването на компютъра ви до предишно състояние ще осигури решения на проблеми, които не могат да бъдат решени на ниво софтуер.Това ще ви помогне да определите разрешаването на въпросната грешка в Windows Update.
Метод 12: Нова инсталация на операционната система Windows
儘管如此,如果您在雲重置計算機後仍然遇到 0x800F0984 21H1,這表明您的計算機中的系統文件受到了嚴重影響。В този случай не можете да разрешите грешката с обичайните решения, но можете да опитате този метод.
Уверете се, че сте архивирали всички данни на вашия компютър с Windows 10 и извършете чиста инсталация.
Надяваме се, че това ръководство ви е помогнало да разрешите Windows Update 0x800f0984 21H1 грешки са полезни.Продължавайте да посещавате нашата страница за още страхотни съвети и трикове.

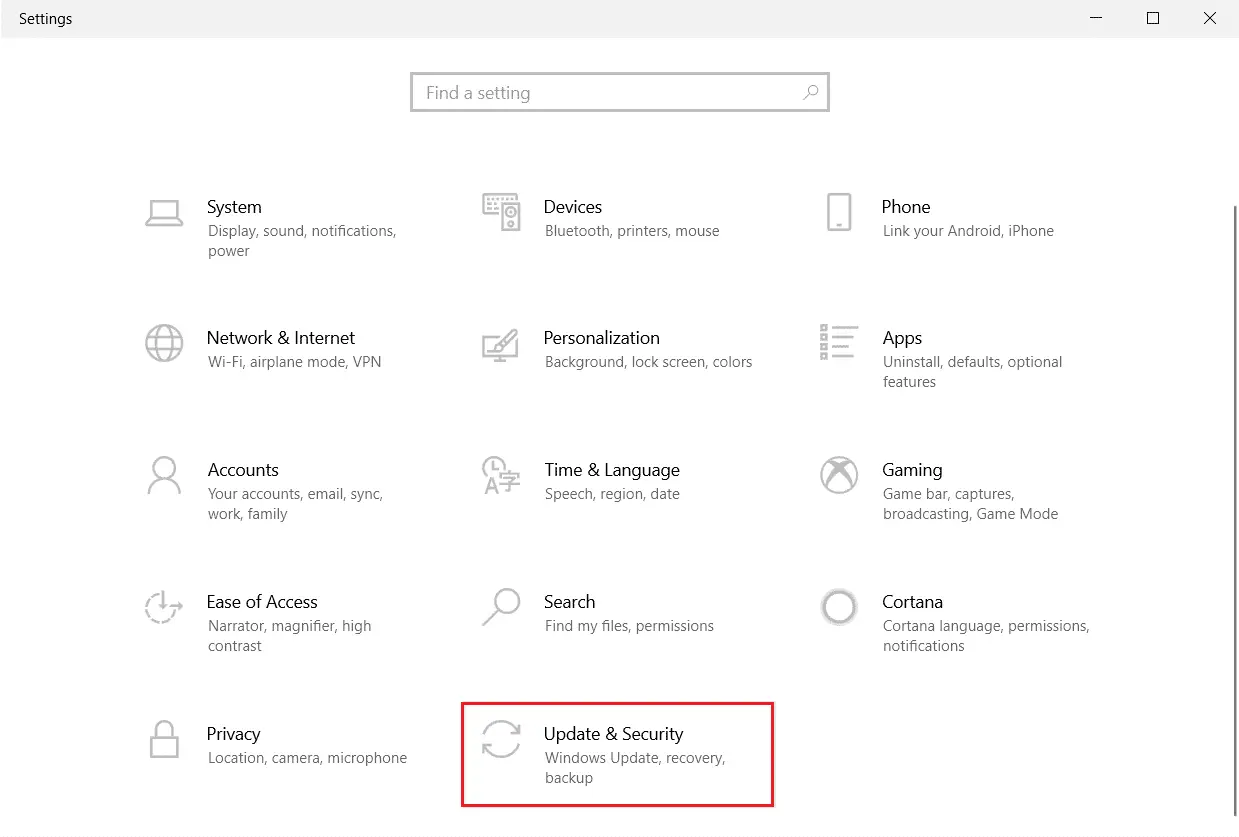




![[Коригирано] Microsoft Store не може да изтегля приложения и игри](https://oktechmasters.org/wp-content/uploads/2022/03/30606-Fix-Cant-Download-from-Microsoft-Store.jpg)
![[Коригирано] Microsoft Store не може да изтегля и инсталира приложения](https://oktechmasters.org/wp-content/uploads/2022/03/30555-Fix-Microsoft-Store-Not-Installing-Apps.jpg)
