Windows Driver Foundation (WUDFHost.exe), официално известна като Windows Driver Framework, е набор от библиотеки и инструменти на Microsoft, които помагат за намаляване на сложността на писането на драйвери за Windows.
Той избутва драйвера в потребителски режим, което е важно за стабилността на системата.Но няколко потребители съобщиха, че използването на процесора в диспечера на задачите е достигнало 99%-100%" Windows Driver Foundation ” в горната част на списъка.
За вас Windows Driver Foundation може да се появи под различно име в диспечера на задачите, напр.wudfhost.exeили рамка за драйвери в потребителски режим (UMDF).
Ако Windows Driver Foundation заема по-голямата част от процесора, понякога изтощава батерията на лаптопа или причинява замръзване на Windows 10, ето какКак да отстраните проблеми с Windows Driver Foundation на Windows 10 илиWUDFHost.exe високо използване на процесорапроблем.
Съдържание
- 1 WUDFHost.exe високо използване на процесора
- 1.1 Актуализирайте Windows 10
- 1.2 Стартирайте инструмента за отстраняване на неизправности при поддръжка на системата
- 1.3 Стартирайте инструмента за проверка на системни файлове
- 1.4 Деактивирайте услугата Windows Driver Foundation
- 1.5 Преинсталирайте драйвера на мрежовия адаптер
- 1.6 Създайте нов потребителски акаунт
- 2 О, здравей, радвам се да се запознаем.
WUDFHost.exe високо използване на процесора
Първо, нека изключим ненужните периферни устройства като USB устройства или външни твърди дискове и да проверим състоянието на проблема.
Започнете състояние на чисто зареждане на Windows 10, което може да помогне да се определи дали услуга на трета страна причиняваWUDFHost.exe високо използване на процесорапроблем.
Актуализирайте Windows 10
Microsoft редовно пуска актуализации на Windows с подобрения в сигурността и корекции на грешки.Инсталирането на най-новите актуализации на Windows може също да коригира предишни проблеми.Затова се уверете, че компютърът ви има инсталирани най-новите актуализации на Windows и че е актуален.
- Натиснете клавиша Windows + I, за да отворите настройките,
- Щракнете върху Актуализация и сигурност, след което Проверете за актуализации
- Това ще провери и изтегли и инсталира най-новите актуализации на Windows от сървърите на Microsoft,
- След като приключите, рестартирайте компютъра си, за да ги приложите и проверете състоянието на wudfhost.Проблем с висока употреба на процесора в базата на драйвери на exe.
Стартирайте инструмента за отстраняване на неизправности при поддръжка на системата
Стартирайте инструмента за отстраняване на неизправности при поддръжка на системата, за да диагностицирате и автоматично поправите Windows Driver Foundation с проблеми с процесора на вашия компютър.
Най-лесният начин да стартирате инструмента за отстраняване на неизправности при поддръжка на системата е да натиснете клавиша Windows + R, напишетеmsdt.exe -id MaintenanceDiagnostic, след това щракнете върху OK и следвайте инструкциите на екрана.
Като алтернатива можете да стартирате инструмента за отстраняване на неизправности при поддръжка на системата от списъка с вградени инструменти за отстраняване на неизправности по-долу.
- Отворете контролния панел, задайте изглед на контролния панел с големи икони и щракнете върху Отстраняване на неизправности.
- Отляво щракнете върху връзката Преглед на всички, превъртете надолу и намерете Поддръжка на системата.
- Стартирайте инструмента за отстраняване на неизправности и следвайте инструкциите на екрана, за да завършите процеса.
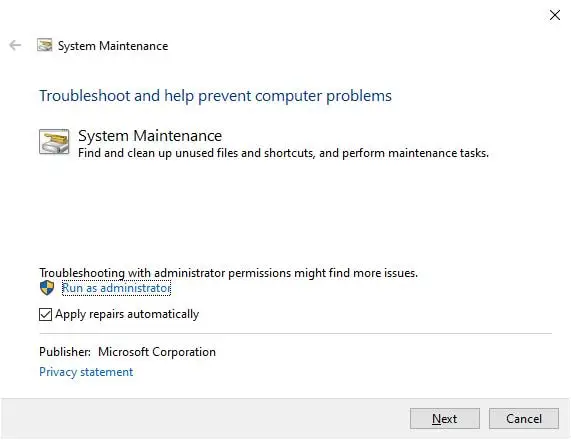
Стартирайте инструмента за проверка на системни файлове
Когато системните файлове на вашия компютър са повредени или липсват, може да изпитате проблеми с високото използване на процесора на Windows 10 илиwudfhost.exe 100 проблем с използването на процесора.Стартирайте вградената помощна програма за проверка на системни файлове, за да диагностицирате и възстановите изгубените повредени системни файлове с правилните файлове.
- Отворете командния ред като администратор,
- Първо, бягайПолезно за проверка на състоянието на изображението на Windows 10Команда за възстановяване на здравето на DISMDISM / Онлайн / Cleanup-Image / RestoreHealth,
- след това изпълнете командатаsfc / scannow,Това ще сканира за повредени системни файлове и ако бъдат открити, възстановете ги с правилните.
- След като процесът на сканиране приключи, рестартирайте 100% компютъра и проверете състоянието на този проблем.
Деактивирайте услугата Windows Driver Foundation
- Натиснете едновременноWindows ключ和R鍵Типservices.mscи clcik,
- Това ще отвори конзолата на услугите на Windows,
- Превъртете надолу и намерете Windows Driver Foundation – User-mode Driver Framework, щракнете с десния бутон върху него и изберете Properties
- Тук променете типа стартиране на Disabled или Manual и щракнете върху Stop Service до Service Status.
- Щракнете върху „Приложи“ и след това върху „OK“, сега проверете състоянието на проблема с високото използване на процесора в базата на драйвери на Windows.
Преинсталирайте драйвера на мрежовия адаптер
Старите остарели или повредени драйвери също могат да причинят проблеми с високото използване на процесора на Windows 10.Според няколко потребители, които са деинсталирали драйвера на мрежовия адаптер и са го инсталирали отново, за да им помогнат да разрешат проблема, драйверът на Windows причинява проблеми с високото използване на процесора в Windows 10.
Забележка: Отнася се за драйвери за безжични или ethernet мрежови адаптери.
- Натиснете клавиша Windows + R, въведетеncpa.cpl, след което щракнете върху OK,
- Това ще отвори прозореца за мрежови връзки, ще намерите вашия активен мрежов адаптер тук и отбележете името на неговия драйвер (за мен това беше контролерът от серия Realtek PCIe GbE)
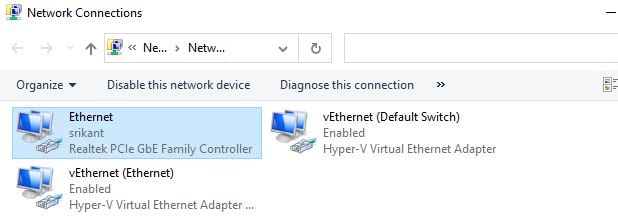
- Сега натиснете клавиша Windows + X и изберете Диспечер на устройства,
- Това ще покаже списък на всички инсталирани драйвери на устройства,
- Намерете и разгънете секцията "Мрежови адаптери".
- Щракнете с десния бутон върху проблемния адаптер и щракнете върху Деинсталиране на устройство
- Щракнете отново върху Деинсталиране, когато бъдете помолени да потвърдите, след което рестартирайте компютъра.
След стартиране на компютъра мрежовият драйвер ще бъде преинсталиран.Ако не можете да видите драйверите, инсталирани на вашия компютър, дори след рестартиране на системата:
- Отворете диспечера на устройства с devmgmt.msc
- Щракнете върху Действия и след това върху Сканиране за хардуерни промени.
Или посетете сайта на производителя на вашето устройство, за да изтеглите и инсталирате най-новия драйвер за вашия мрежов адаптер.
Създайте нов потребителски акаунт
Също така, потребителските профили могат да се повредят и да причинят 10 CPU използване в Windows 100.Създайте нов потребителски акаунт, влезте с новосъздадения потребителски акаунт и проверете състоянието на използване на 10 CPU в Windows 100.
Моля, прочетете също:
- Как да поправите проблеми с интернет връзката на Windows 10
- Какво представлява функцията за автоматична поддръжка на Windows 10?Как да деактивирате това
- Остават ли принтерите с Windows 10 офлайн?да отидем онлайн
- Поправете грешка в лошо състояние 10xc0f в изображението в Windows 000012
- Решено: Високо използване на процесора след актуализация на Windows 10!

![Решено: Windows Driver Foundation (wudfhost.exe) Високо използване на процесора [Windows 10]](https://oktechmasters.org/wp-content/uploads/2021/01/2049-windows-driver-foundation-high-cpu-usage-846x530.jpg)




![[Коригирано] Microsoft Store не може да изтегля приложения и игри](https://oktechmasters.org/wp-content/uploads/2022/03/30606-Fix-Cant-Download-from-Microsoft-Store.jpg)
![[Коригирано] Microsoft Store не може да изтегля и инсталира приложения](https://oktechmasters.org/wp-content/uploads/2022/03/30555-Fix-Microsoft-Store-Not-Installing-Apps.jpg)

