Забеляза лиWindows 10 в систематаTiWorker.exe илиРаботник за инсталиране на модули на Windows високо използване на дискпроблем?
особено при инсталиранеСлед актуализация на Windows 10 2004,Потребителите съобщават, че системата не реагира дълго време, че файлове, папки или приложения не могат да бъдат отворени или че системата се срива и увисва.Когато отворите диспечера на задачите, за да проверите къде е използването на системните ресурси, потребителите ще забележатРаботник за инсталиране на модули на Windows ( TiWorker.exe)Използването на диска е 100% .
Сега имате въпрос в ума си, това Работна процедура на инсталатора на модули на Windows Какво е TiWorker.exe?Защо работи на компютъра и защо използва толкова много системни ресурси, 100% използване на диск или процесор и т.н.
Съдържание
- 1 Какво представлява Windows Module Installer Worker или TiWorker.exe?
- 2 Коригирайте проблема с високата употреба на диска TiWorker.exe
- 2.1 Основно отстраняване на неизправности
- 2.2 Стартирайте инструмента за отстраняване на неизправности в Windows Update
- 2.3 Намалете приоритета на TiWorker
- 2.4 Деактивирайте услугата за инсталиране на модули
- 2.5 Коригирайте папката SoftwareDistribution
- 2.6 Проверете за грешки в дисковото устройство
- 2.7 Поправете повредени системни файлове и услуги
- 2.8 стартирайте командата DISM
- 3 О, здравей, радвам се да се запознаем.
Какво представлява Windows Module Installer Worker или TiWorker.exe?
Windows Modules Installer Worker (WMIW) или TiWorker.exe са просто услуги на Windows.Това продължава да работи във фонов режим и да търси нови актуализации на Windows.Освен това го подготвя за инсталиране и проверява често за нови актуализации.
обикновено, след като актуализацията приключи,此 Работник за инсталиране на модули на Windows (TiWorker.exe) Всички ресурси, необходими за актуализацията, ще бъдат прекратени.Но понякога, по някаква причина, тези ресурси ще продължат да работят във фонов режим или процесът се заби.Това води до високо използване на системни ресурси или неотговаряща система и е причинено от високо използване на процесора или използване на диск, достигащо 100%.
Коригирайте проблема с високата употреба на диска TiWorker.exe
Ако забележите и tiworker.exe илиWindows Модули Инсталаторпричинявайки висока употреба на диск и забавяне на вашата система, намерете някои приложими решения тук Отстраняване на неизправности в Windows в Windows 10 Модули Използването на CPU от инсталатора е твърде високо или използването на диска достига 100%.
Основно отстраняване на неизправности
Преди да изпълните стъпките за отстраняване на неизправности по-долу, моля, използвайте пълнияАнтивирус/Анти-зловреден софтуерприложениеизвършете пълно сканиране на системата иИнсталирайте най-новата актуализация.Уверете се, че инфекцията с вирус-зловреден софтуер не причинява този проблем.също може да бягаCcleanerКлас за оптимизация на системата на трети странипрограмаза почистване на боклуци, кеш, бисквитки, системни грешки, изхвърляния на паметта и т.н. и коригиране на повредени записи в системния регистър.
Също така проверете, за да се уверите, че няма повече чакащи актуализации, блокирани при изтегляне или инсталиране, които могат да причинят tiworker.exe илиРаботник за инсталиране на модули на Windows високо използване на системни ресурси, 100% използване на процесора или диска.Можете да проверите и инсталирате актуализации от Настройки -> Актуализация и защита -> Windows Update -> Проверка за актуализации.Освен това, ако срещнете грешки при инсталиране на актуализация, изтеглете Stuck и разгледайте това ръководство, за да коригиратеПроблем с Windows Update.
Стартирайте инструмента за отстраняване на неизправности в Windows Update
Това също е по-добро и по-лесно решение за високото използване на диск и процесора, причинени от процеса на Windows Update.Ако някоя актуализация на Windows остане във фонов режим, това може да причини ненужно използване на системни ресурси, като 100% използване на процесора или ДИСКА. 下载 И стартирайте инструмента за отстраняване на неизправности на Windows Update и оставете Windows да разреши проблемите, свързани с актуализацията вместо вас.
Или отворете Настройки -> Актуализация и сигурност -> Отстраняване на неизправности -> Връзка за разширено отстраняване на неизправности -> Изберете Windows Update и стартирайте инструмента за отстраняване на неизправности.
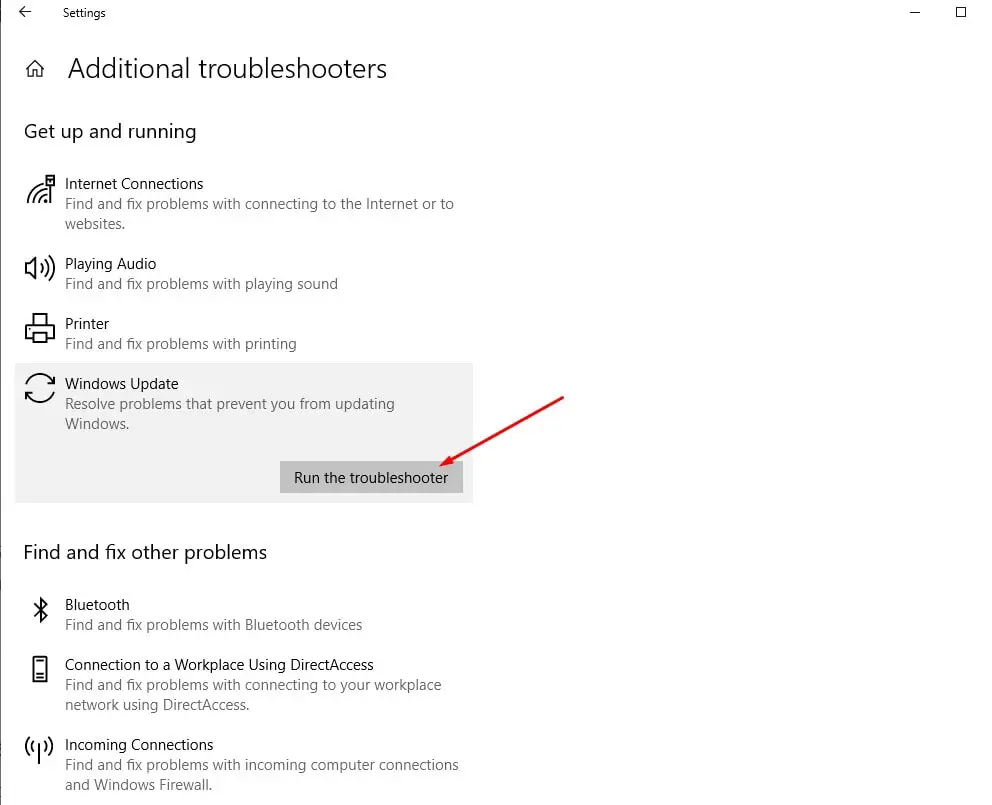
Намалете приоритета на TiWorker
- Придвижете се до менюто "Старт" и потърсете "Диспечер на задачи".
- Отидете на Task Manager > More Details и щракнете върху раздела Подробности.
- Намерете TiWorker.exe и щракнете с десния бутон върху него.
- Задайте приоритет на нисък.(Можете временно да изберете Край на дървото на процеса, за да спрете процеса на TiWorker)
проверете дали намалява tiworker.exe Високо използване на процесора.
Деактивирайте услугата за инсталиране на модули
Аз лично открих, че това е решениетоWindows Module Installer TiWorker.exe 10% високо използване на процесора в Windows 100Най-доброто и ефективно решение за.Както споменахме, този проблем е свързан с услугите на Windows Module Installer Worker (TrustedInstaller) и Windows Update (wuauserv).Вероятно тези услуги не реагират, сриват се или не функционират правилно и причиняват високо използване на процесора или 100% използване на диска.
и деактивирането на тези услуги (Windows Module Installer Worker (Надежден инсталатор) и Windows Update (wuauserv)) почти 100% поправка Windows Module Installer TiWorker.exeИзползването на диск е твърде голямо 100% проблем с използването на процесора.За да деактивирате тези услуги, натиснете Win + R, въведете services.msc и натиснете Enter.След това превъртете надолу, намерете услугата, наречена Windows Modules Installer Worker, и щракнете двукратно върху нея.Тук променете типа стартиране на "ръчно/деактивирано" и до състоянието на услугата променете "стоп услуга" на "спряна".Повторете тази стъпка отново за услугата Windows Update.След това рестартирайте Windows и проверете дали използването на диска вече не е 100% използване на процесора.
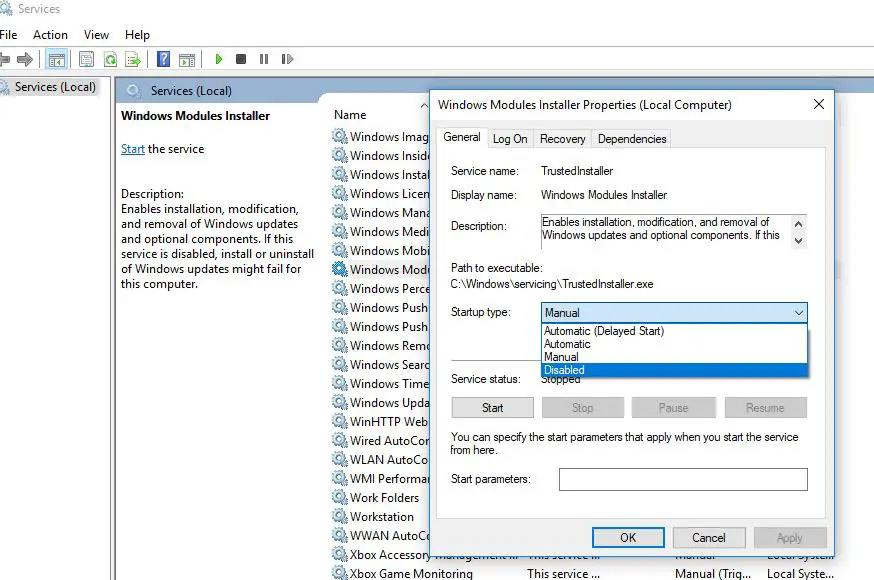
Коригирайте папката SoftwareDistribution
Ако същият проблем продължава и след спиране/деактивиране на работника на Windows Module Installer и услугата Windows Update, следвайте стъпките по-долу, за да коригирате папката за разпространение на софтуер, където Windows временно съхранява файлове за актуализация.Ако някой файл в "Папката за разпространение на софтуер" е повреден, това също може да причини Windows Module Installer TiWorker.exeВисоко използване на диск 100% използване на процесора.
Преди да коригираме първо "Папката за разпространение на софтуер", трябва да спрем (Windows Update,Услуга за инсталиране на модули на Windows) Някои услуги, свързани с Windows Update.Тъй като прекратихме тези услуги, преди да преминем направо към дискусията и да настроим папката за разпространение на софтуер.просто отворетеC: Windowsпапка.Изтрийте * (или преименувайте на "SoftwareDistributionOLD") папката SoftwareDistribution тук.
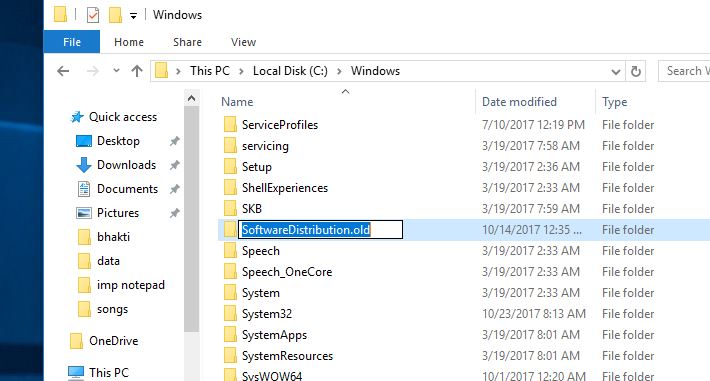
Забележка: След рестартиране, следващия път, когато Windows Update провери за налични актуализации, Windows автоматично ще създаде нова празна папка SoftwareDistribution, за да съхранява актуализациите.
Сега рестартирайте Windows, за да започнете отначало, след което проверете и инсталирайте най-новите налични актуализации.Както направихме преди да деактивираме услугите Windows Update и Windows Module Installer, първо ги стартирайте от Windows Services и проверете за най-новите актуализации.
Проверете за грешки в дисковото устройство
Понякога грешките на дисковото устройство също причиняват голямо използване на диска, неотговаряща система, 99% непрекъснато използване на процесора или диска и т.н. Windows има много полезна помощна програма за команден ред CHKDSK за проверка на грешки в дисковото устройство.Като добавим някои допълнителни параметри, можем да принудим CHKDSK да проверява и коригира грешките на дисковото устройство.И се уверете, че грешките на дисковото устройство, лошите сектори не причиняват този проблем с високото използване на диска.
Просто отворете командния ред като администратор и въведете командатаchkdsk c:/f/r/xИ натиснетеВъведете ключ.Когато бъдете помолени да проверите диска с графика при следващо рестартиране, натиснетеYключа и рестартирайте прозореца.
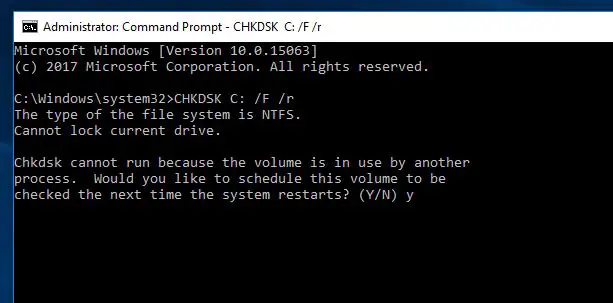
Ако открие помощна програма chkdsk, която се опитва да ги поправи, тя ще сканира и проверява устройството за грешки.След като процесът на сканиране и ремонт е 100% завършен, прозорецът автоматично ще се рестартира.Сега, при следващата проверка на зареждане, няма проблеми с по-високо използване на диска и системата работи гладко.
Поправете повредени системни файлове и услуги
Повредените или липсващи системни файлове отново могат да причинят различни проблеми в системите на Windows.може би това Windows Module Installer TiWorker.exeВисокото използване на диск или 100% използване на процесора е един от тях.Така че го бягайтеИнструмент за проверка на системни файлове(該工具Може да сканира и възстановява липсващи повредени системни файлове), за да гарантира, че повредените липсващи системни файлове не причиняват проблеми.
Отворете командния ред като администратор и въведетеsfc / scannowИ натиснете Enter.Това ще започне да сканира системата в търсене на липсващи повредени системни файлове.Ако някойSFC помощна програма,те ще бъдат от %WinDir%System32dllcacheвъзстановете ги от компресирана папка.Изчакайте, докато процесът на сканиране завърши 100%, след това рестартирайте Windows, след това проверете дали повредените системни файлове причиняват висока употреба на диска, след което след стартиране на помощната програма SFC проблемът ще бъде разрешен.
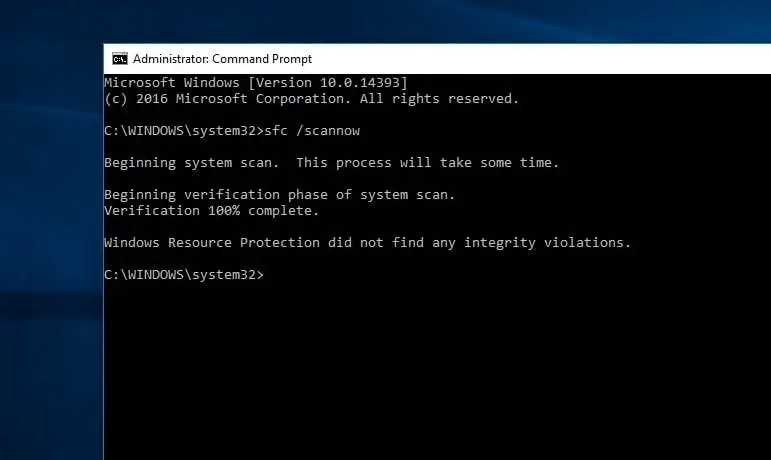
стартирайте командата DISM
Резултати от проверката на системните файлове Защитата на ресурсите на Windows откри повредени файлове, но не успя да ги поправи.Това означава, че помощната програма не може да поправи липсващи повредени системни файлове.Това ви води до нужда стартирайте DISMкоманда Dism /Online /Cleanup-Image /RestoreHealth,Трябвакоманда Образът на системата може да бъде поправен и SFC активиран, за да свърши своята работа.
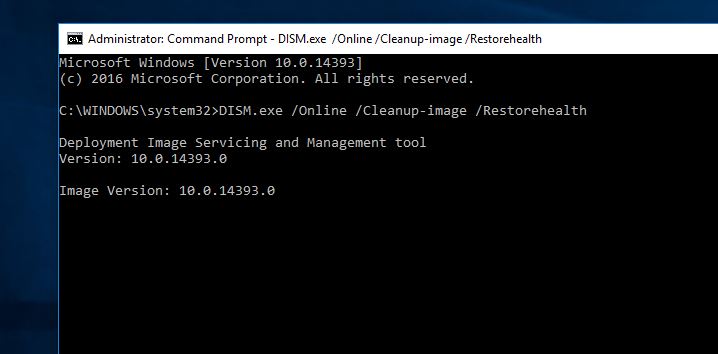
След това изпълнете отново командата DISM.бягай SFC / scannow команда за поправка на липсващи системни файлове.След това рестартирайте Windows, за да рестартирате и отметнете „Няма повече висока употреба на диск, 100% проблем с използването на процесора“.
Това са корекцииИнсталатор на Windows модул, TiWorker.exe високо използване на диск, На компютри с Windows 10 и 8.1100% използване на процесорасъмнителноНякои от най-приложимите решения.Искам да приложа горното решение към вашия проблем (Работник за инсталиране на модули на WindowsИзползване на процесора или използване на диск) е разрешено.Все още имате въпроси, предложения или срещате някакви затруднения при прилагането на горните решения, не се колебайте да коментирате по-долу.

![[Fix] TiWorker.exe Работник за инсталиране на модули на Windows високо използване на диск](https://oktechmasters.org/wp-content/uploads/2021/01/2699-Windows-module-installer-worker-High-Disk-Usage-846x530.jpg)
![[Коригирано] Microsoft Store не може да изтегля приложения и игри](https://oktechmasters.org/wp-content/uploads/2022/03/30606-Fix-Cant-Download-from-Microsoft-Store.jpg)
![[Коригирано] Microsoft Store не може да изтегля и инсталира приложения](https://oktechmasters.org/wp-content/uploads/2022/03/30555-Fix-Microsoft-Store-Not-Installing-Apps.jpg)
