RAM (паметта с произволен достъп) е частта от компютърния хардуер, която често е причина за много системни проблеми.
Ако срещнете грешки в синия екран на смъртта (BSOD), компютърът често виси и се рестартира често при ситуации с интензивна памет (в игри, 3D приложения, видео и графични редактори).Всички тези проблеми могат да бъдат симптоми на хардуерни проблеми.ДефектнаФлашкаМоже да причини различни проблеми с вашия компютър.
Windows има страхотен инструмент, нареченИнструмент за диагностика на паметта на Windows, който може да се използва за проверка за възможни проблеми с паметта, включително тестване на памет с произволен достъп (RAM) на вашия компютър.
Като първа стъпка в процеса на отстраняване на неизправности би било добре да изпълните диагностика на паметта.
Може да ви помогне да откриете проблеми с паметта на вашия компютър.Ще открие само проблеми с RAM.Инструментът за диагностика на паметта на Windows ще проведе изчерпателен тест и ще покаже резултатите от теста, за да можете да предприемете незабавни действия.
Windows 10 работи с инструмента за диагностика на паметта
- Отворете инструмента за диагностика на паметта Отворете контролния панел и въведете "памет" в лентата за търсене.След това щракнете върху " Диагностика на паметта на Windows"Включи го.
- Като алтернатива можете да напишете ""Диагностика на паметта"Търсене в менюто "Старт". Ще видите приложението Windows Memory Diagnostic като предложение.Щракнете върху него, това ще отвори инструмента за диагностика на паметта на Windows,
- Като алтернатива можете да натиснете клавиша Windows + R, след което да въведетеmdsched.exeИ натиснете EnterВключи го.
Сега трябва да избирате между две опции: „Рестартирайте сега и проверете за проблеми“ или „Проверете за проблеми следващия път, когато рестартирам компютъра си“.
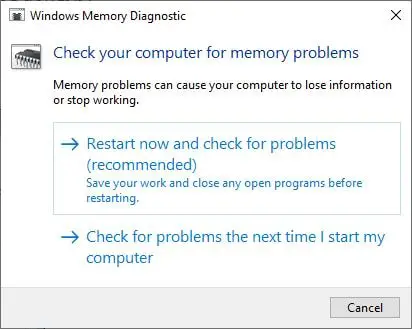
Ако решите да рестартирате и да проверите за проблеми, не забравяйте да запазите цялата си работа и да затворите всички работещи програми на вашия компютър с Windows 10 или направете това следващия път, когато стартирате компютъра си.
Когато рестартирате Windows, инструментът за диагностика на паметта автоматично ще започне да изпълнява тестове в паметта на вашия компютър.Моля, бъдете търпеливи, тъй като може да отнеме известно време, докато диагностичните тестове приключат.По време на този процес системата също ще показва лента за напредък и известия за състоянието.
Разширени опции за стартиране на инструменти за диагностика на паметта
Тук можете да натиснете F1, за да получите достъп до Разширените опции за регулиране на настройките на инструмента, когато инструментът за диагностика на паметта стартира.
Можете да регулирате следните настройки:
- Комбинация от тестове: Изберете типа тест за провеждане: Основен, Стандартен или Разширен.Опциите са описани в инструмента.
- Кеш: Изберете желаната настройка на кеша за всеки тест: По подразбиране, Включено или Изключено.
- Брой преминавания: Въведете колко пъти искате да повторите теста.
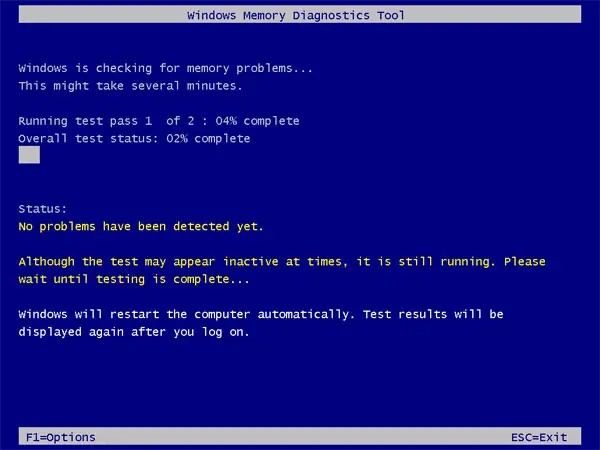
Сега, след като направите промени в разширените опции, натиснете F10, за да приложите промените и да започнете тестване.Инструментът може да отнеме няколко минути, за да завърши процеса на проверка на паметта на вашия компютър.След като процесът приключи, компютърът ви ще се рестартира и ще се върне на работния плот на Windows.
Сега, когато влезете, той ще покаже резултата.Но понякога може да не видите резултатите автоматично.В този случай трябва да го намерите ръчно.Резултатите могат да бъдат намерени в Windows Event Viewer.
Намерете резултатите от теста на инструмента за диагностика на паметта на Windows
За да проверите резултатите от диагностичния тест на паметта:
- В диалоговия прозорец за изпълнениеНатиснете Win + R, за да влезете ' eventvwr.msc ' и натиснете Enter
- Това ще отвори екрана на Windows Event Viewer.
- Сега намерете "Windows Logs" вдясно и го отворете, след което щракнете върху "System".
- Ще видите списък с всички системни дневници в средата на прозореца (списъкът може да е доста голям)
- Трудно е да се намерят резултати от него.Така че трябва да филтрирате резултатите, за да можете лесно да ги намерите.Щракнете върху Намери в десния прозорец.
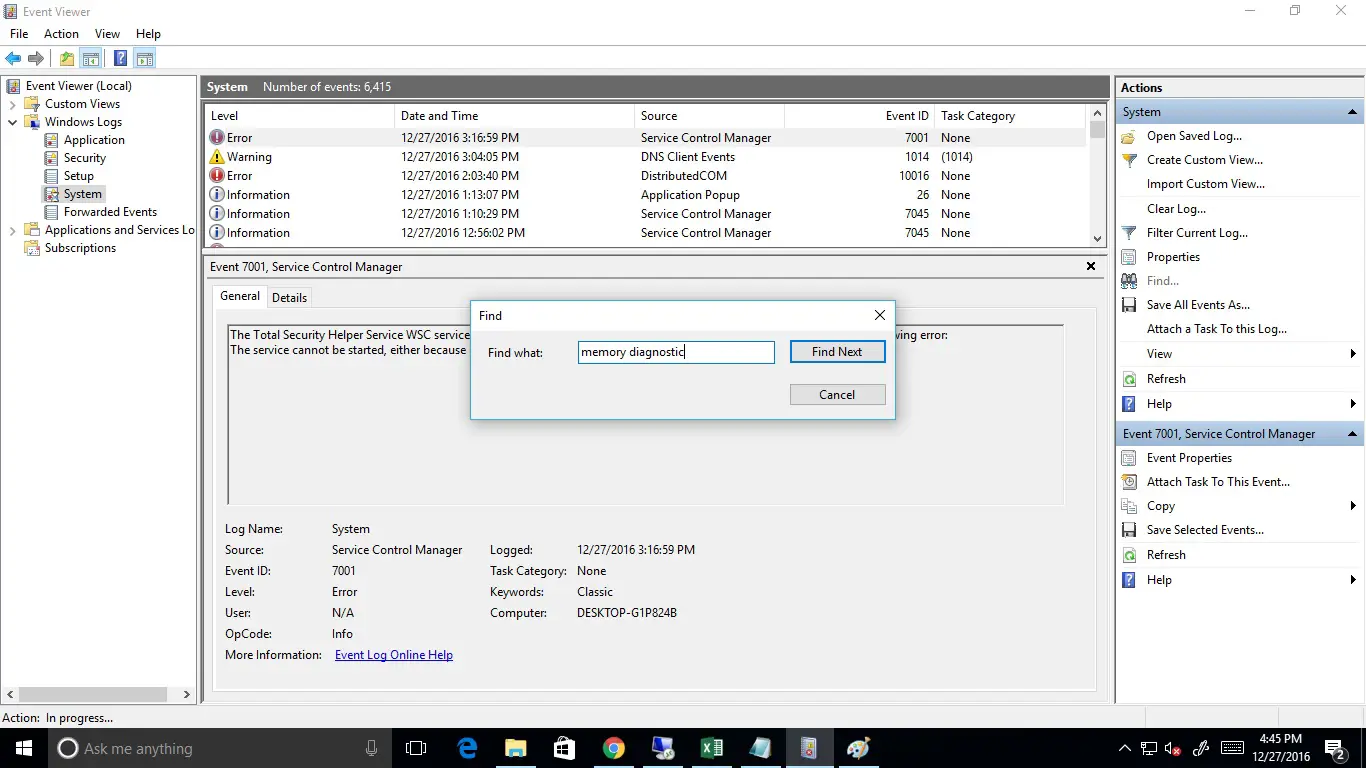
- В полето, което се показва, въведете „MemoryDiagnostic“ и щракнете върху Намери следващо.
- Резултатите от теста ще се отворят в долната част на същия прозорец.
- Щракнете двукратно върху запис в регистъра на събития, за да видите подробности, ако са открити грешки.
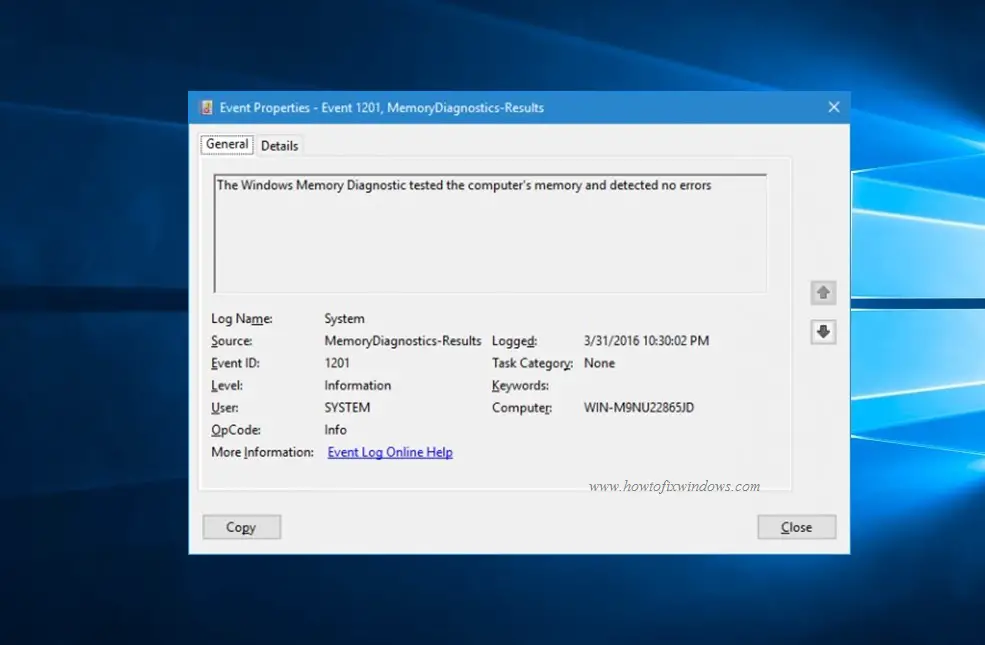

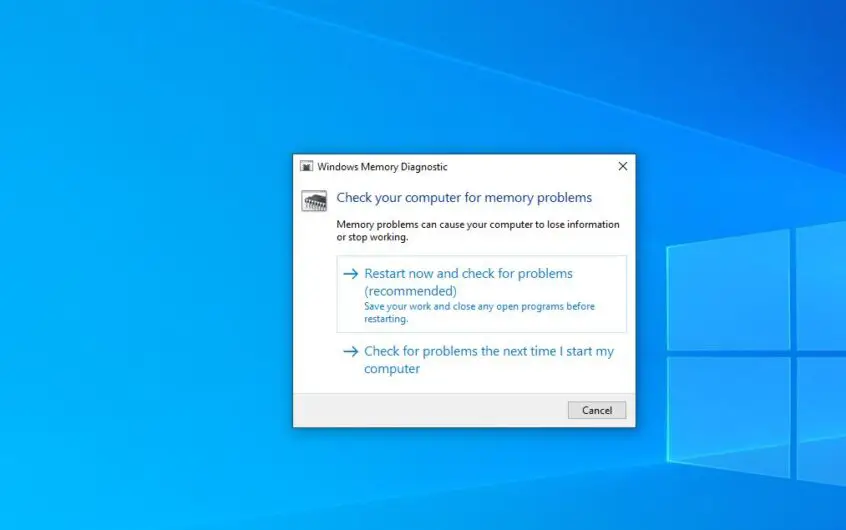
![[Коригирано] Microsoft Store не може да изтегля приложения и игри](https://oktechmasters.org/wp-content/uploads/2022/03/30606-Fix-Cant-Download-from-Microsoft-Store.jpg)
![[Коригирано] Microsoft Store не може да изтегля и инсталира приложения](https://oktechmasters.org/wp-content/uploads/2022/03/30555-Fix-Microsoft-Store-Not-Installing-Apps.jpg)

