По време на инсталация или надстройкаWindows 10 версия 20H2след това,Забеляза ли "Търсенето в Windows 10 не отговаря"?При опит за търсене на елемент в стартовото меню на Windows 10 - не се показват резултати.
Същото се случва, независимо дали търсите файлове, програми или функции на Windows 10.Има много причини" може да са програми на трети страни, особено компютърни оптимизатори и антивирусен софтуер, повредени системни файлове или инсталирани актуализации и всякаквиСтарт менюто и лентата на задачите на Windows не работяти т.н.", може да причини този проблем.
Тук можете да опитате някои бързи решения", Търсенето в стартовото меню на Windows 10 не работи" Търсения като резултати вече се показват.
Старт менюто на Windows 10 не е намерено
Започнете с рестартиране на Windows Explorer, което изчиства всички малки грешки, с които имате проблеми.
- Натиснете Ctrl + Shift + Esc, за да отворите диспечера на задачите,
- по време на този процес,Кликнете с десния бутонраздел, за да намеритеУправление на ресурсите на Windows, след което изберете Рестартиране.
Направете същото по време на търсенето в Cortana, в същия диспечера на задачите потърсете Cortana, щракнете с десния бутон и изберете Край на задачата.Това ще прекрати текущия процес и ще рестартира процеса на Cortana отново.
Освен това деактивирайте и премахнете напълно всеки антивирусен софтуер на трети страни (ако е инсталиран) от вашето устройство.
Понякога повредени, липсващи системни файлове (особено по време на надстройки на Windows 10) също могат да доведат до блокиране на резултатите от търсенето или да не се показват.Стартирайте System File Checker, за да проверите и възстановите всички липсващи системни файлове, които причиняват проблема.
Стартирайте Windows до състояние на чисто зареждане и проверете резултатите от търсенето в менюто "Старт", които се показват, и ако е така, всички приложения на трети страни, които причиняват проблема.Намерете и деинсталирайте приложението за нарушение, след което проверете дали Windows Search започва да работи.
Проверете дали услугата за търсене на Windows работи
Windows Search зависи от услугата за търсене на Windows, което може да накара търсенето в Windows 10 да откаже да работи, ако по някаква причина услугата не е стартирана или не може да бъде стартирана.
- Натиснете клавиша Windows + R, въведетеservices.msc, След това щракнете върху OK.
- Това ще отвори конзолата на Windows Services, превъртете надолу и ще намерите Windows Search,
- Проверете състоянието му (ако работи), след това щракнете с десния бутон на мишката върху Windows Search и изберете Рестартиране,
- Ако услугата не е стартирана, щракнете двукратно върху услугата за търсене на Windows, за да отворите нейните свойства,
- Променете типа на автоматично стартиране тук и стартирайте услугата до състоянието на услугата.
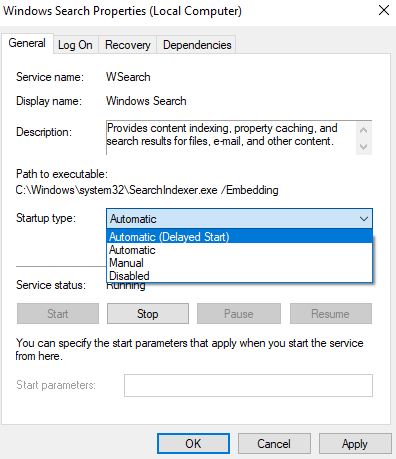
Стартирайте инструмента за отстраняване на неизправности при търсене и индексиране
От Настройки (Windows + I) Актуализация и сигурност -> Отстраняване на неизправности -> Щракнете върху Търсене и индексиране,бягайОтстраняване на неизправности при търсене и индексиране в Windows, стартирайте инструмента за отстраняване на неизправности, за да проверите и отстраните всички проблеми, които причиняват блокиране или неработоспособност на резултатите от Windows Search.
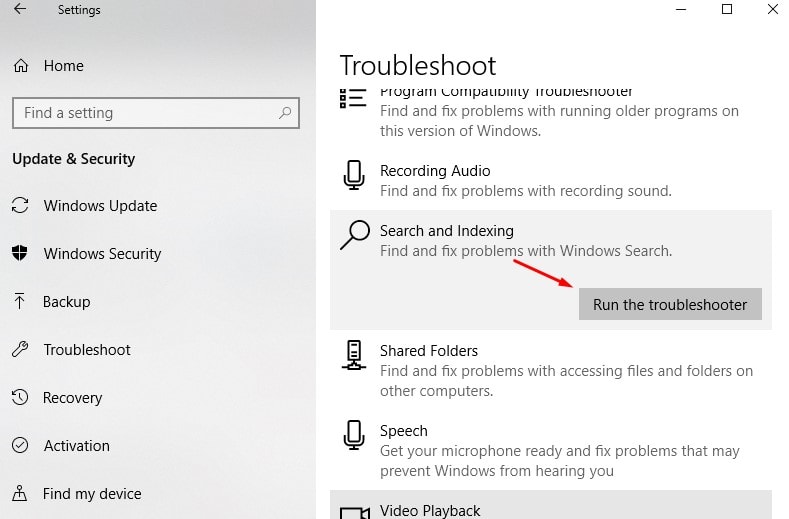
Възстановяване на услугите за индексиране
По същия начин, ако по някаква причина индексът за търсене спре, повреден, Windows Search спира да показва резултати от търсенето.Това ще доведе до отваряне на опциите за индексиране (от „Всички елементи от контролния панел“ в контролния панел), щракнете върху опцията „Разширени“ и след това щракнете върху бутона „Преизграждане“ в категорията „Отстраняване на неизправности“.

Преиндексирането може да отнеме много време, за да завърши изскачащото съобщение, щракнете върху OK, за да започнете процеса.Имайте предвид, че това може да отнеме известно време.Ако това не помогне, просто щракнетев същия диалогов прозорецна"Отстраняване на неизправности при търсене и индексиране” и следвайте инструкциите на екрана.
Проверете с друг потребителски акаунт
По същия начин някои потребители съобщават, че създаването на нов профил на потребителски акаунт и влизането с новосъздадения потребителски акаунт може да им помогне при проблеми с Windows Search.Можете да опитате същото, за да проверите дали помага.За да създадете нов потребителски акаунт, отворете командния ред като администратор, въведетеnet потребител "потребителско име" "парола" /добав
Забележка Заменете „Потребителско име“ с новосъздадения потребителски акаунт и заменете Парола: Задайте паролата за потребителския акаунт.
Излезте от текущия потребителски акаунт, след това влезте с новосъздадения потребителски акаунт и проверете дали търсенето в стартовото меню работи.Ако да, има проблем със стария потребителски акаунт, просто прехвърлете данните на стария потребителски акаунт към новия потребителски акаунт и продължете да използвате новосъздадения потребителски акаунт.

Ето още едно ефективно решение, препоръчано от потребителите във форума на Microsoft Reddit.Регистрирайте отново стартовото меню и търсачката на Cortana ще им помогне да се върнат към работата на Windows Search.За да направите това, отворете Powershell като администратор (щракнете с десния бутон върху стартовото меню, изберете опцията Powershell (администратор)).Като алтернатива можете също да отидете до C:WindowsSystem32WindowsPowerShellv1.0 (щракнете с десния бутон върху PowerShell и изберете Изпълни като администратор. След това изпълнете следната команда:
Get-AppXPackage -AllUsers | Foreach {add-AppxPackage-DisableDevelopmentMode-register "$($_.InstallLocation)AppXManifest.xml"}
След като изпълните командата, затворете PowerShell и рестартирайте Windows.При следващата проверка за влизане и търсене нещо в търсенето в стартовото меню проверява работното си състояние...
Тези решения помогнаха ли за оправянето" Търсенето в стартовото меню на Windows 10 не показва резултати от търсенето"?Кажете ни коя опция е подходяща за вас и ако имате въпроси или предложения относно тази публикация, моля, коментирайте по-долу.


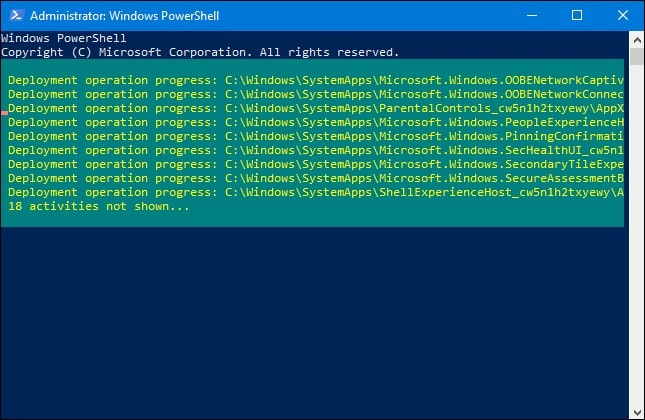
![[Коригирано] Microsoft Store не може да изтегля приложения и игри](https://oktechmasters.org/wp-content/uploads/2022/03/30606-Fix-Cant-Download-from-Microsoft-Store.jpg)
![[Коригирано] Microsoft Store не може да изтегля и инсталира приложения](https://oktechmasters.org/wp-content/uploads/2022/03/30555-Fix-Microsoft-Store-Not-Installing-Apps.jpg)

