Забеляза лиНадстройка на Windows 10 20H2WiFi връзката на лаптопа продължава да прекъсва? След 15 до 20 минути Wi-Fi автоматично ще влезе в интернет.
За някои други, след инсталиране на най-новата актуализация на кръпката, WiFi щеше да прекъсва връзката с интернет на всеки около 10 минути и достъпът до интернет щеше да бъде прекъснат за 10 до 20 секунди, след което да се възстанови.В противен случай WiFI адаптерът се дезактивира автоматично и трябва да се рестартира, за да се активира.
на лаптопа Връзката с Wi-Fi за актуализиране на Win10 се прекъсва автоматично, и връзките се появяват често.Или понякога, когато щракна върху символа за Wi-Fi в лентата с инструменти, мога да видя само моята мрежа и тя изглежда като свързана, но няма достъп до интернет.
Основната причина, поради която възниква този проблем, е поради някои проблеми с WiFi драйвера, инсталиран на вашия компютър.Това може да се дължи на неправилни или несъвместими драйвери, инсталирани на вашия компютър.
Ако вече имате правилния драйвер, това може да се дължи на някаква повреда на драйвера.Понякога неправилна мрежова конфигурация, проблеми с управлението на захранването или функцията Windows 10 WiFi Sense също могат да причинят този проблем.
無論出於何種原因,這裡有5種有效的解決方案可幫助修復Windows11、10、8.1和7上的WiFi自動斷開連接。
Съдържание
Wifi мрежата на Windows 10/11 се прекъсва от време на време
- Първо, веднъжРестартирайте рутера и компютъра, ако някакви временни проблеми причиняват проблема, проблемът може да бъде разрешен.
- Деактивирайте софтуера за защита (антивирусна), ако е инсталиран.Освен това, ако е конфигуриран, VPN е деактивиран.
使用Инструмент за отстраняване на неизправности в мрежатаАвтоматично коригирайте проблемите.
- Отворете настройките.
- Щракнете върху Мрежа и сигурност.
- Щракнете върху Състояние.
- Под „Състояние на мрежата“ щракнете върху бутона Отстраняване на неизправности в мрежата.
- Нека Windows автоматично проверява и отстранява проблема вместо вас.
- Рестартирайте Windows и проверете за разрешени проблеми.
Ако инструментът за отстраняване на неизправности не разреши проблема с невъзможността за достъп до интернет след актуализация на W10, можете да нулирате всички мрежови адаптери, като използвате следните стъпки:
- Отворете настройките.
- Щракнете върху Мрежа и сигурност.
- Щракнете върху Състояние.
- Щракнете върху бутона Network Reset.
- Щракнете върху бутона Нулиране сега.
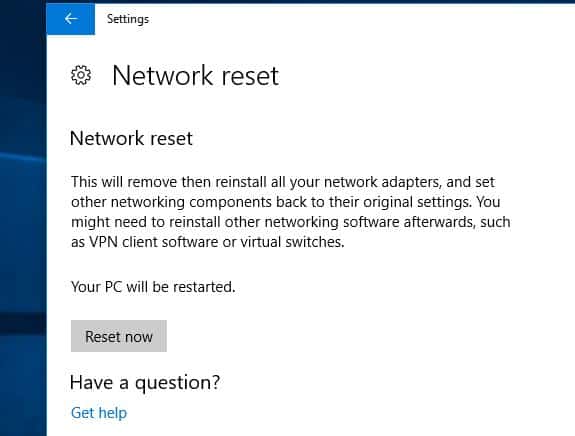
Използвайки този процес, Windows 10/11 автоматично ще преинсталира всеки мрежов адаптер, който е бил конфигуриран на устройството, и ще нулира мрежовите настройки до техните опции по подразбиране.
Променете управлението на захранването
Понякога Windows може да изключи мрежовите адаптери, за да пести енергия.Опитайте да изключите опцията за пестене на енергия в свойствата на мрежовия адаптер, това може да помогне за разрешаването на проблема.
- Натиснете едновременно клавишите Windows и X, след което изберете Диспечер на устройства.
- Намерете мрежовия адаптер и разгънете иконата на драйвера.
- Щракнете с десния бутон върху мрежовия драйвер и след това щракнете върху Свойства.
- Придвижете се до раздела Управление на захранването
- Премахнете отметката от опцията за „Разрешаване на компютъра да изключи това устройство, за да пести енергия“ тук.
- Щракнете върху OK, за да запазите промените, рестартирайте Windows и проверете дали няма други проблеми с прекъсването на връзката с WiFi.
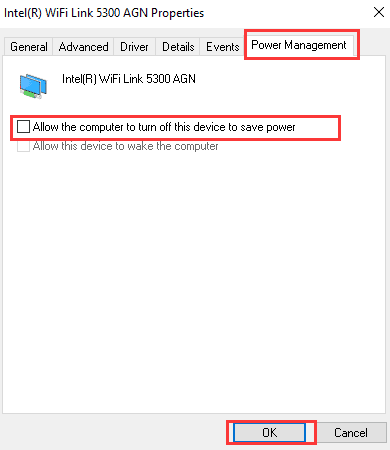
Деинсталирайте и преинсталирайте драйвера за WiFi
Несъвместимите драйвери за WiFi адаптер са най-честата причина за често проблеми с прекъсване на връзката с WiFi, както е описано в „Преди да се повреди“.Опитайте да преинсталирате драйвера на WiFi адаптера, това най-вероятно ще реши проблема вместо вас.
Деинсталиране на драйвера на устройството
- Натиснете на клавиатурата " Лого на Windows" + " X "ключ.
- От този списък щракнете върху "Диспечер на устройства".
- Потърсете устройството с безжична карта от списъка с устройства, щракнете с десния бутон върху него и изберете "Деинсталиране". В прозореца за деинсталиране, ако има опция: "Премахнете софтуера на драйвера за това устройство", можете да изберете тази опция и да премахнете повредения драйвер от компютъра си.
- Следвайте инструкциите на екрана, за да завършите и рестартирате компютъра си, когато бъдете подканени.
След рестартиране го включете отново Диспечер на устройства, и след това щракнете върху "Сканирайте за промени в хардуера" бутон. Проверете дали Windows открива безжичното устройство с карта и автоматично инсталира подходящия драйвер. Ако проблемът продължава, опитайте следващата стъпка.
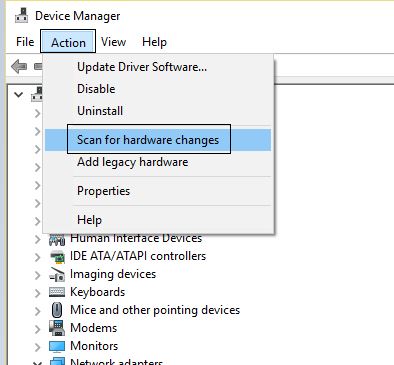
Проверете Windows Update за най-новите драйвери
Ако е налична актуализация на драйвер, проверете в Windows Update.Ако е така, инсталирайте същите компоненти и проверете дали това помага.
- В стартовото меню въведете "更新и след това щракнете върху иконата от резултатите от търсенето"Провери за актуализации".
- Ако е налична актуализация, инсталирайте всички актуализации, изброени тук.
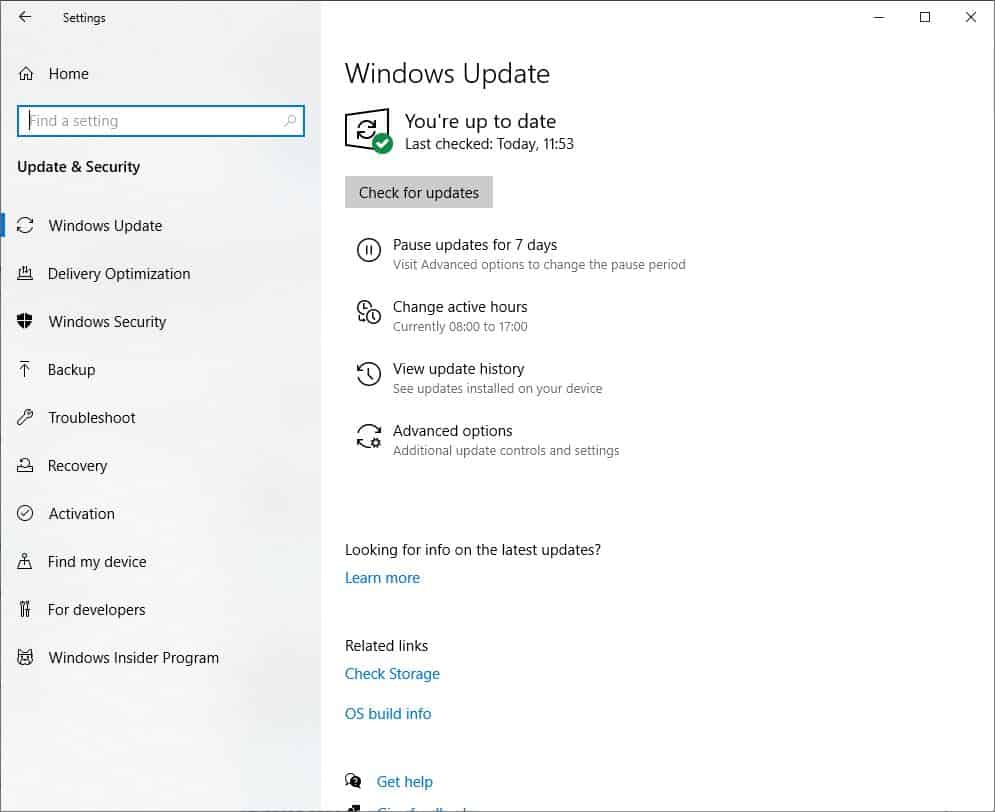
Или посетете уебсайта на производителя на вашия лаптоп, за да изтеглите и запишете най-новия WiFi драйвер за вашия компютър.Стартирайте setup.exe и следвайте инструкциите на екрана, за да инсталирате най-новия WiFi драйвер на вашия компютър.
Рестартирайте Windows, за да влязат в сила промените и сега проверете дали няма други проблеми с прекъсването на връзката с WiFi.
Препоръчай на: Препоръка за лаптоп

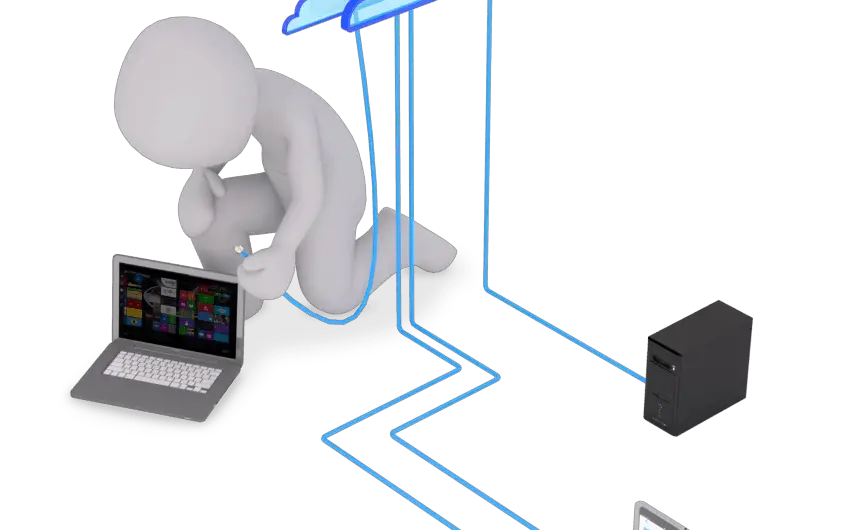
![[Коригирано] Microsoft Store не може да изтегля приложения и игри](https://oktechmasters.org/wp-content/uploads/2022/03/30606-Fix-Cant-Download-from-Microsoft-Store.jpg)
![[Коригирано] Microsoft Store не може да изтегля и инсталира приложения](https://oktechmasters.org/wp-content/uploads/2022/03/30555-Fix-Microsoft-Store-Not-Installing-Apps.jpg)

