Дори без физическо премахване на USB,USB все още ли се изключва и свързва отново сам?
Това може да е проблем с хардуер или драйвер, първото нещо, което трябва да направите, е да се уверите, че USB устройството ще работи на другия компютър.
Е, ако самото USB устройство е наред, това може да е дефектен USB порт, проблем с USB драйвера, повредени системни файлове или опциите за захранване на вашия компютър, които причиняват проблема.
Кандидатствайте, изброени по-долуРешения, които да ви помогнат да коригирате USB непрекъснато прескача, проблемът с прекъсването и повторното свързване винаги продължава в Windows 10/11.
Съдържание
USB остава изключен и свързан отново
Изключете USB устройството и го включете в друг USB порт.
Също така свържете друг USB към този компютър и вижте дали самият USB е дефектен.
Преинсталирайте драйвера на контролера на универсалната серийна шина
През повечето време проблемите с драйверите пречат на USB устройство да функционира правилно и преинсталирането на драйвера на USB или универсалната серийна шина ще помогне на повечето потребители да разрешат проблема.
- Натиснете клавиша Windows + R, въведетеdevmgmt.msc, След това щракнете върху OK.
- Това ще отвори диспечера на устройства и ще покаже списък с всички инсталирани драйвери,
- Превъртете надолу и разгънете „Контроери за универсална серийна шина“, за да намерите списъка, свързан с вашия USB драйвер.
- Ако беше обикновено USB устройство, то щеше да бъде посочено като USB устройство за масово съхранение.
- Ако имате USB 3.0 устройство, потърсете USB 3.0 разширяем хост контролер.
Намерете USB устройството, с което имате проблеми, щракнете с десния бутон върху него и изберете Демонтиране.
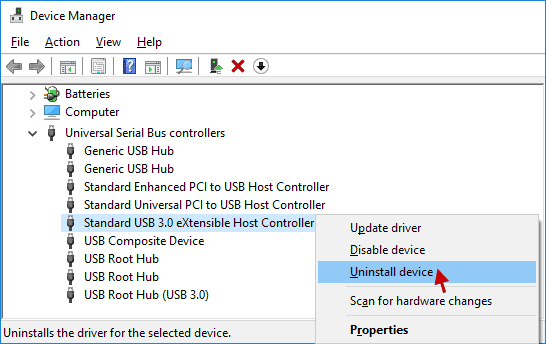
- Сега изключете физическото USB устройство от компютъра и рестартирайте системата.
- Нека отново свържете USB устройството, този път, за да проверим дали функционира правилно.
Изключете опцията за пестене на енергия на USB драйвера
- Натиснете клавиш Windows + X, след което щракнете върху Диспечер на устройства.
- Разширете категорията Контролери за универсална серийна шина.
- Щракнете двукратно върху вашето USB устройство за съхранение.
- Преминете към раздела „Управление на захранването“ и премахнете отметката от квадратчето „Разрешаване на компютъра да изключи това устройство, за да пести енергия“.
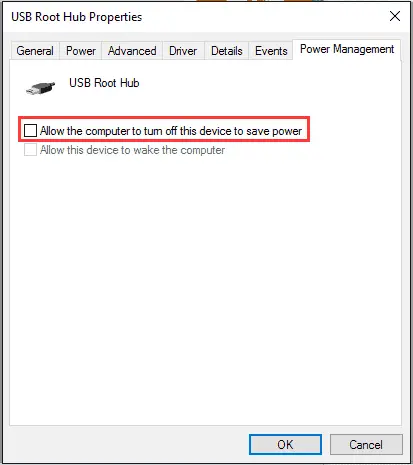
Настройте USB select suspend suspend на режим за деактивиране
- Натиснете клавиша Windows + R, въведетеpowercfg.cpl,След това щракнете върху OK.
- Това ще отвори прозореца с опции за захранване,
- Щракнете върху връзката Промяна на настройките на плана в избрания план за захранване,
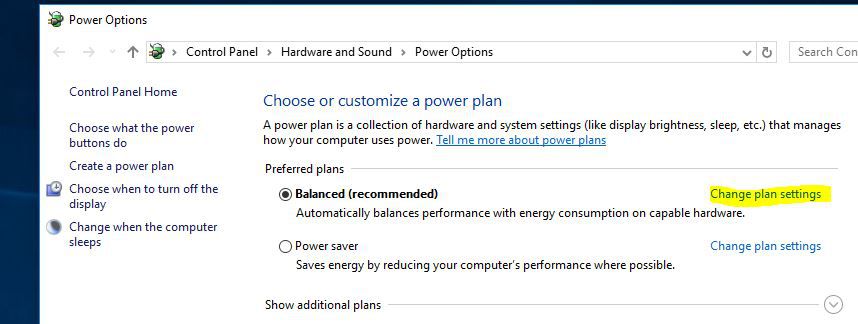
- Щракнете върху Промяна на разширените настройки на захранването в Редактиране на настройките на плана.
- Намерете USB настройката, разгънете я и изберете настройката за селективно спиране на USB, след което изберете опцията Деактивиране в полето Настройки.
- Щракнете върху Приложи, след това върху OK, за да запазите промените.
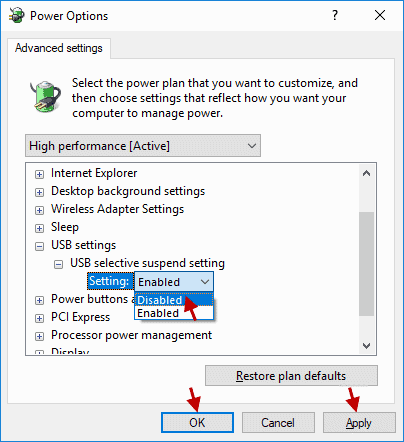
Стартирайте помощната програма CHKDSK
бягайВграден диск за проверка (chkdsk)Помощна програма, която помага при намирането и коригирането на грешки на USB устройства или всякакви други устройства за съхранение.
- Отворете командния ред като администратор,
- Ключ вchkdsk X: /r/fи натиснете Enter, където X е буквата на USB устройството, а /r, /f са параметрите на chkdsk.
- Нека да проверим Disk Utility, да проверим и поправим грешки и когато приключим, премахнете USB устройството и опитайте да го свържете отново.
Освен това стартирайте помощната програма за проверка на системните файлове, която може да помогне за откриване и поправка на повредени системни файлове, които могат да попречат на правилното функциониране на USB устройства.
Някое от тези решения помага ли при самостоятелното изключване и повторно свързване на USB?Уведомете ни в коментарите по-долу.
ЧЗВ: Относно USB непрекъснато скача
Това може да се дължи на проблем с USB кабела или слота, или проблем с компютърния хардуер или софтуер.Възможните проблеми включват повреден кабел, мръсен или повреден слот или проблем с USB драйвера на вашия компютър.
Да, на пазара има софтуер за откриване на USB порт, който може да ви помогне да потвърдите дали има хардуерен или софтуерен проблем.Например, можете да използвате вградения инструмент на Windows „Администратор на устройства“, за да проверите състоянието на USB портовете.
За да избегнете изключване на USB, USB слотът трябва да се почиства и поддържа редовно и да се гарантира използването на висококачествени USB кабели.Освен това е важно редовно да актуализирате USB драйвера на вашия компютър.


![[Коригирано] Microsoft Store не може да изтегля приложения и игри](https://oktechmasters.org/wp-content/uploads/2022/03/30606-Fix-Cant-Download-from-Microsoft-Store.jpg)
![[Коригирано] Microsoft Store не може да изтегля и инсталира приложения](https://oktechmasters.org/wp-content/uploads/2022/03/30555-Fix-Microsoft-Store-Not-Installing-Apps.jpg)

