Microsoft Outlook е един от най-добрите и удобни имейл софтуери, които предлагат няколко уникални функции на своите потребители.Но понякога, когато изпращате/получавате имейли в Outlook 2016, може да срещнетеГрешка 0x8004010F или „Файлът с данни на Outlook няма достъп“.
Това обикновено показва проблем с файла с данни на Outlook (PST или OST), който съхранява вашите имейли, контакти и друга важна информация.По същия начин повреда на профила на Outlook, несъвместими или остарели добавки или принудително затваряне на Outlook или срещане на срив по време на употреба също може да доведе до повреда на файла с данни и „Файловете с данни на Outlook нямат достъп“.
Тази статия изследва някои от най-добрите и прости методи за отстраняване на този проблем и възстановяване на достъпа до данните на Outlook.
Ако се сблъсквате със същата грешка, докато използвате Outlook на вашия компютър с Windows, вие сте попаднали на правилното място.Ето няколкоНай-добри и лесни начини, по които можете да решавате проблеми, докато използвате Outlook.
Съдържание
Няма достъп до файла с данни на Outlook
Изключете антивирусните помощни програми и прекъснете връзката с VPN (ако е конфигурирана).
Настройте нов профил в Outlook
Грешка в Outlook 0x8004010f обикновено възниква поради повреден потребителски профил на Outlook, можете да го поправите, като настроите нов профил на Outlook въз основа на файла с данни по подразбиране.Първо нека определим текущото местоположение на файла с данни на Outlook по подразбиране, след което създайте нов профил в Outlook.
Намерете файла с данни на Outlook по подразбиране.
- Отворете контролния панел,
- Изберете Преглед по малки икони.Щракнете върху Поща, след това върху бутона Покажи профил.
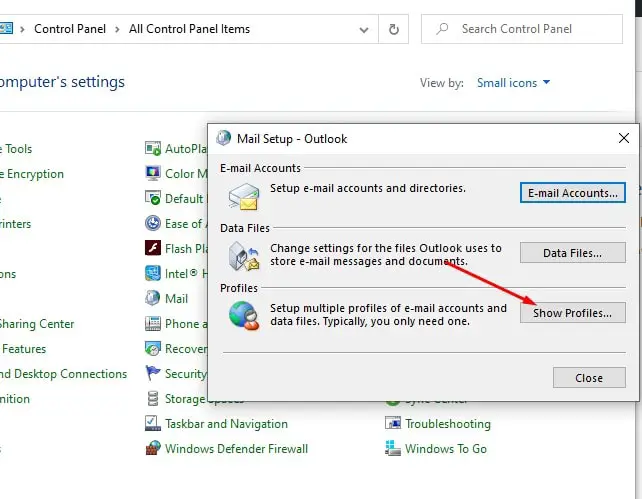
- Изберете текущия си профил в Outlook
- След това щракнете върху бутона "Свойства", след това върху "Файлове с данни".
- Сега превключете към раздела „Файлове с данни“, отбележете името и местоположението на профила на Outlook по подразбиране и щракнете върху бутона „Затваряне“.
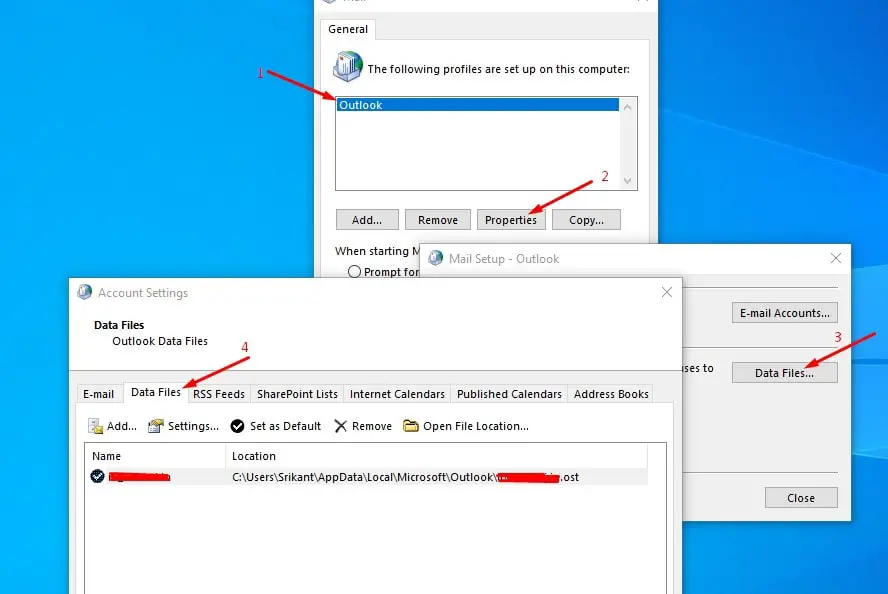
Създайте нов профил в Outlook.
- Използвайте отново контролния панел, за да отворите прозореца Настройки на пощата.
- Щракнете върху Покажи профили, изберете текущия си профил в Outlook и щракнете върху бутона Добавяне, за да отворите прозореца Нов акаунт.
- Въведете име за новия профил и щракнете върху OK.
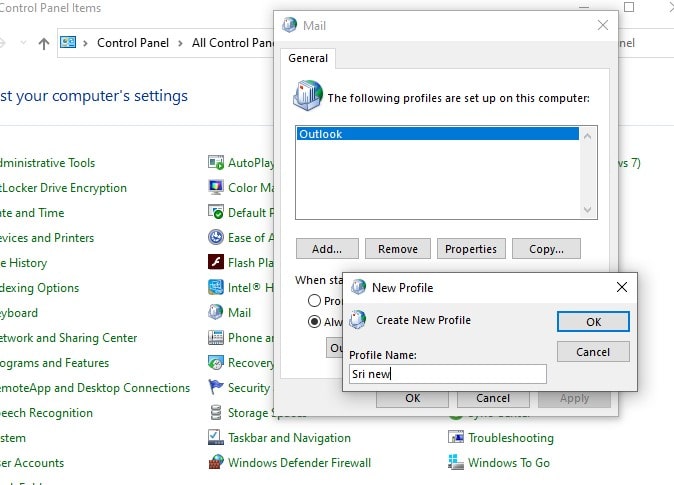
- Въведете вашата имейл информация и потребителски идентификационни данни в прозореца Добавяне на акаунт, след това щракнете върху Напред и след това щракнете върху Готово.Създай профил.
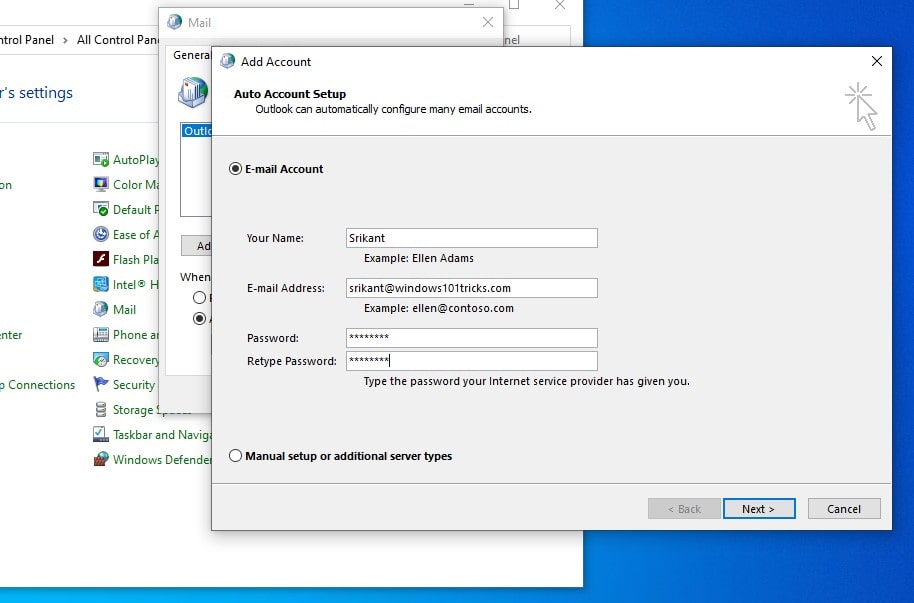
- Можете също да използвате бутона „Използване на ръчни настройки“, за да създадете профил в Outlook, както е показано по-долу
- Щракнете върху радио бутона Ръчна настройка или Друг тип сървър, след което щракнете върху Напред,
- Изберете Услуги, изберете POP или IMAP, за да се свържете с POP или IMAP акаунт и щракнете върху Напред,
- В настройките на POP и IMAP акаунта въведете данните за акаунта си.
- Под Изпращане на поща до изберете Съществуващ файл с данни на Outlook.Щракнете върху Преглед, след това изберете файла с данни на Outlook за предишния акаунт и щракнете върху OK.След това щракнете върху Напред.
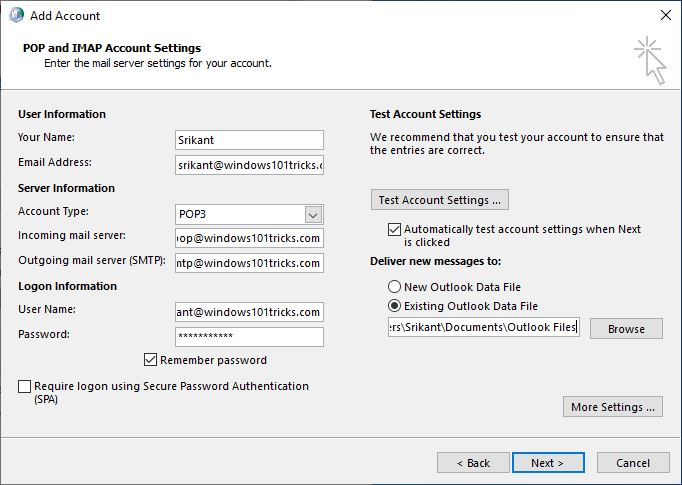
Накрая задайте „Нов профил на Outlook“ по подразбиране
- За да направите това отново, отворете Mail с помощта на контролния панел отново.
- Щракнете върху Покажи профил, изберете Винаги използвай този профил и изберете нов профил от падащото меню.Щракнете върху OK, за да излезете от пощата.
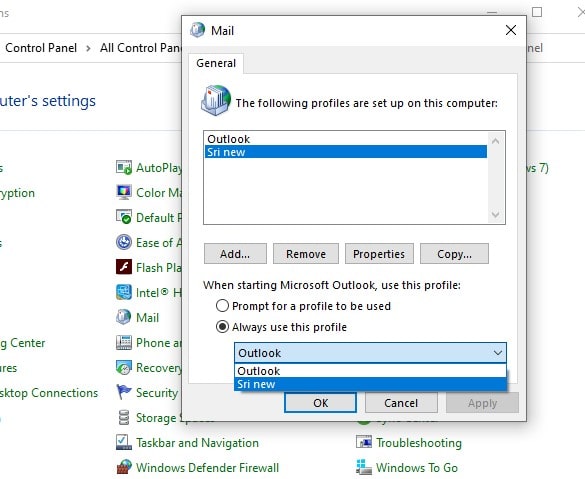
Деактивирайте защитната стена на Windows Defender
Понякога защитната стена на Windows Defender блокира уебсайтове и има вероятност Outlook да бъде блокиран и да имате този проблем на вашия компютър.Ако случаят е такъв, защитната стена на Windows Defender трябва да бъде деактивирана.
- 在Търсене в OutlookКутияТипЗащитна стена, след което изберете Включване на защитната стена на Windows Defender.
- Щракнете върху Включване или изключване на защитната стена на Windows Defender от лявата страна на прозореца на контролния панел.
- Щракнете върху Изключване на защитната стена на Windows Defender под Настройки за частна мрежа и Настройки за обществена мрежа, за да деактивирате защитната стена на Windows Defender.
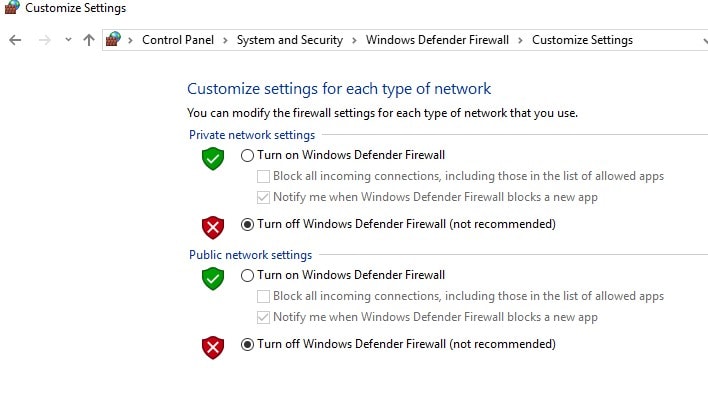
Сега проверете дали няма други грешки при опит за изпращане или получаване на имейли в Outlook.
ЧЗВ: Относно Microsoft Outlook грешка 0x8004010F
Кодът за грешка на Microsoft Outlook 0x8004010F често се появява при опит за изпращане, получаване, синхронизиране или изтегляне на имейли.Тази грешка обикновено подсказва „Обектът не е намерен“ или „Предаване е прекъснато“, което може да означава, че вашият профил в Outlook е повреден или че вашият пощенски сървър не може да бъде намерен.
даПонякога профилът на Outlook може да причини грешка 0x8004010F поради повреда или непълнота.В този случай създаването на нов конфигурационен файл може да бъде ефективно решение.

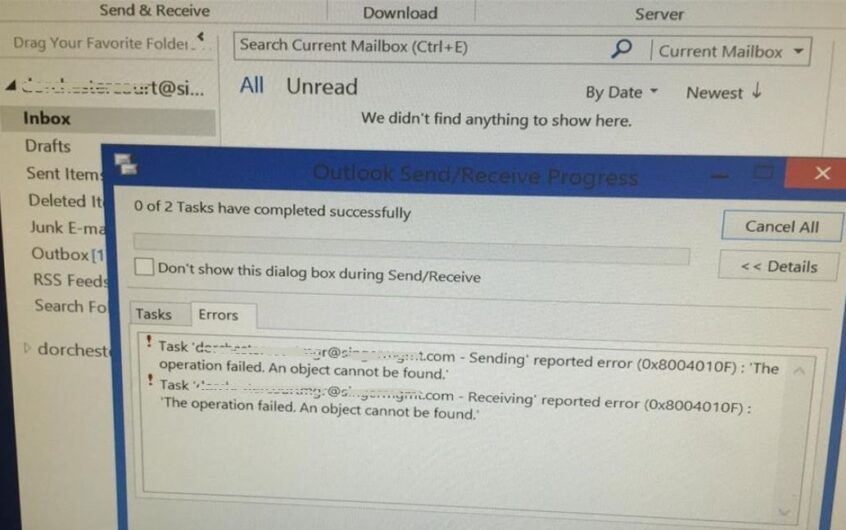



![[Коригирано] Microsoft Store не може да изтегля приложения и игри [Коригирано] Microsoft Store не може да изтегля приложения и игри](https://oktechmasters.org/wp-content/uploads/2022/03/30606-Fix-Cant-Download-from-Microsoft-Store-150x150.jpg)
![[Коригирано] Microsoft Store не може да изтегля приложения и игри](https://oktechmasters.org/wp-content/uploads/2022/03/30606-Fix-Cant-Download-from-Microsoft-Store.jpg)
![[Коригирано] Microsoft Store не може да изтегля и инсталира приложения](https://oktechmasters.org/wp-content/uploads/2022/03/30555-Fix-Microsoft-Store-Not-Installing-Apps.jpg)

