2024 Актуализация в Windows 11отРешение
Забеляза лиWindows 10/11 системаПри стартиранезамръзвам, в най-новитеWindows 10/11 не отговаря на кликванията ви след надграждане?
След това в диспечера на задачите проверете за файл, наречен " ntoskrnl.exe "процес, процесБлизо 99% или 100% от процесора се използва илисистемен ресурс.
Тук обсъждаме какво е ntoskrnl.exe?
защо причинява огромни системни ресурси и някои решенияКоригирайте високото използване на процесора Ntoskrnl.exe в Windows 10/11.нека започнем:
Съдържание
Какво е ntoskrnl.exe?
Ntoskrnl.exe ( Ядрото на операционната система Windows NT ) е основната част на системата или основната част на операционната система и отговаря за някои важни услуги като управление на процеси, управление на паметта и хардуерна виртуализация.Освен това този изпълним файл включва мениджър на паметта, мениджър на кеша, изпълнители, референтен монитор за сигурност, ядро и освен това планировчик на задачи.
Ntoskrnl.exe високо използване на процесора
Има различни причини, които могат да причинят високо използване на процесора Ntoskrnl.exe, като грешки при актуализиране, заразяване с вирусен зловреден софтуер, остарели несъвместими драйвери или приложения на устройства, повредени системни файлове, всякакви услуги на Windows, останали във фонов режим и т.н.Каквато и да е причината, тук може да се прилагат някои поправки на решение Windows 10/ 11Проблем с висока употреба на процесора на Ntoskrnl.exe.
Първо, инсталирайте добро антивирусно приложение с най-новите актуализации и извършете пълно сканиране на системата, за да проверите и да се уверитеинфекция с вирус/зловреден софтуерНе причинява Ntoskrnl.exe високо натоварване на процесора в Windows 10/11.
Можете също да стартирате безплатни системни оптимизатори като Ccleaner, за да изчистите системния боклук, кеша, дъмп на паметта, Temp файлове и т.н., което помагаПодобрете производителността на системата.
Деактивиране на прокси по време на изпълнение:
- Отвори" настройвам" Кандидатствайте и отидете на " система".
- В прозореца на системата намерете " Известия и действия"
- Премахнете отметката от "Покажи ми съвети за Windows."
Деактивиране на супер извличане:
- Натиснете Windows ключ +R, Тип services.msc, След това щракнете върху OK.
- намери тук SuperFetchобслужване
- Щракнете с десния бутон върху Superfetch и изберете Properties.
- 將Тип стартираненастройвам е Деактивирайте.
- След това щракнете върху "Спри се" бутон, за да спрете услугата.
- Накрая щракнете приложение 和 Потвърждение запазите промените.
- Направете същото с фоновата интелигентна услуга за трансфер (BITS).
Сега рестартирайте компютъра си, за да го върнете към нормалното и да коригирате високото използване на процесора.
Проверете за несъвместими програми
Някои потребители казват, че това се случва само при използване на определени програми.Особено когато имат антивирусен софтуер, работещ във фонов режим.Антивирусният софтуер може да е в конфликт с някои програми.Следващия път, когато това се случи, опитайте се да обърнете допълнително внимание, за да видите дали можете да намерите програма, която бърка в системата ви.Ако можете да намерите такава програма, опитайте да я преинсталирате или да я деинсталирате напълно.
Деактивирайте стартиращите програми
Отново деактивирането на ненужни стартиращи програми е много полезно за разрешаване на проблем с високо използване на системни ресурси (ntoskrnl.exe високо използване на процесора) в Windows 10/11.
- Деактивирайте стартиращите програми, отворете диспечера на задачите
- След това преминете към раздела "Стартиране".
- Ще видите списък с програми, които се изпълняват при стартиране.
- Щракнете с десния бутон върху приложението, което не искате да стартирате при стартиране, и изберете Деактивиране.
Настройте Windows 10/11 за оптимална производителност
- Щракнете с десния бутон върху иконата на компютър и изберете Свойства
- Изберете "Разширени системни настройки"
- Отидете на "Свойства на системата"
- Изберете "Настройки"
- Изберете Adjust за най-добра производителност и приложете.
- Щракнете върху OK и рестартирайте компютъра си.
актуализирайте драйверите си
Отново, несъвместимите дискови драйвери (особено графични и мрежови драйвери) може да са първият избор за високо използване на системните ресурси или 10% използване на процесора в Windows 11/100, препоръчва се да проверите и актуализирате драйверите:
- Задръж Windows ключ 和 Натиснете клавиша R.Тип hdwwiz .cpl И щракнете Потвърждение
- Отидете на шофьор Tab и щракнете "Актуализиране на драйвера"
- Изберете автоматичната опция за намиране и инсталиране на актуализирани драйвери от Интернет
- Рестартирам компютър
Или преинсталирайте драйвера на устройството.
Стартирайте помощните програми DISM и SFC
Също така, понякога повредените системни файлове също могат да причинят различни проблеми на компютрите с Windows.Особено след скорошна надстройка на Windows, ако системните файлове на Windows са повредени, може да изпитате грешки при стартиране, високо използване на системните ресурси и т.н.Препоръчваме да стартирате инструмента за проверка на системните файлове, който сканира и възстановява изгубени и повредени системи.
- За да направите това, отворете командния ред като администратор
- След това напишетеSFC / SCANNOW И натиснете Enter.
- Това ще сканира за изгубени системни файлове
- Ако бъдат намерени SFC помощни програми, те ще ги възстановят от специална папка в %WinDir%\System32\dllcache.
- Изчакайте, докато Windows се рестартира, след като процесът е 100% завършен.
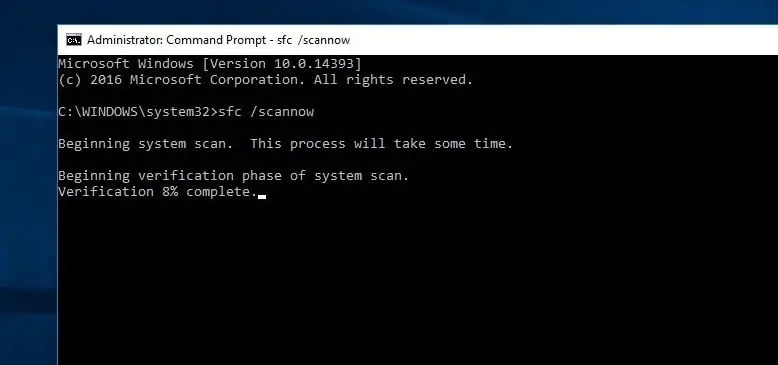
Ако SFC сканирането открие повредени системни файлове, но не може да ги поправи, моля Изпълнете командата DISM, която Поправете образа на системата и оставете SFC да свърши своята работа.
Настройте редактора на системния регистър на Windows
Натиснете Windows + R, въведете regedit и натиснете Enter, за да отворите редактора на системния регистър на Windows.
- След това първо архивирайте базата данни на системния регистър и отидете до следния ключ
- HKEY_LOCAL_MACHINE \ SYSTEM \ CurrentControlSet \ Control \ Session Manager \ Управление на паметта
- Намирам " ClearPageFileAtShutDown , щракнете двукратно, за да го намерите, и променете данните за стойността на 1.
Сега отворете HKEY_LOCAL_MACHINE\SYSTEM\CurrentControlSet\Control\Session Manager\Memory Management\PrefetchParameters.Тук трябва да промените стойността 2 или 3 на "Enable Prefetcher" на 0.Сега затворете редактора на системния регистър и рестартирайте устройството с всичко това.Сигурен съм, че Ntoskrnl.exe на Windows 10/11 вече няма по-високо използване на процесора.
Тези съвети ще помогнат ли да се коригира „високото използване на процесора Ntoskrnl.exe на Windows 10/11“?Уведомете ни в коментарите по-долу.
Често задавани въпроси относно високото използване на процесора на Ntoskrnl.exe
Когато използването на процесора на Ntoskrnl.exe е твърде високо, може да откриете, че компютърът ви се забавя, спира да реагира или дори замръзва или замръзва.В допълнение, прекомерното използване на процесора може да доведе до прегряване на компютъра, причинявайки повреда на хардуера.
Можете да проверите използването на процесора в диспечера на задачите на Windows.В раздела „Процеси“ ще видите използването на процесора за всеки процес.Ако използването на Ntoskrnl.exe продължава да е високо, може да имате този проблем.

![Разрешено: Ntoskrnl.exe Високо използване на процесора [Windows 10/11]](https://oktechmasters.org/wp-content/uploads/2021/01/3535-ntoskrnl.exe-high-CPU-usage-windows-10-846x530.jpg)




![[Коригирано] Microsoft Store не може да изтегля приложения и игри](https://oktechmasters.org/wp-content/uploads/2022/03/30606-Fix-Cant-Download-from-Microsoft-Store.jpg)
![[Коригирано] Microsoft Store не може да изтегля и инсталира приложения](https://oktechmasters.org/wp-content/uploads/2022/03/30555-Fix-Microsoft-Store-Not-Installing-Apps.jpg)

