Голям брой потребители съобщават, че вWindows 10скорошенслед актуализация, системата престава да реагира при стартиране, увисва и замръзва за дълго време.и проверете използването на системните ресурси в диспечера на задачите, той показва процеса ntoskrnl.exe високо използване на паметта.
Използването на паметта на процеса ntoskrnl.exe е около 99% или 100%.Ако и вие сте изправени пред изтичане на памет, моля在Windows 10поправи сеntoskrnl.exe високо използване на паметтапроблем.
Съдържание
Какво е ntoskrnl.exe?
в компютритеNtoskrnl.exe, което е съкращение от изпълнимо ядро на операционната система Windows NT, известно още като изображение на ядрото.Той е основната част на системата, осигуряваща ядрото и изпълнителните слоеве на пространството на ядрото на Microsoft Windows NT и отговаря за различни системни услуги като хардуерно абстракция, управление на процеси и памет.Ntoskrnl.exe също е отговорен за компресирането на стари страници от паметта, намалявайки общото количество използвана памет.
Ntoskrnl.exe високо използване на паметта
Ако вашият лаптоп с Windows 10 замръзва, работи бавно и проверява диспечера на задачите, откривате, че елементът Ntoskrnl.exe заема много памет.Не се притеснявайте, имаме различни решения, които да ви помогнат да коригирате проблема със 10% използване на паметта на Windows 100.
Уверете се, че компютърът ви не съдържа вируси или злонамерен софтуер, вместо да променяте разширени системни настройки на вашия компютър.Препоръчваме да инсталирате антивирусен софтуер с най-новите актуализации и да извършите пълно сканиране на системата.
Можете също да стартирате инструмент за оптимизация на системата на трета страна, като CCleaner, за да почистите системния боклук, кеша, дъмповете на паметта, временните файлове и т.н., което може да помогне за подобряване на производителността на системата.
Отново деактивирането на ненужните стартиращи програми е много полезно решение за отстраняване на проблема с високо използване на системни ресурси (ntoskrnl.exe високо използване на памет) в Windows 10.
- За да деактивирате стартиращи програми, натиснете "Ctrl + Shift + ESC", за да отворите диспечера на задачите.
- След това преминете към раздела Startup и ще видите списък с програми, които се изпълняват при стартиране.
- Щракнете с десния бутон върху приложението, което не искате да стартирате при стартиране, и изберете Деактивиране.
Оптимизирайте производителността
Настройката на производителността на Windows ще управлява всичко, включително планирането на процесора и използването на паметта, за да спре течовете на паметта и ntoskrnl.exe високото използване на паметта.
- Кликнете с десния бутон"Този компютър ",ТогаваВ левия панелизбирам"напреднал"настройвам.
- в "напреднал"табулация, въведете"性能",ТогаваВъведете"настройвам".
- отметка "Настройте за най-добро представяне" и след това щракнете върху " Сигурен".
- Рестартирайте и проверете дали проблемът е разрешен.
Стартирайте инструмента за диагностика на паметта
Windows има вградениИнструмент за диагностика на паметта, което може да помогне за откриване на грешки, свързани с паметта.Нека стартираме инструмента за диагностика на паметта, за да проверим дали някакви грешки в паметта причиняват проблема.
- Първо запазете цялата си важна работа, след това натиснете Win + R, за да отворите прозореца за изпълнение,
- въведете команда тукmdsched.exe,След това натиснете Enter.
- Това ще отвори инструмента за диагностика на паметта,
- Изберете първата опция "Рестартиране сега" и проверете за проблеми.
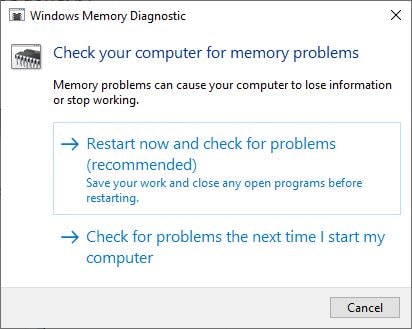
Това ще рестартира Windows и ще започне да проверява за проблеми, свързани с паметта.(Можете да извършите основно сканиране или да използвате "напреднал"опции (напр."тестова смес"или"чрез броене“, след това натиснете F10ключ за стартиране на теста).След като изчакате, докато процесът на сканиране завърши 100%, прозорецът автоматично ще се рестартира.Можете да проверите резултатите от диагностичния тест на паметта от тук.
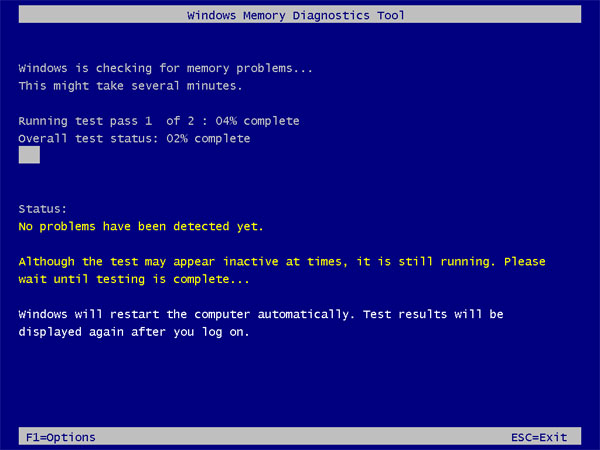
Изчистване на файла на страницата при затваряне
Ето още едно ефективно решение, което може да помогне за коригиране на 100% използване на паметта в Windows 10
- Натиснете Windows + R, въведете regedit и щракнете върху OK,
- Това ще отвори редактора на системния регистър на Windows,
- Първо архивирайте базата данни на системния регистър, след това прегледайте следния път.
HKEY_LOCAL_MACHINESYSTEMCurrentControlSetControlSession Manager Управление на паметта
- Сега в средния панел щракнете двукратно върху " ClearPageFileAtShutDown ” и променете стойността му на 1, Както е показано по-долу.
- Сега затворете системния регистър на Windows и рестартирайте Windows, за да влязат в сила промените.
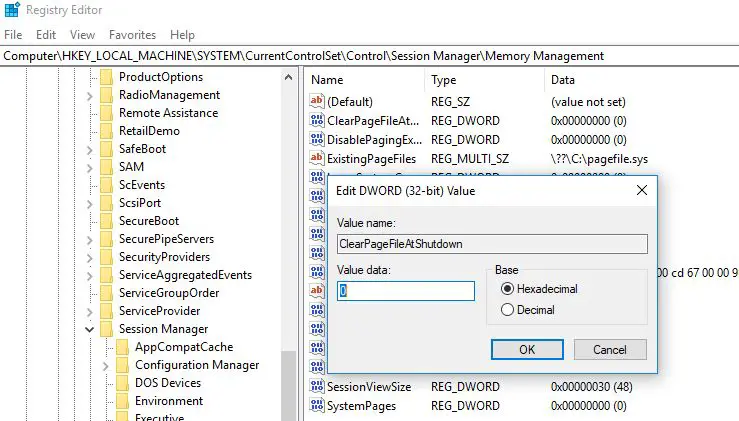
Деактивиране на показване на съвети за Windows
Освен това някои потребители от форумите на Microsoft/Reddit предложиха да деактивирате опцията Покажи ми подсказки за Windows, за да им помогне да разрешат голямото използване на паметта на ntoskrnl.exe в Windows 10.
Деактивиране на прокси по време на изпълнение:
- Отворете приложението Настройки с клавишната комбинация Windows + I,
- Щракнете върху Система и намерете Известия и действия
- Изключете превключвателя „Получаване на съвети, съвети и съвети“ тук.
- Сега рестартирайте компютъра си, за да го върнете към нормалното и да коригирате високото използване на RAM и CPU.
Стартирайте проверка на системни файлове
Стартирайте помощната програма за проверка на системните файлове, която помага за възстановяване на изгубени и повредени системни файлове с правилните файлове.Помогнете, ако повредата на системния файл причинява прекомерно използване на системни ресурси в Windows 10.
- Отворете командния ред като администратор
- въведетекомандаsfc / scannowИ натиснете Enter.
- Ако бъде намерена помощна програма SFC, тя ще бъде намерена %WinDir%System32dllcacheвъзстановете ги в специална папка на.
- Изчакайте, докато Windows се рестартира, след като процесът е 100% завършен.
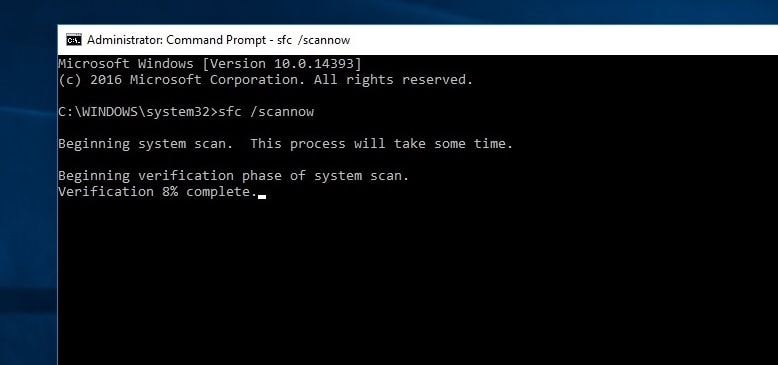
Ако сканирането на SFC открие повредени системни файлове, но не може да ги поправи, изпълнете командата DISM, за да поправите системния образ и да позволите на SFC да свърши своята работа.
Актуализирайте драйвера
Ако започнете да имате проблеми с изтичане на памет след надстройка до Windows 10, може да се окаже, че драйверите ви са остарели, липсват или са повредени.Някои потребители съобщават, че остарели драйвери са основната причина за този проблем.Най-основните драйвери за проверка са графичните, звуковите и мрежовите драйвери, които са основните причини за проблеми с изтичане на памет.Така че първото нещо, което трябва да направите, е да актуализирате дефектния драйвер.
Някое от тези решения помогна ли да се коригира високото използване на RAM и процесора на Windows 10?Уведомете ни в коментарите по-долу.

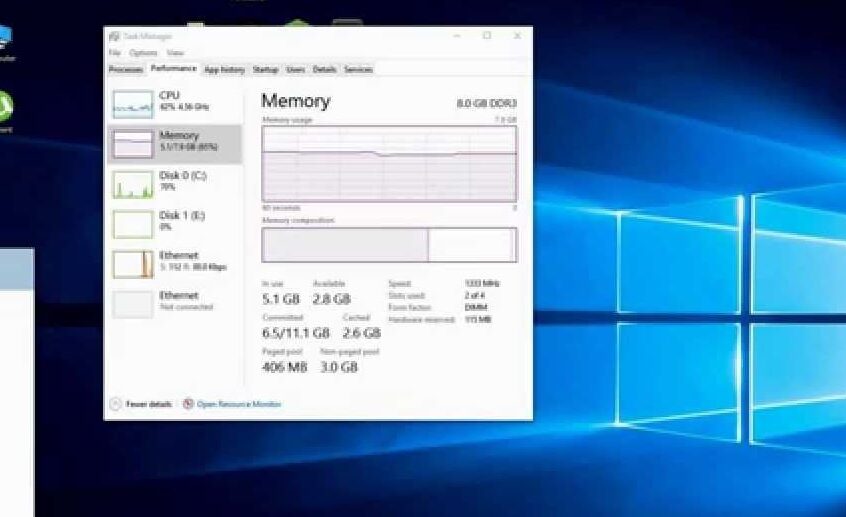
![[Коригирано] Microsoft Store не може да изтегля приложения и игри](https://oktechmasters.org/wp-content/uploads/2022/03/30606-Fix-Cant-Download-from-Microsoft-Store.jpg)
![[Коригирано] Microsoft Store не може да изтегля и инсталира приложения](https://oktechmasters.org/wp-content/uploads/2022/03/30555-Fix-Microsoft-Store-Not-Installing-Apps.jpg)

