С помощта на технологията Miracast можете лесно безжично да дублирате екрана на устройства като вашия компютър с Windows 10/11 към вашия телевизор.
Точно като HDMI през Wifi, HDMI може да отразява вашия компютър с Windows 10/11 към вашия телевизор чрез кабелна връзка, докато Miracast може да отразява екрана на вашето устройство (напр. компютър към телевизор) безжично.
Но понякога може да видите, че функцията за дублиране на екрана на Windows 10 не работи след актуализацията на Windows.或Когато инсталирате Miracast на Windows 10/11Показва съобщението за грешка "Устройството не поддържа Miracast, така че не можете да го проектирате безжично".
Miracast няма да работи на Windows 10 след актуализация на Windows, но втори екран се свързва и мига при опит за свързване.(Докладван от потребителяподдръжка на Microsoft)
тук е,Тази статия обяснява какво е Miracast?Как да проверите дали компютър с Windows 10 поддържа Miracast?Какво да направите, ако „Вашият компютър не поддържа Miracast“?
Съдържание
- 1 Какво е Miracast Windows 10/11?
- 2 Проверете дали вашият компютър с Windows 10/11 поддържа Miracast
- 3 Как да настроите и използвате Miracast на Windows 10/11?
- 4 Miracast не работи на Windows 10/11?
- 5 Често задавани въпроси относно безжичната проекция на Win10/11, която не може да се свърже
- 6 О, здравей, радвам се да се запознаем.
Какво е Miracast Windows 10/11?
Miracast е стандартна безжична технология, който отразява екрана на вашия компютър (като лаптоп, таблет или смартфон) към телевизионен екран, монитор или проектор.Wi-Fi AllianceПрез 2012гОсновно се описва като " HDMI през Wi-Fi”,за подмяна на кабела от устройството към монитора.Miracast може да изпраща до 1080p HD видео (кодек H.264) и 5.1 съраунд звук.Много потребители използват Miracast за представяне на слайдшоута, игра на игри или гледане на филми на голям телевизионен екран.
Проверете дали вашият компютър с Windows 10/11 поддържа Miracast
Ако вашето устройство с Windows 10/11 не поддържа Miracast, то няма да работи.За да проверите дали вашият компютър поддържа Miracast:
- Натиснете клавиша Windows + R, въведетеdxdiag,След това щракнете върху OK.
- Това ще отвори инструмента за диагностика на DirectX и ще позволи на инструмента да завърши събирането на цялата информация за вашия компютър,
- Сега щракнете върху бутона "Запазване на цялата информация" и запазете файла DxDiag.txt на вашия работен плот.
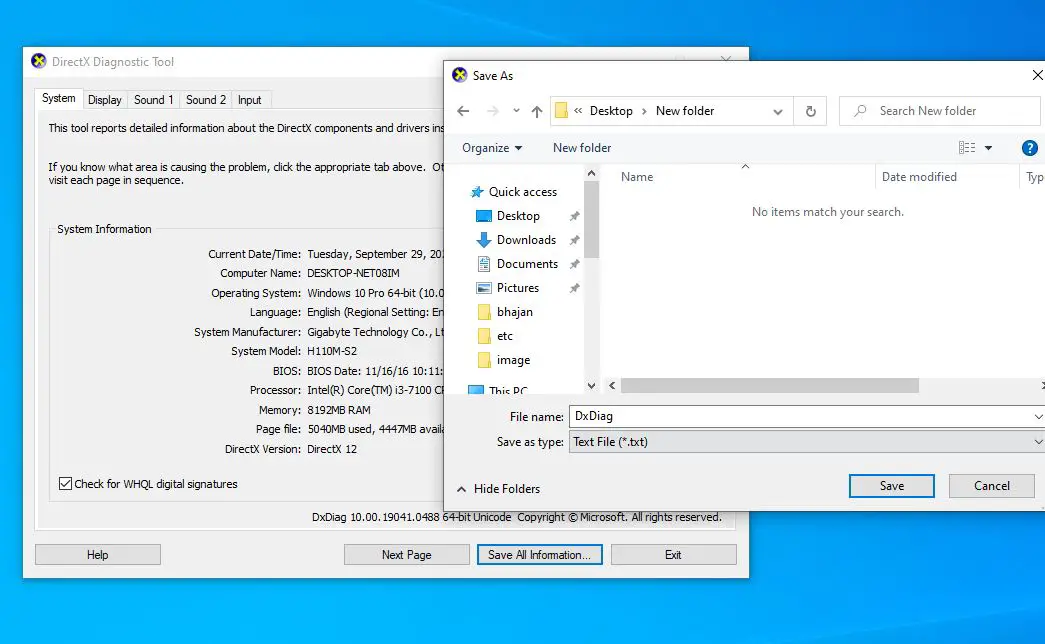
- в бележник, запазен на работния плотОтвориDxDiag.txt, след което превъртете надолу, за да намерите Miracast Status.
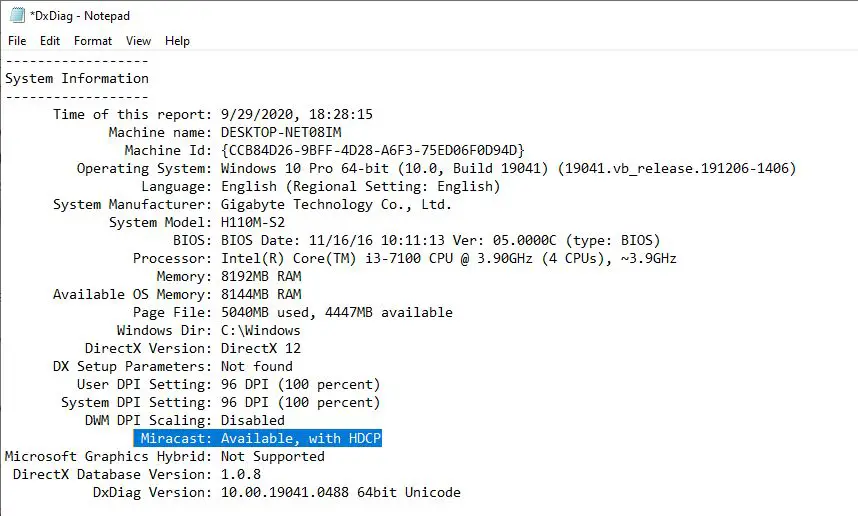
в случайСъстоянието на Miracast е Наличен и HDCPвсе ощеналичен тогаваMiracast не работи или показва грешката „Това устройство не поддържа Miracast, така че не можете да го проектирате безжично“, следвайте изброените по-долу решения, за да разрешите този проблем.
Ако показваMiracast: наличен, без HDCP,тогава вашето устройство не е съвместимо с Miracast.
Е, ако състоянието е „Не е налично“ или „Не се поддържа“, купете адаптер Miracast (напр.безжичен дисплей адаптер на Microsoft),Включете го в компютъра си, за да ви помогне с това, и сега прожектирайте вашите видеоклипове, снимки, приложения към вашия телевизор.
Как да настроите и използвате Miracast на Windows 10/11?
Е, ако вашият лаптоп с Windows 10/11 поддържа Miracast, следвайте стъпките по-долу, за да настроите Miracast.
Започнете, като включите телевизор, който поддържа вграден Miracast, или свържете външен адаптер за безжичен дисплей на Microsoft към неговия HDMI порт.
- Сега на компютър с Windows 10 натиснете клавиша Windows + I, за да отворите настройките,
- Щракнете върху Устройства -> Bluetooth и други устройства
- Щракнете върху „Добавяне на Bluetooth или друго устройство“ и покажете безжично или докингирайте
- Изчакайте адаптерът да се появи в списъка, след което щракнете, за да се свържете.

- След като устройството е свързано, дисплеят може да бъде конфигуриран чрез натискане на клавиш Windows + P.
Miracast не работи на Windows 10/11?
В Windows 10/11това устройствопроблемНе се поддържакак да поправя тукMiracast
Уверете се, че вашият компютър с Windows 10/11 и дисплей (телевизор, проектор) са свързани в една и съща мрежа (това е важно)
Проверете и потвърдете, че вашата мрежова карта е съвместима с Miracast
- За да направите това, отворете PowerShell като администратор,
- въведете командатаВземете – netadapter | изберете име, дисверсия, след това натиснете Enter,
- Проверете тук и се уверете, че Ndisversion трябва да е по-висока от 6.30, за да може вашата безжична карта да поддържа Miracast.
- Ако безжичният драйвер на вашата карта е по-нисък от 6.30, опитайте да го актуализирате.
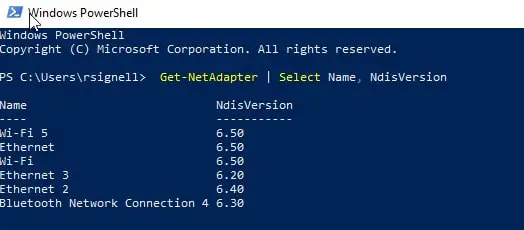
Свържете отново компютъра и монитора
- На вашия компютър отидете на Настройки > Устройства.
- Намерете дисплея в десния панел и го изберете, след което изберете Премахване на устройство.
- По-късно добавете това устройство отново от Настройки > Устройства > Добавяне на Bluetooth и други устройства > Безжичен дисплей или докинг станция и изберете външния си дисплей, като например телевизор.

Промяна на разделителната способност на екрана
Повторната промяна на разделителната способност на екрана може да помогне за разрешаването на проблема.
- На компютър отидете на Старт > Настройки > Система.
- Използвайте различна разделителна способност и вижте дали проблемът се подобрява.
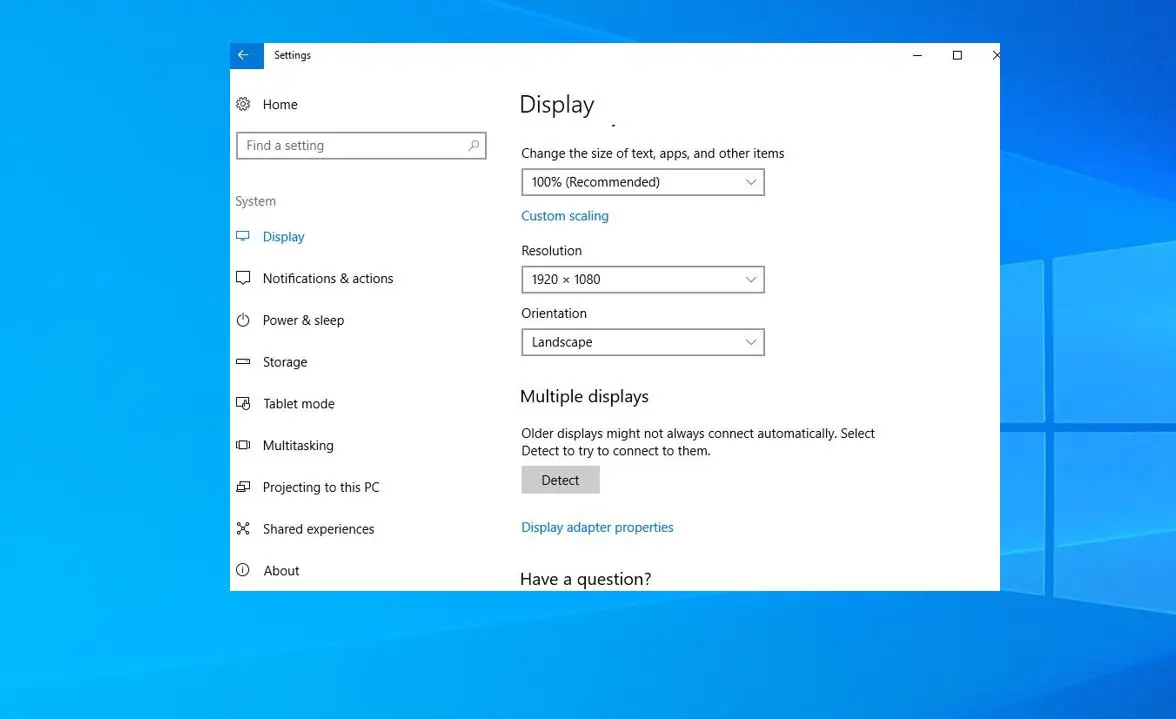
Преинсталирайте драйвера на безжичния мрежов адаптер
Проблемите със съвместимостта на драйверите за безжична мрежа също могат да доведат до неуспех на връзката с огледални устройства или поради второ трептене на екрана и след това прекъсване на връзката.Опитай пакИнсталирайте безжична мрежаДрайвер за адаптер.
- Натиснете клавиша Windows + X и изберете Диспечер на устройства,
- Разгънете Мрежови адаптери, щракнете с десния бутон върху мрежата, изберете Деинсталиране на устройство,
- Изчакайте няколко минути, щракнете върху Действия и в Диспечер на устройства изберете Сканиране за хардуерни промени.
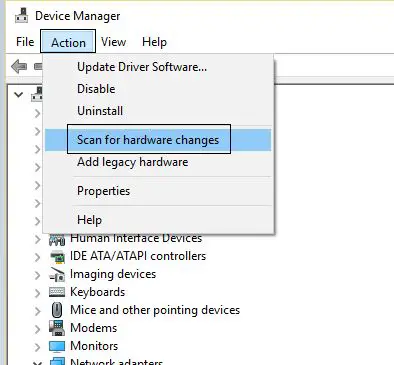
Ако Miracast спре да работи след актуализация на Windows, можете да опитате да актуализирате ръчно графичния драйвер, за да отстраните проблема.
Все още имаме нужда от помощ, препоръчваме, консултирайте се със съответните производители и потърсете надеждно решение на този проблем.
Често задавани въпроси относно безжичната проекция на Win10/11, която не може да се свърже
Това може да се дължи на редица причини.Трябва да се уверите, че както вашият компютър, така и прожекционното устройство поддържат Miracast и че драйверът на графичната карта на вашия компютър е правилно актуализиран.Също така е важно да се уверите, че вашите устройства са в една и съща безжична мрежа.
Да, можете да използвате HDMI, VGA или други видове видео кабели, за да свържете вашия компютър и прожекционно устройство.

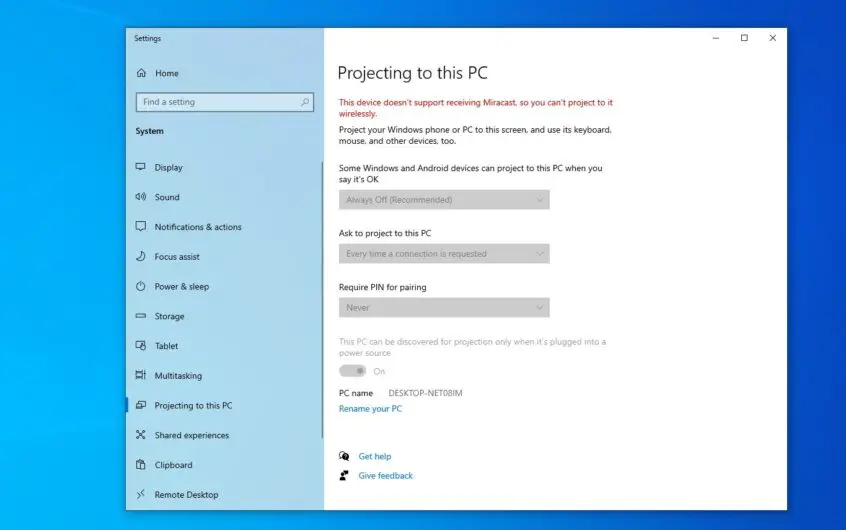




![[Коригирано] Microsoft Store не може да изтегля приложения и игри](https://oktechmasters.org/wp-content/uploads/2022/03/30606-Fix-Cant-Download-from-Microsoft-Store.jpg)
![[Коригирано] Microsoft Store не може да изтегля и инсталира приложения](https://oktechmasters.org/wp-content/uploads/2022/03/30555-Fix-Microsoft-Store-Not-Installing-Apps.jpg)
