Забелязали ли сте, че Microsoft Store не работи или няма да се отвори след скорошната актуализация на Windows 10?Не сте сами, много потребители съобщават, че Microsoft Store се затваря веднага след отваряне, докато други съобщаватMicrosoft Store нямаВ windows 10натоварване.
Причините могат да варират, от проблеми със съвместимостта до неуспешни актуализации, проблеми със зависимостта или повредени системни файловеВ Windows 10Проблеми с магазина и приложението.
因此,Ако имате подобен проблем с приложението Store, ето някои от най-ефективните начини да го поправите.
Съдържание
- 1 Microsoft Store не работи Windows 10
- 1.1 Изчистете кеша на Microsoft Store
- 1.2 Проверете датата и часа на компютъра
- 1.3 Инсталирайте най-новите актуализации на Windows
- 1.4 Деактивирайте прокси връзките
- 1.5 Стартирайте инструмента за отстраняване на неизправности в приложението Store
- 1.6 нулиране на microsoft store
- 1.7 Регистрирайте отново приложенията на Microsoft Store
- 1.8 Грешка при свързване с Microsoft Store
- 1.9 Създайте нов потребителски акаунт
- 1.10 Нулирайте компонентите на Windows Update
- 2 О, здравей, радвам се да се запознаем.
Microsoft Store не работи Windows 10
Нека започнем с основно рестартиране на Windows 10, акоВременна неизправностпричиниха проблема, рестартирането на компютъра може да помогне за разрешаванетопроблем.
Ако наскоро сте инсталирали пакет за защита на вашата система, това може да пречи на Microsoft Store да функционира.Затова опитайте да деактивирате антивирусната си програма и, разбира се, прекъснете връзката с VPN (ако е конфигурирана на вашия компютър).
Изчистете кеша на Microsoft Store
Прекомерното кеширане може да раздуе вашите приложения на Microsoft Store, което потенциално попречи да функционират правилно.Просто изчистете кеша, това е много удобно и повечето потребители препоръчват този проблем да бъде решен след изчистване на кеша на приложението Store.
- Натиснете Windows + R, клавишна комбинация, за да отворите Run,
- пиши тукwsreset.exe, След това щракнете върху OK.
- Ще се отвори празен прозорец на командния ред, но не се притеснявайте, той изчиства кеша.
- След около десет секунди прозорецът ще се затвори и магазинът ще се отвори автоматично.
Проверете датата и часа на компютъра
Ако датата и часът на вашия компютър са неправилни, Microsoft Store може да не се отвори.Това е така, защото Microsoft Store проверява дали времето, което проследява, е синхронизирано с вашия компютър.
- Натиснете клавиша Windows + I, за да отворите Настройки.
- Щракнете върху Време и език.
- Уверете се, че часовата ви зона е правилна.
- След това задайте Auto на Изключено, изчакайте времето за обработка и след това го плъзнете отново.
Инсталирайте най-новите актуализации на Windows
Microsoft редовно пуска кумулативни актуализации с различни корекции на грешки и подобрения в сигурността.Инсталирането на най-новата версия на Windows Update може да поправи грешката в проблемите с приложението Microsoft Store.
- Щракнете с десния бутон върху стартовото меню и изберете настройки
- Щракнете върху Актуализация и сигурност, след това върху Windows Update
- Сега щракнете върху бутона „Проверка за актуализации“, за да разрешите изтеглянето и инсталирането на актуализации на Windows от сървърите на Microsoft (ако има такива).
- След като сте готови, трябва да рестартирате компютъра си, за да ги приложите.
- Актуализациите са добавки към софтуера, които могат да помогнат за предотвратяване или коригиране на проблеми, да подобрят начина на работа на вашия компютър или да подобрят изживяването ви с компютър.
Деактивирайте прокси връзките
По същия начин вашите настройки за прокси може също да пречат на отварянето на вашия Microsoft Store.Можете да опитате да го деактивирате и да проверите дали можете да стартирате Microsoft Store сега.
- Натиснете клавишната комбинация Windows + R, въведетеinetcpl.cpl, след което щракнете върху OK,
- Това ще отвори Интернет опции,
- Преминете към раздела Connections и щракнете върху LAN Settings
- Махнете отметката от „Използвайте прокси сървър за вашата локална мрежа“ тук и щракнете върху OK.
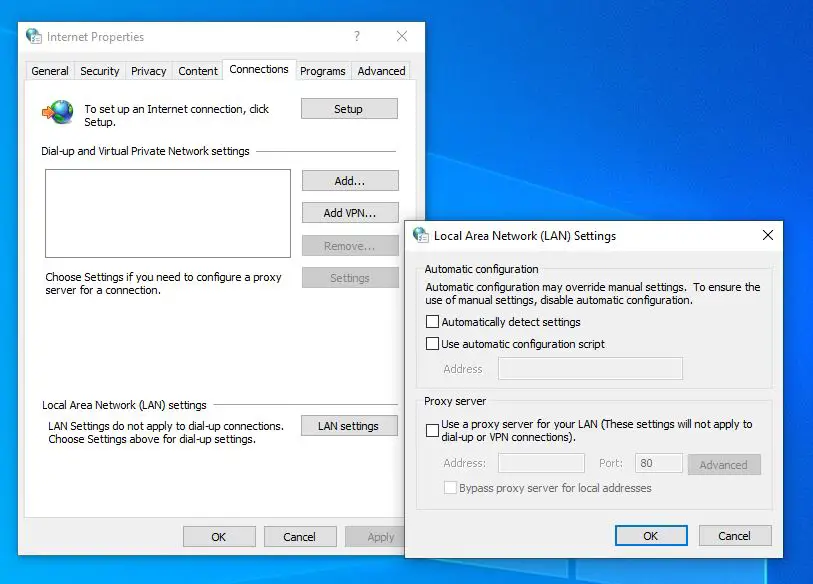
Стартирайте инструмента за отстраняване на неизправности в приложението Store
Стартирайте програмата за изграждане в инструмента за отстраняване на неизправности с приложения на Windows Store, който ще сканира и ще открие всички проблеми, които могат да попречат на приложенията на Microsoft Store да функционират правилно.След това, ако е възможно, автоматично отстранява тези проблеми без никакви действия от ваша страна.
- Потърсете отстраняване на неизправности в стартовото меню и изберете първия резултат,
- Под Намерете и коригирайте други проблеми превъртете надолу и намерете приложението Windows Store, изберете го,
- Сега щракнете върху Стартиране на инструмента за отстраняване на неизправности, за да стартирате процеса на диагностика,
- Ще се отвори прозорец и той ще започне да открива проблеми.Ако бъдат открити проблеми, инструментът за отстраняване на неизправности ще се опита да ги разреши.
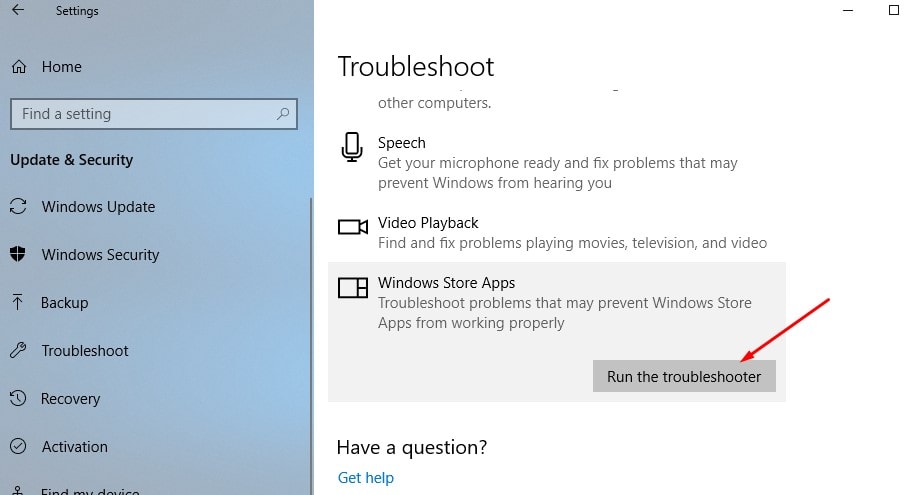
нулиране на microsoft store
Все още се нуждаете от помощ, за да накарате магазина „Нулиране на Microsoft“ да изчисти съхранените му данни и да го върне към конфигурацията по подразбиране.иWSReset Командата също е ясна за нулиране на кеша на магазина, но нулиране Тази разширена опция ще изчисти всички ваши предпочитания, влизания, настройки и т.н. и ще настрои Windows Store на настройките по подразбиране.
- Натиснете клавишната комбинация Windows + X и изберете Настройки
- Щракнете върху Приложения, след това върху Приложения и функции,
- Сега превъртете надолу до Windows Store, щракнете върху него, след което щракнете върху Разширени опции,
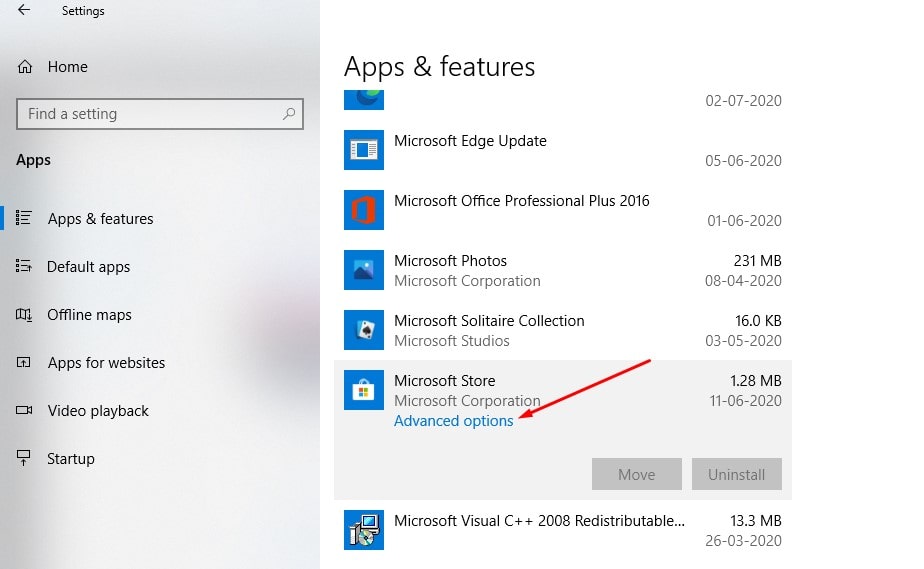
- Отваря се нов прозорец с опции за поправка и нулиране,
- Щракнете върху Нулиране.Той ще покаже предупреждение, че данните на приложението ще бъдат изтрити, така че щракнете върху нулиране отново.
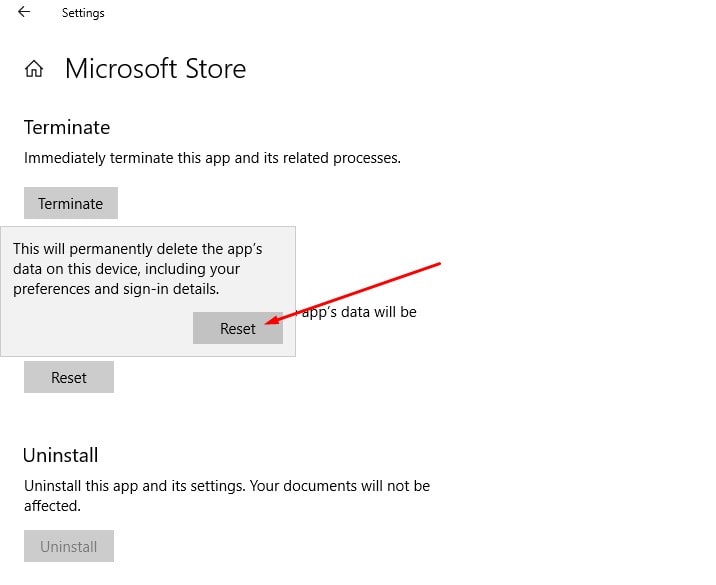
Регистрирайте отново приложенията на Microsoft Store
Ето още един ефективен метод, който може да помогне с проблема.
- Отворете Powershell като администратор,
- Копирайте и поставете следната команда в прозореца на PowerShell,
Get-AppxPackage -allusers Microsoft.WindowsStore | Foreach {add-AppxPackage-DisableDevelopmentMode-register "$($_.InstallLocation)AppXManifest.xml"}
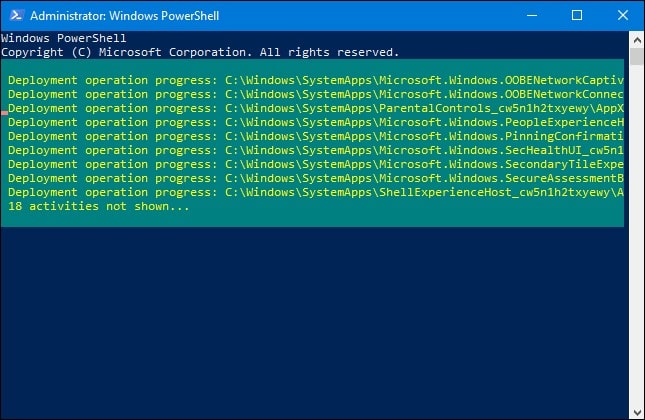
След като изпълните командата, рестартирайте компютъра си и проверете дали магазинът на Microsoft работи добре.
Грешка при свързване с Microsoft Store
Ако срещнете грешка при свързване при отваряне на магазин на Microsoft (например Microsoft Store), моля, приложете решението по-долу, проверете за връзка 0x80072f30 или грешка, докато изтегляте приложението.
- Отворете редактора на системния регистър на Windows,
- Архивирайте базата данни на системния регистър и прегледайте следния път,
HKEY_LOCAL_MACHINESOFTWAREMMicrosoftWindowsNTCurrentVersionNetworkListProfiles
- Щракнете с десния бутон върху профила -> изберете разрешения и щракнете върху Разширени.
- Поставете отметка тук, за да замените всички записи за разрешения за дъщерен обект с наследствени записи за разрешения за този обект, след това щракнете върху Приложи и щракнете върху OK.
- След това рестартирайте Windows и отворете магазина на Microsoft, за да проверите дали работи правилно.
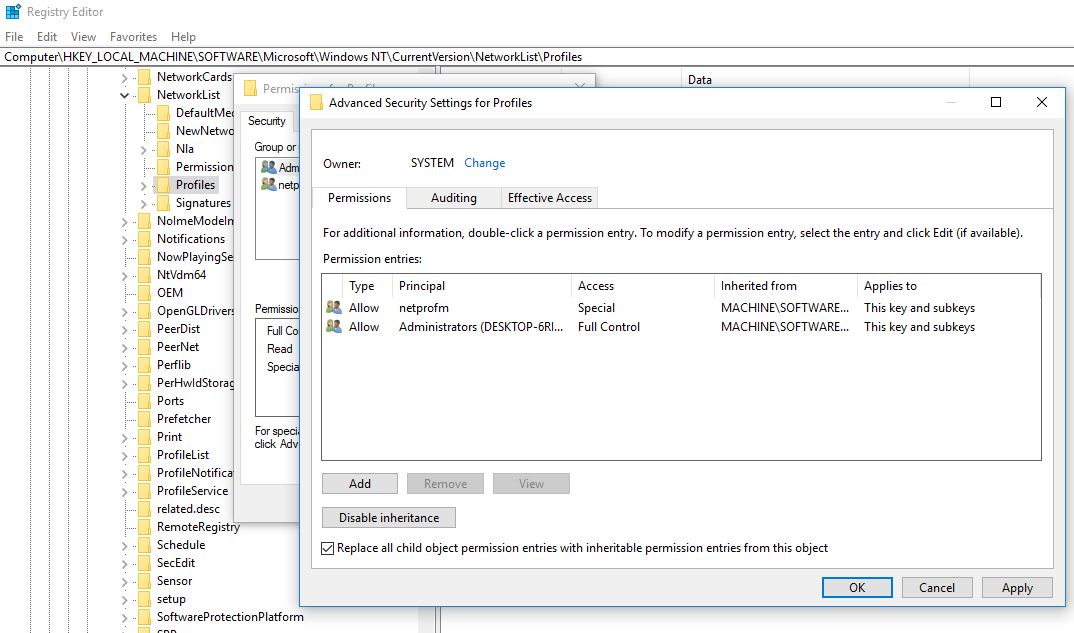
Създайте нов потребителски акаунт
Отново, понякога повреден потребителски профил може да причини проблеми, нека следваме стъпките по-долу, за да създадем нов потребителски акаунт, за да помогнем за разрешаването на проблема.
- Отворете командния ред като администратор,
- въведетеnet потребителско име парола /добав
Забележка: Заменете потребителско име=вашето потребителско име, парола=парола за потребителския акаунт.
Излезте от текущия потребителски акаунт и след това влезте с новосъздадения потребителски акаунт, приложението Check Store работи добре.
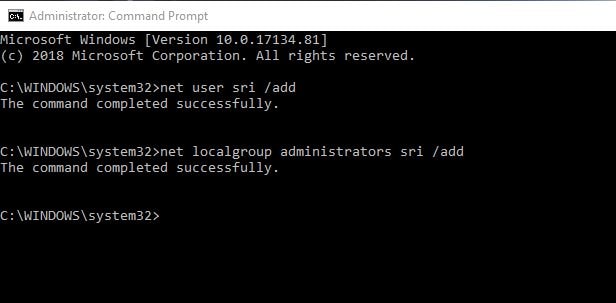
Нулирайте компонентите на Windows Update
Някои потребители съобщиха, че нулирането на компонентите на Windows Update им е помогнало да решат проблема.
- Натиснете Windows + R, въведетеservices.msc, след което щракнете върху OK,
- Това ще отвори конзолата на услугите на Windows,
- Превъртете надолу и намерете Windows Update Services
- Щракнете с десния бутон върху услугата Windows Update и изберете Stop,
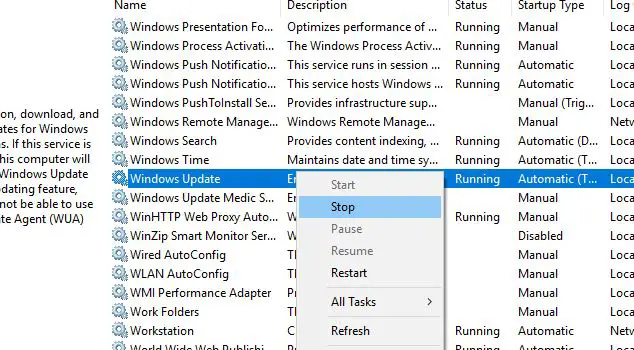
Сега използвайте клавишната комбинация Windows + I, за да отворите Windows Explorer,
Придвижете се до C:WindowsSoftwareDistributionDownload
изтрийте всички файлове в папката за изтегляне,
Отворете отново конзолата на Windows Services и стартирайте услугата Windows Update,
Всичко е затворено, след това рестартирайте компютъра, сега отворете магазина на Microsoft и проверете дали работи този път.

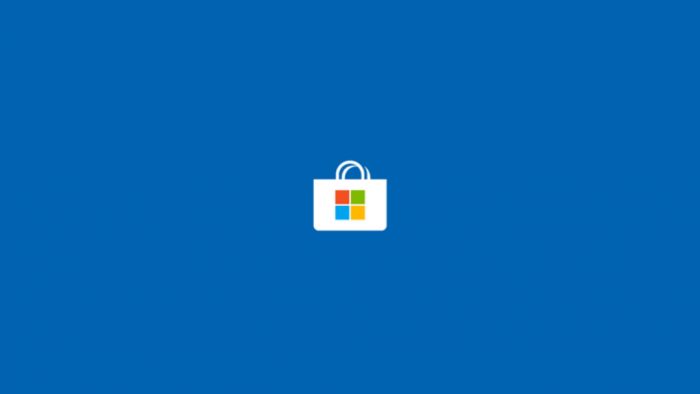



![[Коригирано] Microsoft Store не може да изтегля приложения и игри [Коригирано] Microsoft Store не може да изтегля приложения и игри](https://oktechmasters.org/wp-content/uploads/2022/03/30606-Fix-Cant-Download-from-Microsoft-Store-150x150.jpg)
![[Коригирано] Microsoft Store не може да изтегля приложения и игри](https://oktechmasters.org/wp-content/uploads/2022/03/30606-Fix-Cant-Download-from-Microsoft-Store.jpg)
![[Коригирано] Microsoft Store не може да изтегля и инсталира приложения](https://oktechmasters.org/wp-content/uploads/2022/03/30555-Fix-Microsoft-Store-Not-Installing-Apps.jpg)

