Microsoft Store е мястото, където можете да инсталирате приложения и игри на вашия компютър с Windows.Но понякога по различни причини не можете да изтеглите от Microsoft Store.
Други подобни грешки включват Microsoft Store, който не инсталира приложения или Microsoft Store не инсталира приложения, Microsoft Store не изтегля приложения или приложения от Microsoft Store и Microsoft Store не успява да инсталира игри.Понякога не можете да изтеглите от Microsoft Store, но ние имаме решение на този проблем.
Предлагаме ви перфектно ръководство, което ще ви помогне да разрешите всеки проблем с Microsoft Store, който не инсталира приложения.
Ето някои възможни причини за този проблем.
- Неизправност на интернет връзката
- повреден кеш
- няма достатъчно място за съхранение
- остаряла операционна система
Съставихме списък с начини да ви помогнем да отстраните неизправности с приложения, които не се изтеглят от Microsoft Store.Следвайте тези методи в същия ред за най-добри резултати.
Съдържание
- 0.1 Основни съвети за отстраняване на неизправности
- 0.2 Метод XNUMX: Рестартирайте Microsoft Store
- 0.3 Метод 2: Деактивирайте дозираните връзки
- 0.4 Метод 3: Стартирайте инструмента за отстраняване на неизправности с приложения на Windows Store
- 0.5 Метод 4: Изчистете кеша за съхранение на Windows
- 0.6 Метод 5: Рестартирайте услугата Windows Update
- 0.7 Метод 6: Променете DNS адреса
- 0.8 Метод 7: Промяна на ключовете на системния регистър
- 0.9 Метод 8: Нулирайте компонентите на Windows Update
- 0.10 Метод 9: Нулиране на Microsoft Store
- 0.11 Метод 10: Регистрирайте се отново за Microsoft Store
- 0.12 Метод 11: Преинсталирайте Microsoft Store
- 0.13 Метод 12: Създайте нов потребителски профил
- 0.14 Метод 13: Извършете чисто зареждане
- 0.15 Метод 14: Извършете възстановяване на системата
- 1 Често задавани въпроси: За проблема с невъзможността за изтегляне от Microsoft Store
- 2 О, здравей, радвам се да се запознаем.
Основни съвети за отстраняване на неизправности
Това са някои основни начини, по които можете да отстраните този проблем.Опитайте тези преди други методи, те трябва да решат проблема
- Рестартирайте компютъра си.Ще поправи всички проблеми.
- Ако срещате проблеми, свързани с мрежата, отстранете проблеми с мрежовата свързаност
- Деактивирайте софтуера за сигурност и VPN и прокси сървърите
- Актуализиране на драйвери за графична карта
- Уверете се, че датата и часът на Windows са правилни.Ако не, моля, променете датата и часа.
- Освободете място на твърдия диск
- Уверете се, че защитната стена на Windows Defender е включена, когато инсталирате приложения или програми.
- Проверете интернет връзката.За да използвате Microsoft Store, е необходима правилна интернет връзка за изпращане и получаване на данни от сървърите на Microsoft.Можете да проверите вашата интернет връзка, като пингувате 8.8.8.8.Това е основният тест за интернет връзката, ако изпратените и получени пакети са равни, това означава, че вашата интернет връзка работи добре.Моля, следвайте стъпките по-долу.
1. НатиснетеWindows ключИ типCmd.Кликнете върхуИзпълни като администратор.
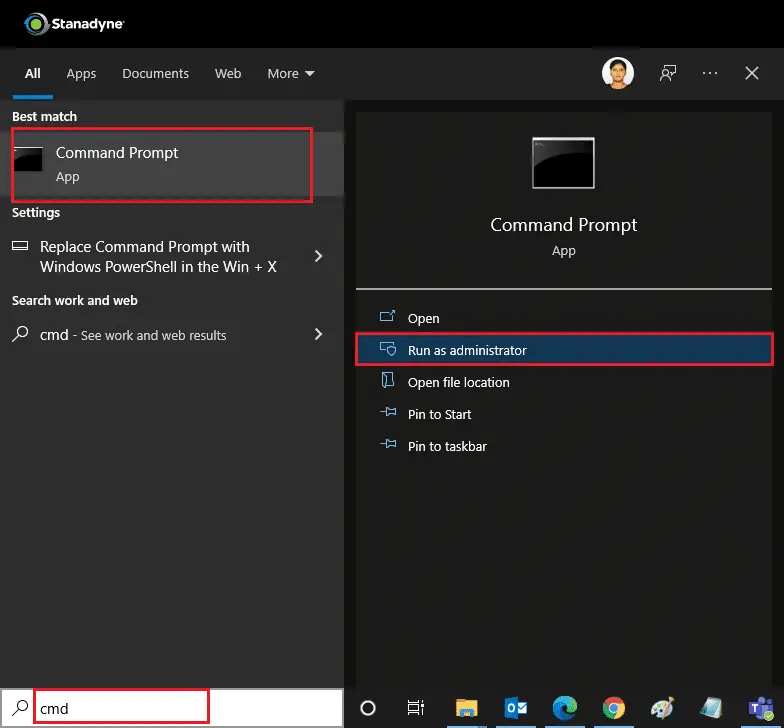
2. Въведете в командния прозорецPing 8.8.8.8 И натиснетеВъведете ключ.
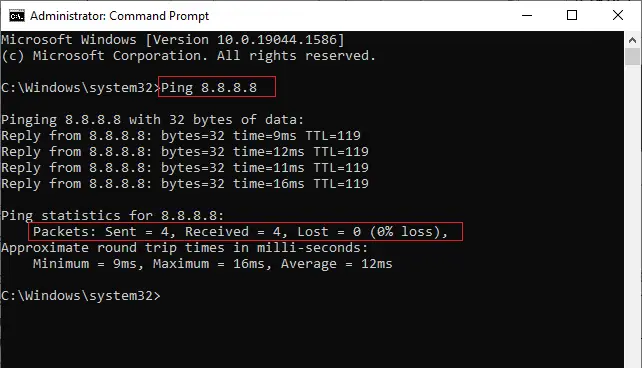
3. Изчакайте няколко секунди и проверетеПакет: Изпратен = X,вечеПолучаване = X,загубен = Xлиния.ТукXЩе варира в зависимост от връзката ви.
- в случайзагубенстойността е нула, т.еЗагубен = 0, връзката ви работи.
- в случайзагубене положителен или отрицателен, има проблем с връзката ви.В този случай опитайтеРестартирам, преминат къмEthernet връзкаили контактдоставчик на интернет услугиза решаване на проблема.
Метод XNUMX: Рестартирайте Microsoft Store
Ако все още не можете да изтеглите от Microsoft Store, опитайте ръчно да затворите приложението Microsoft Store и да го рестартирате, като следвате инструкциите по-долу.
1. Натиснете едновременноКлавиши Ctrl + Shift + EscОтвори Диспечер на задачитеНастроики.
2. 在процесраздел, щракнетеMicrosoft Store , След това щракнетеПоследна задачаБутон.
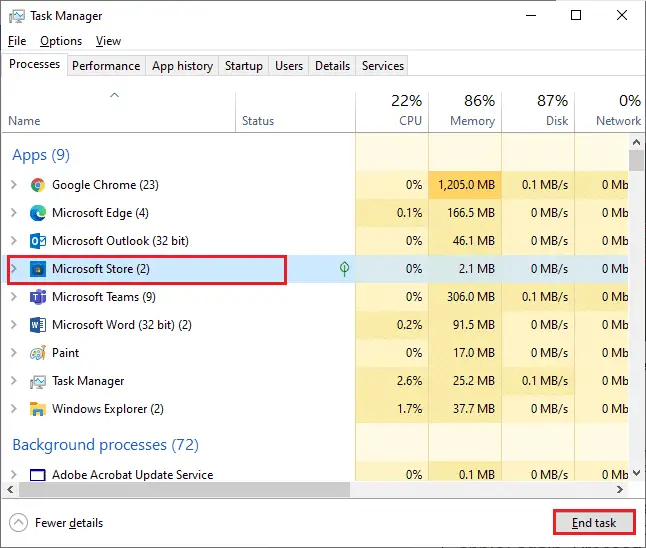
3. Отворете отновоMicrosoft Store.
Метод 2: Деактивирайте дозираните връзки
Измерените връзки се използват, за да се предотврати консумацията на ненужни данни от приложения и програми чрез задаване на ограничения за данни.Ако вашата мрежа е конфигурирана за ограничена връзка, това може да доведе до проблем с Microsoft Store да не успее да инсталира приложения.Можете да изключите дозираните връзки, като следвате инструкциите по-долу.
1. Щракнете с десния бутонВ долния десен ъгъл на екранаWi-Fi或Икона на Ethernet, след което изберетеОтворете Настройки за мрежа и интернет.
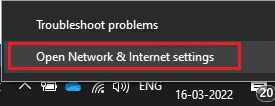
2. Щракнете в десния панелАтрибутиНастроики.
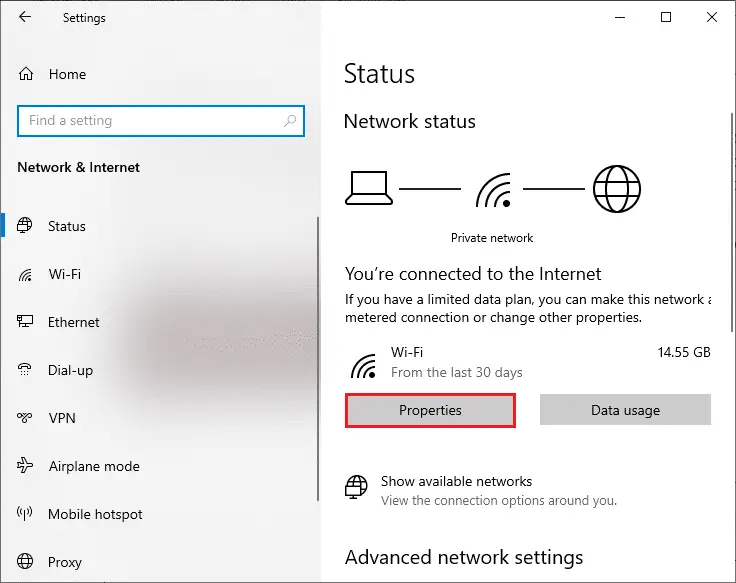
3. Превъртете надолу и изключете под Metered Connectionsнастроен на дозираносвържете сеНастроики.
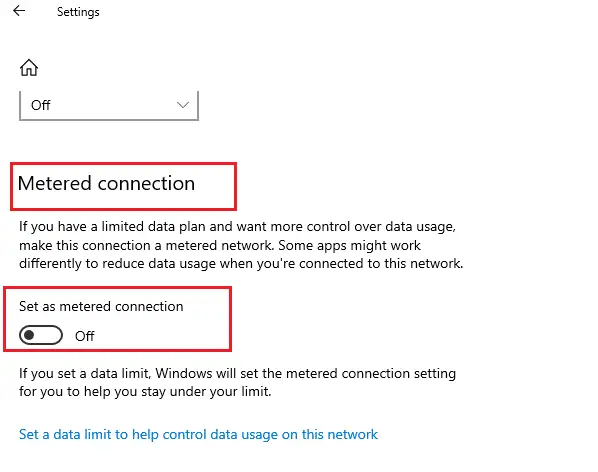
връщанеMicrosoft Storeи опитайте да инсталирате всяко приложение или игра.
Метод 3: Стартирайте инструмента за отстраняване на неизправности с приложения на Windows Store
Ако все още забелязвате, че играта не е инсталирана в Microsoft Store, можете да използвате вградените инструменти за отстраняване на неизправности, за да идентифицирате и отстраните проблема.Моля, следвайте стъпките по-долу.
1. В лентата за търсене на WindowsТипНастройки за отстраняване на неизправности.Кликнете върхуОтвори.
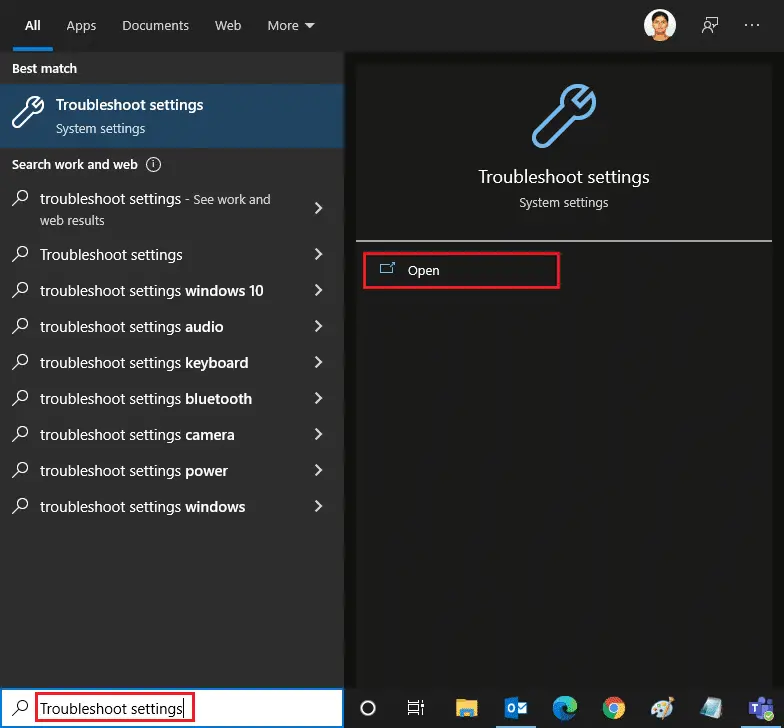
2. ЩракнетеДопълнително отстраняване на неизправности, Както е показано по-долу.
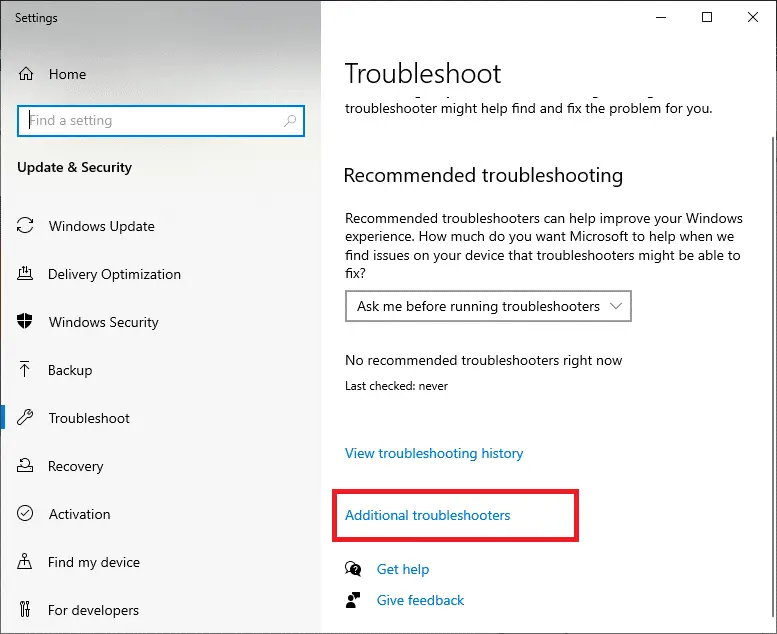
3. ИзберетеПриложения от Windows Store > Стартирайте инструмента за отстраняване на неизправности.
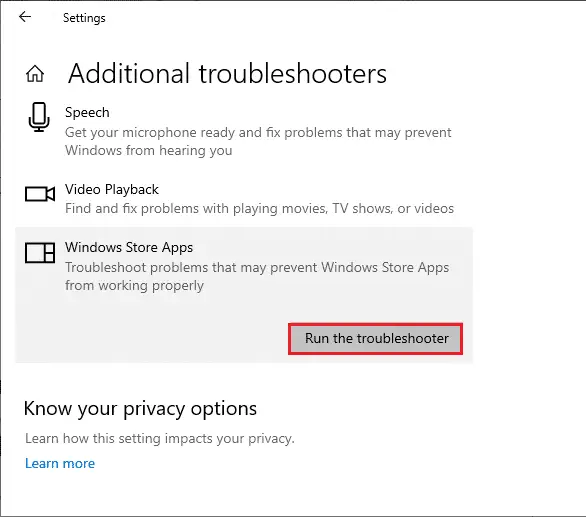
4. След процеса на отстраняване на неизправности, ако инструментът открие някакви проблеми, щракнетеПрилагане на тази корекция.
5. Следвайте дадените инструкции в непрекъсната подканаРестартирам вашия компютър.
Метод 4: Изчистете кеша за съхранение на Windows
Ако все още не можете да изтеглите от Microsoft Store, това може да е защото повреден кеш файл пречи на процеса.За да изтриете кеша на Microsoft Store, следвайте тези стъпки.
1. Едновременно щракнетеWindows + R клавиш за отварянебягайДиалогов прозорец.
2. Типwsreset.exeИ натиснетеВъведете.
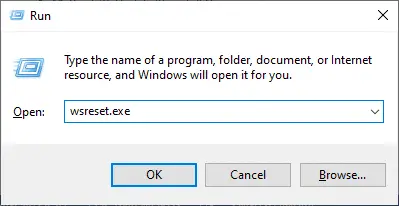
Метод 5: Рестартирайте услугата Windows Update
Много потребители предполагат, че проблемът с Microsoft Store, който не инсталира приложения, може да бъде решен чрез рестартиране на услугата Windows Update, която управлява актуализациите, пуснати от Microsoft.Ето как го правите.
1. СтартирайтебягайДиалогов прозорец.
2. Въведетеservices.mscИ натиснетеВъведете ключстартиранеобслужванепрозорец.
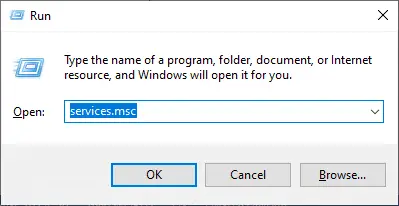
3. Превъртете надолу по екрана и щракнете с десния бутонWindows Update.
注意:Ако текущото състояниеНе е Работещи, можете да пропуснете следните стъпки.
4. Ако текущото състояние показва, чебягай, ЩракнетеСпри се.
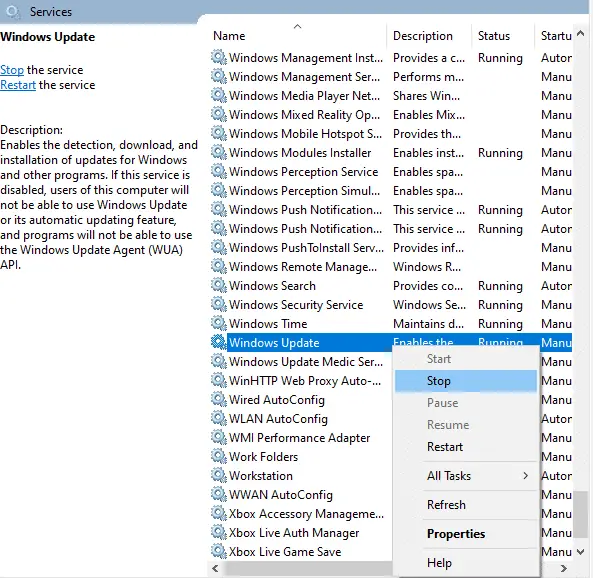
5. Ще получите подкана;Windows се опитва да спре следните услуги на локалния компютър...Изчакайте подканата да завърши.Отнема около 3 до 5 секунди.
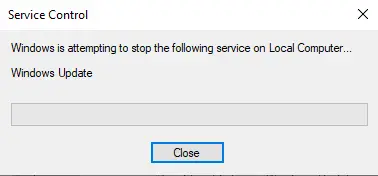
6. Сега едновременно натиснетеWindows + E 鍵стартиранеFile Explorerи навигирайте до
C: \ Windows \ Software \ Datastore
7. НатиснетеCtrl + A клавишиИзберете всички файлове и папки.След това щракнете с десния бутон >Изтрий, Както е показано по-долу.
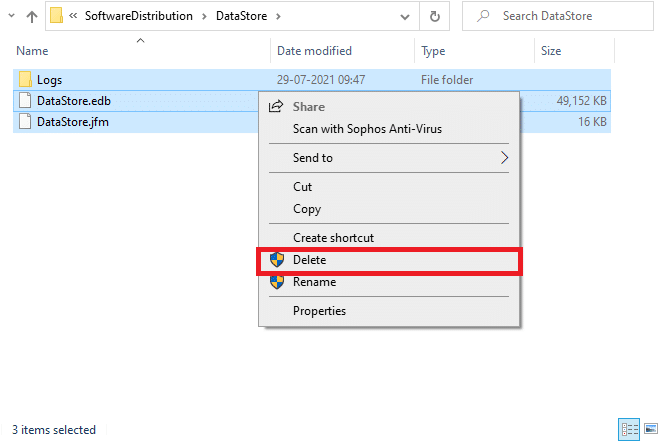
8. Придвижете се до следнотопътека並по подобен начин от тукИзтрийте всички данни.
C: \ Windows \ SoftwareDistribution \ Download
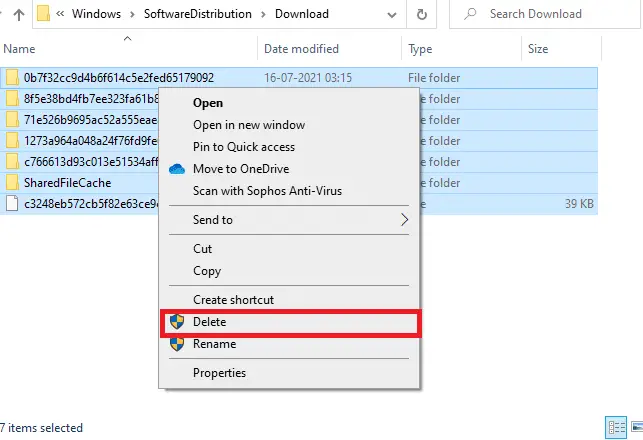
9. Гръбобслужванепрозорец и щракнете с десния бутонWindows Update.изберете开始Настроики.
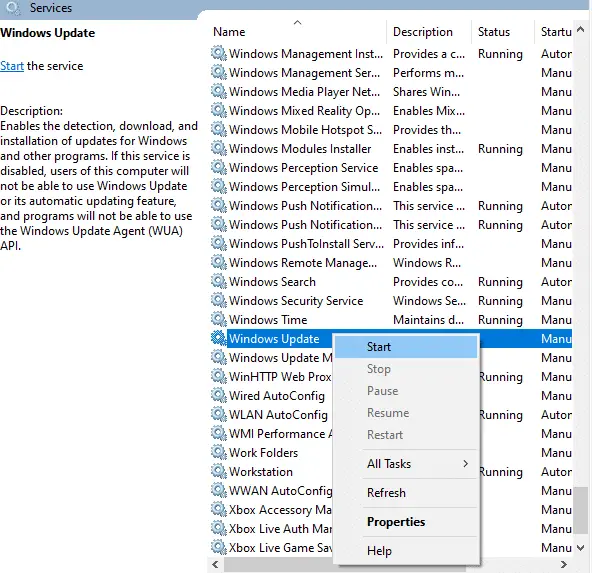
10. Изчакайте процеса да завърши.
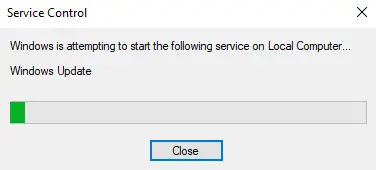
Метод 6: Променете DNS адреса
Превключването към Google DNS адрес помага на много потребители, когато не могат да изтеглят от Microsoft Store.DNS сървърът получава IP адреса на искания уебсайт за показване.Можете да промените своя DNS адрес или да преминете към Google DNS, като следвате нашето ръководство за 10 начина за промяна на DNS настройките в Windows 3.След като промените вашия DNS адрес, проверете дали можете да изтеглите от Microsoft Store.
Метод 7: Промяна на ключовете на системния регистър
Във вашия редактор на системния регистър има функция, наречена Замяна на всички записи за разрешения за дъщерни обекти с наследствени записи за разрешения от този обект.Ако го активирате за конкретна папка, всички разрешения на родителската папка ще бъдат прехвърлени към всички нейни подпапки.Това може да реши проблема, можете да следвате стъпките по-долу.
1. Отидете в менюто за търсене и въведетеРедактор на регистъра, След това щракнетеИзпълни като администратор.
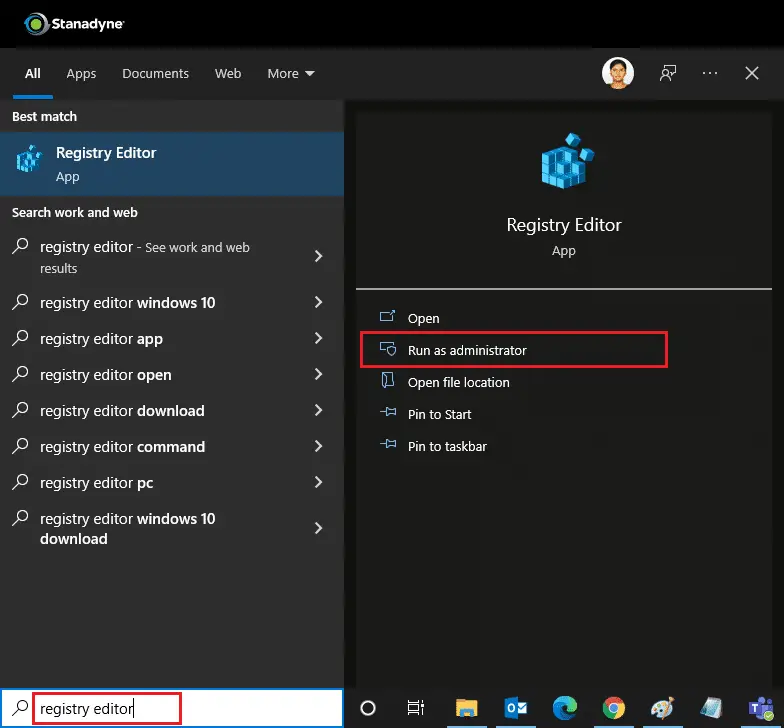
2. Сега, в редактора на системния регистър на Windows, отидете до следния път.
HKEY_LOCAL_MACHINESOFTWARE\Microsoft\WindowsNT\CurrentVersion\NetworkList\Profiles
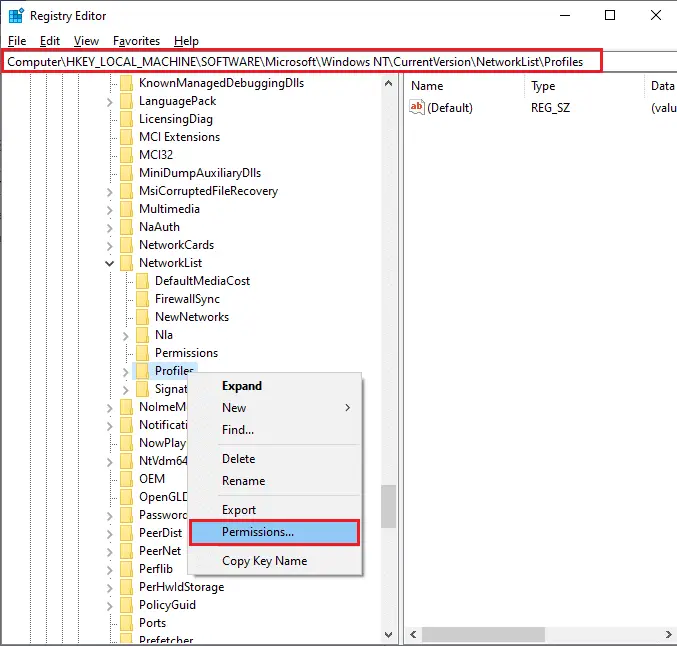
3. Щракнете с десния бутонПрофилипапка и след това щракнетеРазрешения ...
4. 在Разрешения за конфигурационен файлПрозорец, щракнетенапреднал.
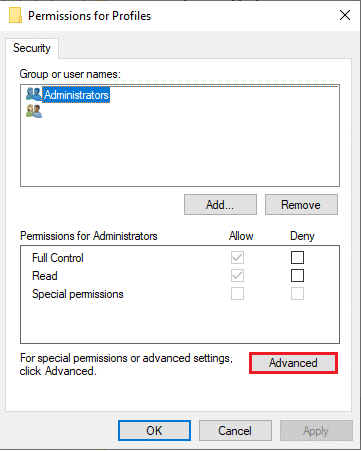
5. Поставете отметка катоЗаменете всички записи за разрешения за дъщерни обекти с наследствени записи за разрешения за този обекткутия.

6. ЩракнетеПрилагане > OK並Рестартирайте компютъра си.
Метод 8: Нулирайте компонентите на Windows Update
Повредените файлове в компонентите на Windows Update могат да причинят няколко грешки, свързани с Microsoft Store.Проблеми с кеша за актуализиране също могат да попречат на изтеглянето на приложения от Microsoft Store.Нулирането на компонентите на Windows Update ще рестартира основните услуги на Windows, като BITS, MSI Installer, Encryption и Windows Update Services.Можете да направите същото, като следвате нашето ръководство за това как да нулирате компонентите на Windows Update в Windows 10
注意:Или можете да използватеИнструмент за ремонт на автомобилиза да нулирате компонента на Windows Update.
Метод 9: Нулиране на Microsoft Store
Нулирането на Microsoft Store е екстремна опция, тя ще премахне вашите данни за вход, настройки и предпочитания от вашия компютър, но ще работи, ако не можете да изтеглите от Microsoft Store.Следвайте тези заповеди.
1. Натиснете Windows ключ, Тип Microsoft Store И изберете настройки на приложението Настроики.
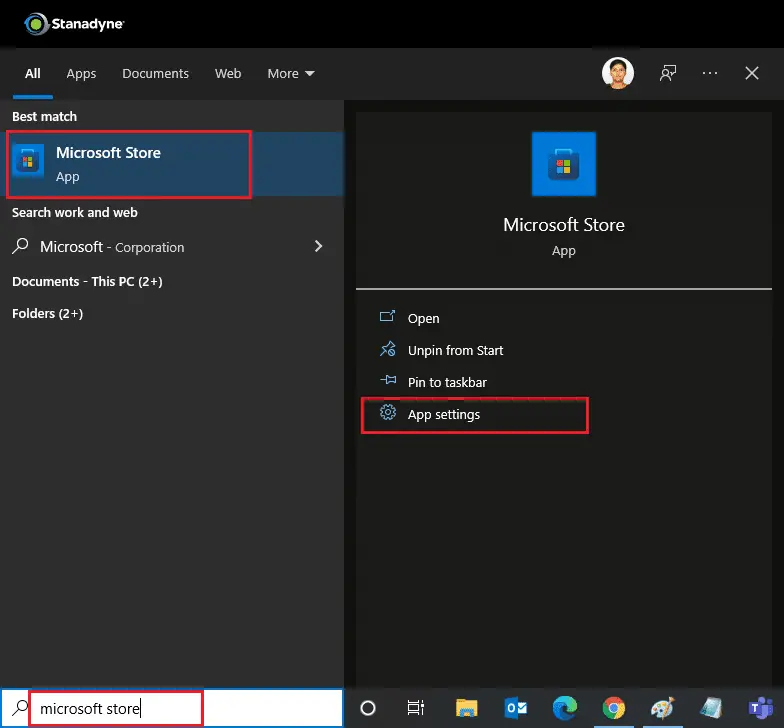
2. Превъртете надолунастройвамекран и щракнете върху маркиранотоНулиранеБутон.
注意:Когато нулирате Microsoft Store, данните на приложението ви ще бъдат изтрити.
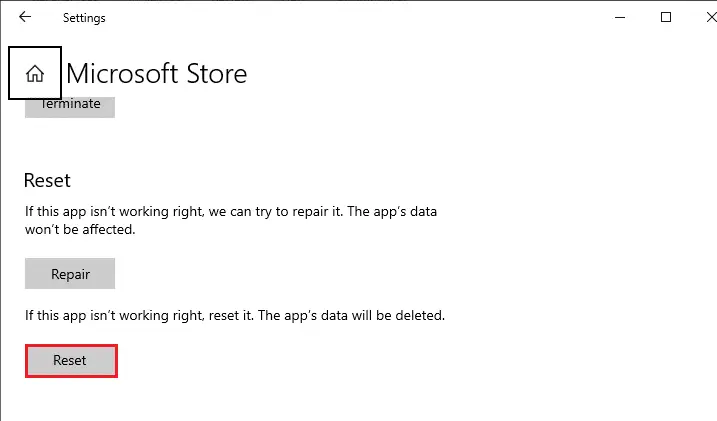
3. В подканата за потвърждениеКликнете върхуНулиране.
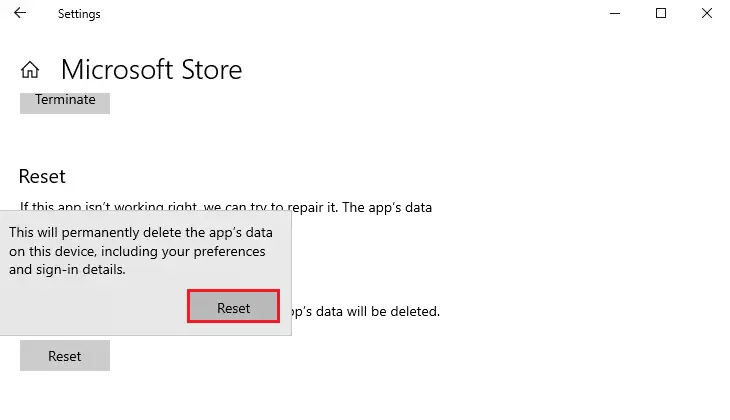
4. След като процесът приключи,Рестартирайте компютъра.
Метод 10: Регистрирайте се отново за Microsoft Store
След нулиране, ако все още не можете да изтеглите от Microsoft Store, повторното регистриране на приложението може да разреши проблема.Следвайте инструкциите по-долу.
1. Натиснете Windows ключ, Тип Windows PowerShell И щракнете Изпълни като администратор.
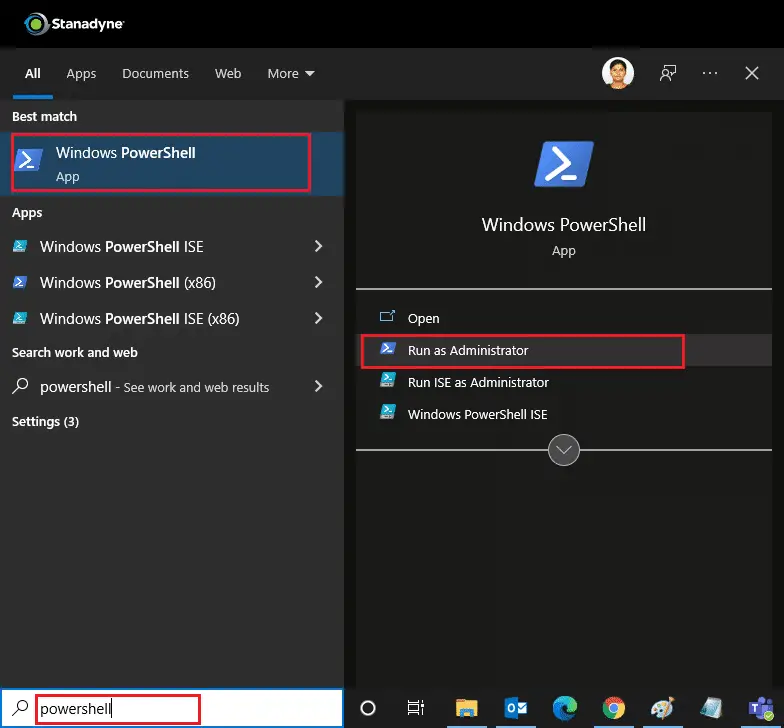
2. Сега поставете следния команден ред в Windows PowerShell и натиснетеВъведете ключ.
PowerShell -ExecutionPolicy Unrestricted -Command "& {$manifest = (Get-AppxPackage Microsoft.WindowsStore).InstallLocation + 'AppxManifest.xml' ; Add-AppxPackage -DisableDevelopmentMode -Register $manifest}
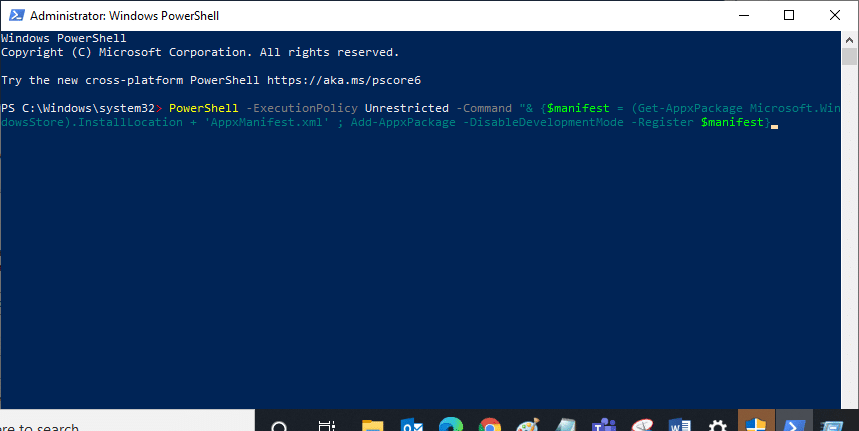
3. Изчакайте командата да се изпълни, след което опитайте да отворите Microsoft Store отново.
Метод 11: Преинсталирайте Microsoft Store
Ако другите опции не работят за вас, опитайте да преинсталирате Microsoft Store.Това не може да се направи с помощта на контролния панел или настройките, но можете да преинсталирате Microsoft Store, като използвате командите на PowerShell, както е описано по-долу.
1. Следвайте инструкциите по-горе с администраторски правастартиране Windows PowerShell.
2. Въвежданеget-appxpackage --allusersКомандвайте и натиснетеВъведете ключ.
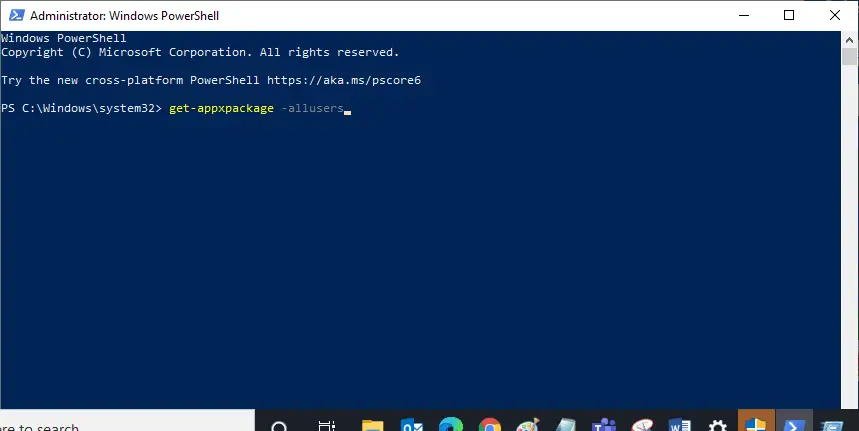
3. ТърсенеMicrosoft.WindowsStoreИ отидете наPackageFullName並копиелиния до него.В този случай е:
Microsoft.WindowsStore_22202.1402.2.0_x64__8wekyb3d8bbwe
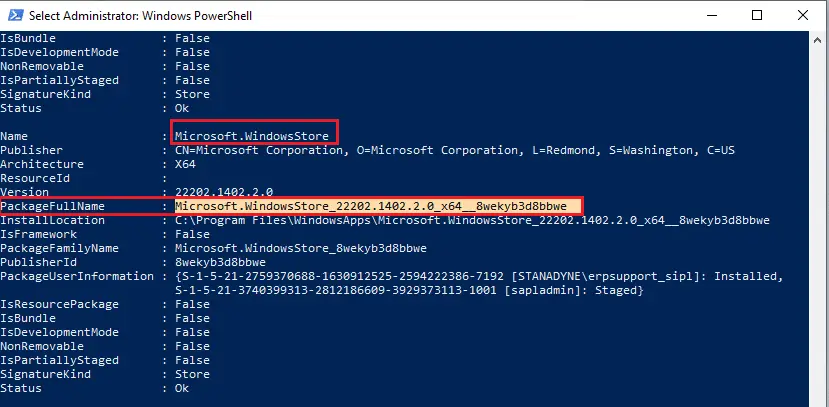
4. Отидете на нов ред в прозореца на PowerShell и въведетеremove-appxpackageпоследвано от интервал и вашетов горните стъпкив копирания ред.В този случай би било:
remove-appxpackage Microsoft.WindowsStore_22202.1402.2.0_x64__8wekyb3d8bbwe
注意:Командата може леко да варира в зависимост от версията на компютъра ви с Windows.
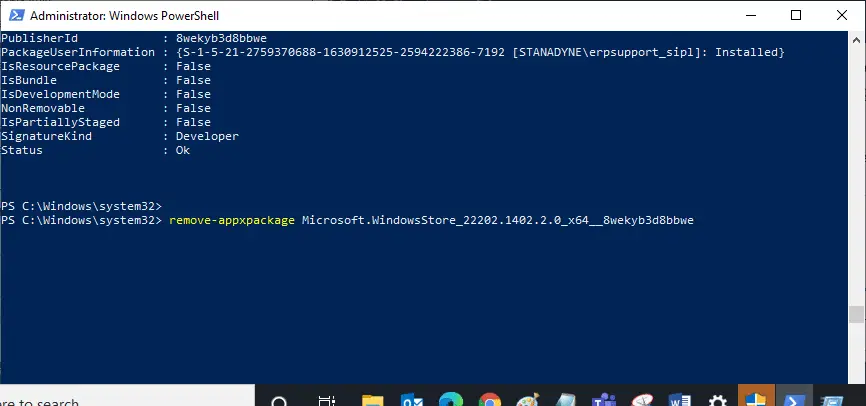
5. Ще премахне Microsoft Store.рестартирайте компютъра си.
6. За да го инсталирате отново, отворете Windows PowerShell като администратор и въведете следната команда.
Add-AppxPackage -регистрирайте "C:Program FilesWindowsAppsMicrosoft.WindowsStore_11804.1001.8.0_x64__8wekyb3d8bbweAppxManifest.xml" –DisableDevelopmentMode
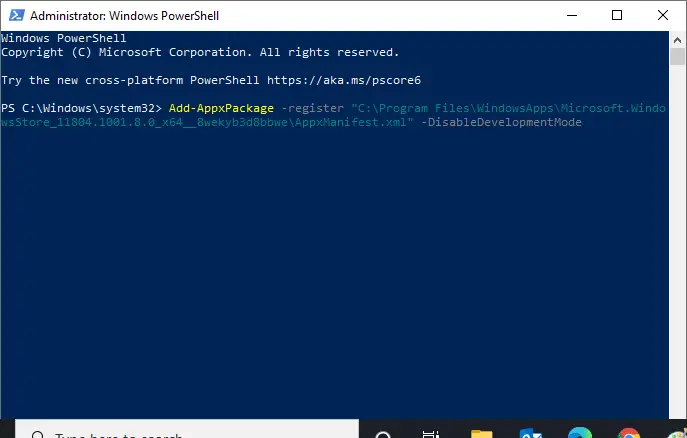
Метод 12: Създайте нов потребителски профил
Понякога потребителският ви профил може да се повреди и да попречи на Microsoft Store да изтегли каквото и да било.Можете да създадете нов конфигурационен файл, за да разрешите проблема.Следвайте ръководството по-долу, за да създадете локален потребителски акаунт в Windows 10
Метод 13: Извършете чисто зареждане
Ако проблемът продължава, тогава можете да извършите чисто зареждане на вашия компютър.Той ще стартира Windows само с необходимите драйвери и програми и ще се използва за отстраняване на проблеми с Windows.Можете да следвате нашето ръководство, за да извършите чисто зареждане в Windows 10.изследвамMicrosoft Store изтегля ли приложения и игри в момента?.
Метод 14: Извършете възстановяване на системата
Ако нито един от тези методи не работи за вас, това е последното ви средство.Правете това само когато е абсолютно необходимо.Възстановяването на системата възстановява компютъра ви до предишна версия и може да помогне за стартиране на приложения както преди.Може да коригира грешки в Microsoft Store и можете да следвате нашето ръководство за това как да използвате възстановяване на системата в Windows 10.Вече трябва да можете да изтегляте приложения и игри от Microsoft Store.
Често задавани въпроси: За проблема с невъзможността за изтегляне от Microsoft Store
Таксите, които трябва да платите, зависят от самото приложение.Някои приложения са безплатни, докато други изискват заплащане.Ако срещнете платено приложение, системата ще ви помоли да потвърдите и да извършите плащане, преди да изтеглите.
Ако не можете да намерите приложение в Microsoft Store, това може да се дължи на факта, че приложението не се поддържа от вашето устройство, регион или версия на операционната система.Препоръчително е да проверите системните изисквания на приложението или да се свържете с разработчика на приложението за повече информация.

![[Коригирано] Microsoft Store не може да изтегля и инсталира приложения](https://oktechmasters.org/wp-content/uploads/2022/03/30555-Fix-Microsoft-Store-Not-Installing-Apps.jpg)
![[Коригирано] Microsoft Store не може да изтегля приложения и игри [Коригирано] Microsoft Store не може да изтегля приложения и игри](https://oktechmasters.org/wp-content/uploads/2022/03/30606-Fix-Cant-Download-from-Microsoft-Store-150x150.jpg)



![[Коригирано] Microsoft Store не може да изтегля приложения и игри](https://oktechmasters.org/wp-content/uploads/2022/03/30606-Fix-Cant-Download-from-Microsoft-Store.jpg)


