Не мога да изтегля игри или приложения от Microsoft Store, след актуализация на Windows 10,Бутонът за инсталиране е неактивен за някои приложения или игри?
Може да има различни причини, поради които Microsoft Store може да се провали или изтеглянията от магазина са блокирани.Всичко от проблеми със съвместимостта до неуспешни актуализации, неочаквани сривове, проблеми със зависимостта и дори антивирусни програми може да причини този проблем.По някаква причина не можете да изтегляте приложения или игри от Microsoft Store,Някои от решенията за приложения или игри по-долуна"Инсталиране" бутонът е сив.
Бутонът за инсталиране на Microsoft Store е неактивен
След последната актуализация на Windows 10 1909, когато се опитвате да изтегляте няколко конкретни игри от Microsoft Store (като Prey, Surviving Mars и Metro Exodus), бутонът за инсталиране е неактивен и не ми позволява да го ударя,
Съдържание
注意:Решенията, изброени по-долу, работят и за коригиране на различни проблеми с Microsoft Store в Windows 10, включително срив на приложението Store, затваряне веднага след отваряне, неотговаряне, неуспешно отваряне с различни грешки и т.н.
През повечето време рестартирането на Windows 10 помага да се коригират различни проблеми, които могат да бъдат причинени от временни проблеми.Рестартирайте компютъра си и проверете дали проблемът е разрешен.
Проверете дали имате интернет връзка, за да изтегляте приложения или игри от сървъри на Microsoft.
Също така се уверете, че вашата антивирусна защитна стена не блокира никакви процеси от Microsoft Store и разбира се прекъснете връзката с VPN (ако е конфигурирана на вашия компютър), за да сте сигурни, че регионът не ограничава изтеглянията.
Ако часът и датата ви не са зададени правилно, понякога Microsoft Store може да започне да създава проблеми.Затова проверете и се уверете, че часът и локалът са зададени правилно.
Излезте от магазина на Microsoft, рестартирайте компютъра си, след това влезте с идентификационните си данни в магазина на Microsoft и съхранявайте отново и проверете дали това помага за разрешаването на проблема.
Отидете до следния път C:UsersUser_nameAppDataLocalPackages Microsoft.WindowsStore_8wekyb3d8bbweLocalCache и изтрийте всички файлове в папката на локалния кеш.
Изчистете кеша на Microsoft Store
- Затворете приложението Microsoft Store, ако то работи.
- В полето за търсене в менюто "Старт" въведете WSReset (Нулиране на Windows Store), за да видите Wsreset в резултатите от търсенето.
- Щракнете с десния бутон върху WSReset и щракнете върху опцията „Изпълни като администратор“.
- По същия начин можете да използвате клавишната комбинация Windows + R, за да отворите Run, въведетеwsreset.exeи щракнете върху OK, за да направите същото като нулирането на кеша на Microsoft Store в Windows 10.
Инсталирайте Windows Updates
Microsoft редовно пуска актуализации за защита, които съдържат различни корекции на грешки и подобрения в сигурността.И инсталирането на най-новата актуализация за Windows 10 може да реши проблема.
- На клавиатурата натиснете Windows + X и изберете Настройки,
- Щракнете върху Актуализация и сигурност, след това щракнете върху Windows Update,
- Проверете за актуализации сега, за да позволите наличните актуализации на Windows да бъдат изтегляни и инсталирани от сървърите на Microsoft.
- След като приключите, рестартирайте компютъра си, за да приложите тези актуализации
- Сега отворете Microsoft Store и опитайте да изтеглите някои приложения или игри.
Стартирайте инструмента за отстраняване на неизправности в приложението Store
Стартирайте компилацията в инструмента за отстраняване на неизправности с приложения на Windows 10 Store, който автоматично ще открие и коригира проблеми, които пречат на Microsoft Store да функционира правилно.
- Отидете в приложението Настройки с помощта на клавишната комбинация Windows + I,
- Щракнете върху Актуализация и сигурност, след това Отстраняване на неизправности отляво,
- Сега превъртете надолу и намерете Windows Store, щракнете върху него
- След това трябва да щракнете върху „Изпълнете инструмента за отстраняване на неизправности“, за да стартирате процеса на диагностика.
- След като процесът на отстраняване на неизправности приключи, рестартирайте компютъра си и проверете дали проблемът е разрешен.
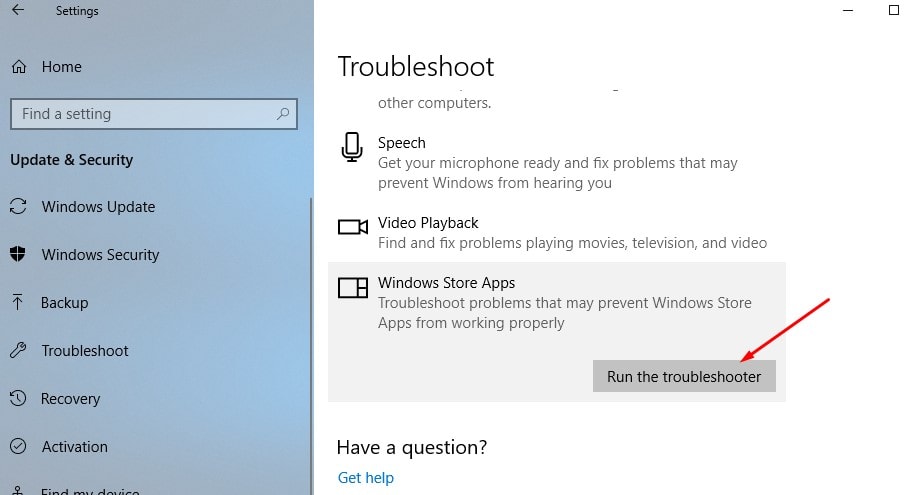
нулиране на microsoft store
Ако никое от горните решения не помогна за възстановяване на бутона за изтегляне в Microsoft Store и след това нулира приложението по подразбиране, това може да реши проблема.
- Отворете настройките.
- Отидете на Приложения > Приложения и функции.
- Намерете Microsoft Store и щракнете върху него вдясно.
- Появява се връзката Разширени опции.щракнете върху него.
- Ще се отвори нов прозорец с опции за нулиране на Microsoft Store до настройките по подразбиране.
- Сега, когато магазинът на Microsoft е обновен, това е като да инсталирате нов магазин, да отворите приложението за магазин и да опитате да изтеглите приложението или играта от там.
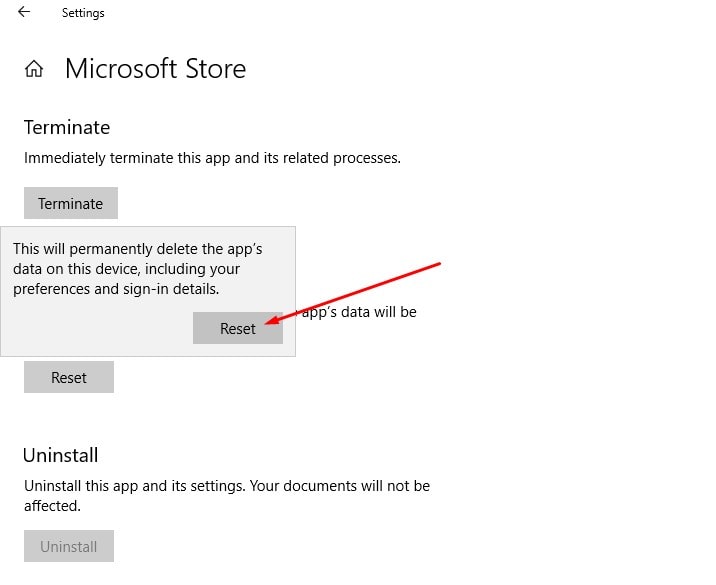
Регистрирайте се отново за Microsoft Store
Ето още един ефективен начин за отстраняване на почти всички проблеми, като се започне с неотговарянето на приложенията на Microsoft Store Не може да се изтеглят игри на приложения от Microsoft Store на Windows 10.
Повторното регистриране в Microsoft Store може да реши почти всички проблеми, свързани с Microsoft Store, нека да видим какво да правим.
- Първо отворете PowerShell като администратор, за да направите това, въведете PowerShell в търсенето в стартовото меню, щракнете с десния бутон върху първия резултат (Powershell) и изберете Изпълни като администратор,
- Сега копирайте и поставете командата по-долу в прозореца на PowerShell (можете да използвате клавишните комбинации Ctrl+C, за да копирате и Ctrl+V, за да поставите команди, за да направите това)
"&{ $manifest = (Get-AppxPackage Microsoft.WindowsStore).InstallLocation + 'AppxManifest.xml'; Add-AppxPackage -DisableDevelopmentMode -Register $manifest}"
- Натиснете клавиша Enter на клавиатурата, за да изпълните командата
- След като приключите, рестартирайте компютъра си, за да влязат в сила промените.
- Сега отворете отново магазина на Microsoft и опитайте да изтеглите някои игри или приложения от там.
Създайте локален акаунт в Windows 10
Проблеми с текущия потребителски профил отново попречиха на изтеглянето на игри на приложения от Microsoft Store.Нека следваме стъпките по-долу, за да създадем нов локален потребителски акаунт и да проверим дали нов потребителски акаунт може да изтегля игри за приложения от Microsoft Store.
- Влезте в акаунт с администраторски права.
- Отидете на настройките и кликнете върху акаунти,
- В левия прозорец щракнете върху Начало и други потребители.
- След това щракнете върху „Добавяне на някой друг към този компютър“ под „Други потребители“ вдясно.
- След това щракнете върху връзката „Нямам информация за вход на този човек“.
- В диалоговия прозорец Microsoft акаунт щракнете върху връзката Добавяне на потребител без акаунт в Microsoft в долната част.
- Въведете вашето потребителско име под „Кой ще използва този компютър“, след което въведете паролата си два пъти под „Направете го защитено“.
- Изберете три въпроса за сигурност и въведете отговорите си под „Ако забравите паролата си“.
- След това щракнете върху Напред.Microsoft създава нов локален акаунт.
Помогна ли някое от тези решения за коригиране на бутона за инсталиране на ремонт в „сиво“ на приложения/игри в Microsoft Store?Уведомете ни в коментарите по-долу.

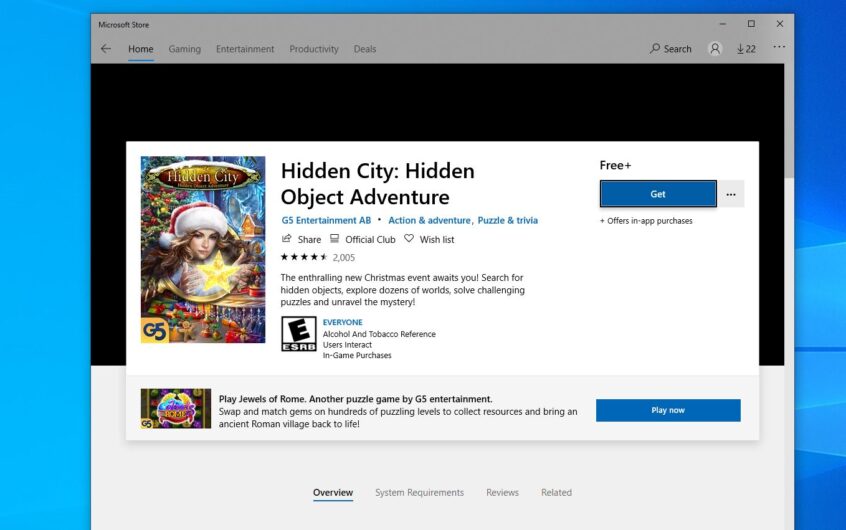



![[Коригирано] Microsoft Store не може да изтегля приложения и игри [Коригирано] Microsoft Store не може да изтегля приложения и игри](https://oktechmasters.org/wp-content/uploads/2022/03/30606-Fix-Cant-Download-from-Microsoft-Store-150x150.jpg)
![[Коригирано] Microsoft Store не може да изтегля приложения и игри](https://oktechmasters.org/wp-content/uploads/2022/03/30606-Fix-Cant-Download-from-Microsoft-Store.jpg)
![[Коригирано] Microsoft Store не може да изтегля и инсталира приложения](https://oktechmasters.org/wp-content/uploads/2022/03/30555-Fix-Microsoft-Store-Not-Installing-Apps.jpg)

