Браузърът Microsoft Edge не работи след актуализация на Windows 10 2020?Браузърът Edge не зарежда уеб страница или спира да отговаря.
Не единственият потребител, който съобщава, че Microsoft Edge замръзва, уеб страниците не се зареждат и дори когато са заредени, показва „Не отговаря“ в рамките на секунди и щракванията се възобновяватуеб страницаИ продължавайте да зареждате и зареждате и никога да не зареждате.
За някои други потребители,След като щракнете върху иконата за пряк път на браузъра,Edge браузърът ще се затвори незабавно, дори не се отваря.
Има няколко причини, които могат да причинятMicrosoft Edge не може Работи под Windows 10, като дефектни актуализации на Windows, повредени системни файлове и др.Каквато и да е причината, ето някои решения на често срещани проблеми с Microsoft Edge.Ако не можете да отворите Microsoft Edge или да отворите и затворите, опитайте следното:
Съдържание
Microsoft Edge не работи
Първо рестартирайте компютъра си и отворете отново Microsoft Edge.
Проверете и инсталирайте най-новата актуализация на Windows, за да помогнете за разрешаването на проблеми чрез подмяна на остарели файлове, актуализиране на драйвери и коригиране на уязвимости.
За да инсталирате най-новите актуализации на Windows:
- изберете开始 Бутон, значиизберете настройвам,
- Кликнете върхуактуализация и сигурност, докатоНе еАктуализация на Windows,
- Сега изберете Проверка за актуализации, за да позволите файловете за актуализация на Windows да бъдат изтегляни и инсталирани от сървърите на Microsoft.
- Ако Windows Update казва, че компютърът ви е актуален, имате всички текущи актуализации.
03. Също така почистете зареждането на компютъра и след това отворете крайния браузър, ако работи гладко, има някаква стартираща услуга, която причинява проблема.
Извършете чисто зареждане
- Натиснете Windows + R, въведетеMSConfig,ТогаваКликнете върхуСигурен.
- Преминете към " сервирайте" раздел, изберете "Скриване на всички услуги на Microsoft"кадър .
- Кликнете върхуДеактивирайте всички
- отидете на " стартиране" Tab и щракнете върху " Отворете диспечера на задачите".
- Изберете всеки елемент от списъка и щракнете Хора с увреждания".
- Затворете диспечера на задачите и рестартирайте компютъра.
Изчистете всички данни за сърфиране
Браузърът Edge автоматично записва временни интернет файлове, за да помогне на страниците да се зареждат по-бързо.Изчистването на този кеш понякога може да разреши проблеми с показването на страницата.
- Ако можете да отворите Microsoft Edge, щракнете върху хъба (...) в горния десен ъгъл и изберете Настройки,
- Щракнете върху Поверителност и сигурност и изберете какво да изчистите
- Изберете всички полета и изберете бутона Изчисти.
Деактивирайте разширяването на ръбовете
- Отворете браузъра Edge,
- Щракнете върху иконата с три точки и изберете Разширения.
- Изберете инсталираните разширения и ги затворете едно по едно.
- След това затворете и отворете отново Edge Browser
- Ако е така, проверете дали браузърът Edge работи гладко, възможно е разширение да причинява проблема.
Нулиране на браузъра Edge
- Натиснете Windows + X, след което изберете Настройки,
- След това в секцията Приложения и функции потърсете Microsoft Edge.
- Сега щракнете върху връзката "Разширени опции", за да отворите следния прозорец.
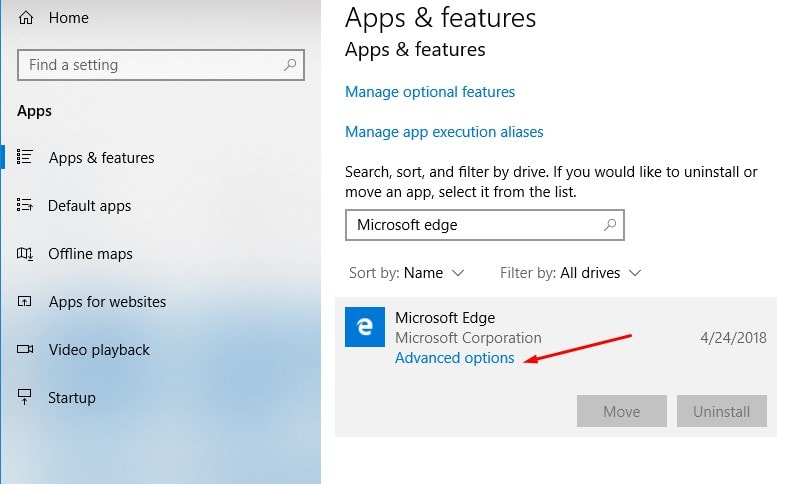
- Преди всичко,Ако Edge не работи,Моля избери" ремонт" Настроики.
- Ако това не прави разлика, можете да изберете " Нулиране"
Забележка: Поправянето на вашия браузър няма да има ефект, но нулирането ще изтрие вашата история, бисквитки и всички настройки, които може да сте променили.
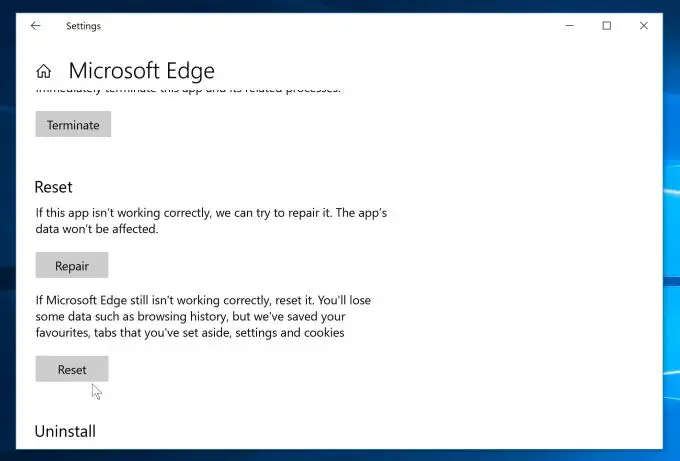
Преинсталирайте браузъра Edge
Въпреки това Microsoft Edge (без да зарежда страницата) ще спре да отговаря?Приложете стъпките по-долу, за да преинсталирате напълно браузъра Microsoft Edge.
- Натиснете клавиша Windows + R, въведете%localappdata% пакетиИ натиснете Enter.
- Придвижете се до папката" Microsoft.MicrosoftEdge_8wekyb3d8bbwe ".
- Щракнете с десния бутон върху него, изберете "Атрибути"И премахнете отметката " Само за четене" Настроики.
- Сега щракнете с десния бутон отново и изтрийте папката" Microsoft.MicrosoftEdge_8wekyb3d8bbwe "
- Рестартирайте windows.
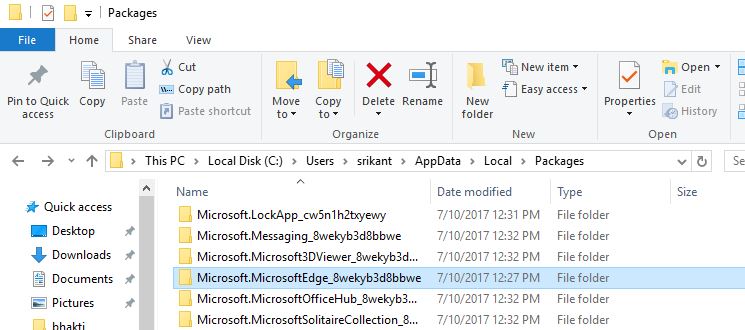
- Сега използвайте клавишите Windows + X, за да отворите PowerShell (администратор)
- Въведете следната команда и натиснете Enter, за да изпълните същата команда
Get-AppXPackage -AllUsers-Name Microsoft.MicrosoftEdge | Foreach {Add -AppxPackage -DisableDevelopmentMode -Register "$($_.InstallLocation)AppXManifest.xml" -Verbose}.
Рестартирайте компютъра.Сега можете да стартирате браузъра Microsoft Edge.Работи добре.
Стартирайте помощните програми DISM и SFC
Опитайте да изпълните командата DISM чрез сканиране на System File Checker (SFC), за да проверите за повреда на файла.SFC сканирането ще сканира компютъра ви за повредени системни файлове и ще ги поправи.
- Потърсете командния ред, щракнете с десния бутон и изберете Изпълни като администратор,
- В командния ред въведете следната команда и натиснете Enter:
- уволнения /online/Cleanup-Image / Възстановете здравето.
- SFC/сканиране
3. След това рестартирайте Windows и проверете дали браузърът Edge работи.
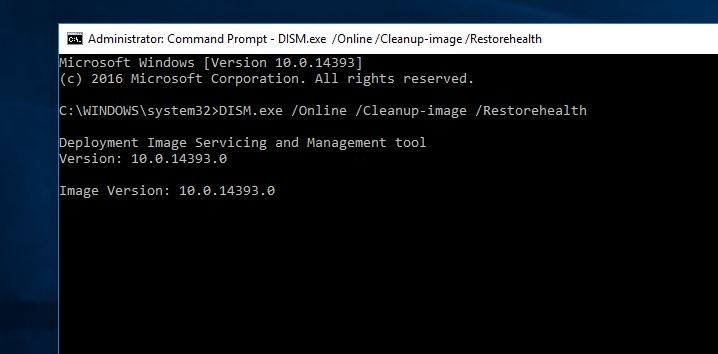
Проверете с друг потребителски акаунт
Също така можете да проверите същия проблем с нов потребителски акаунт.Моля, опитайте следните стъпки, за да създадете нов потребителски акаунт и проверете дали той решава проблема.
Моля, следвайте стъпките по-долу, за да създадете нов потребителски акаунт:
- Отидете в настройките.
- Изберете Акаунти, след което изберете „Семейни и други потребителски акаунти“ вляво.
- Щракнете, за да добавите други към този компютър
- Ще се отвори нов изскачащ прозорец с опция за добавяне на потребител с акаунт в Microsoft, въвеждане на имейл адреса на лицето и следвайте инструкциите на екрана.
- Като алтернатива можете да щракнете върху „Нямам информация за вход на този човек“, за да създадете акаунт в Microsoft, можете да изберете потребителско име и да следвате инструкциите на екрана, за да създадете акаунт в Microsoft.
- Като алтернатива можете да щракнете върху Добавяне на потребител без акаунт в Microsoft, за да създадете локален потребителски акаунт на компютъра.
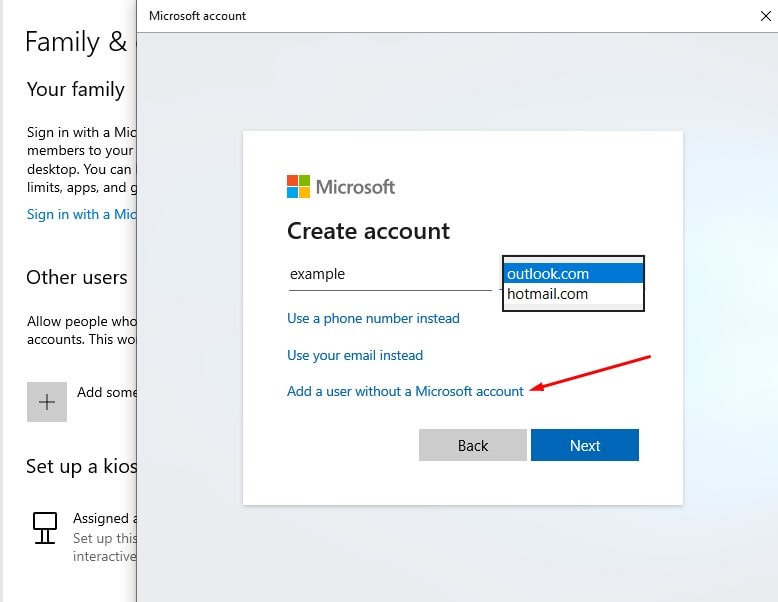
- Въведете потребителско име и щракнете върху Напред.
- Щракнете върху Готово.
- Излезте от текущия си акаунт и влезте в новия си акаунт.
- Проверете дали проблемът все още съществува.
Някое от тези решения помогна ли с проблема с браузъра на Microsoft edge, сега браузърът edge работи?Кажете ни следните коментари.

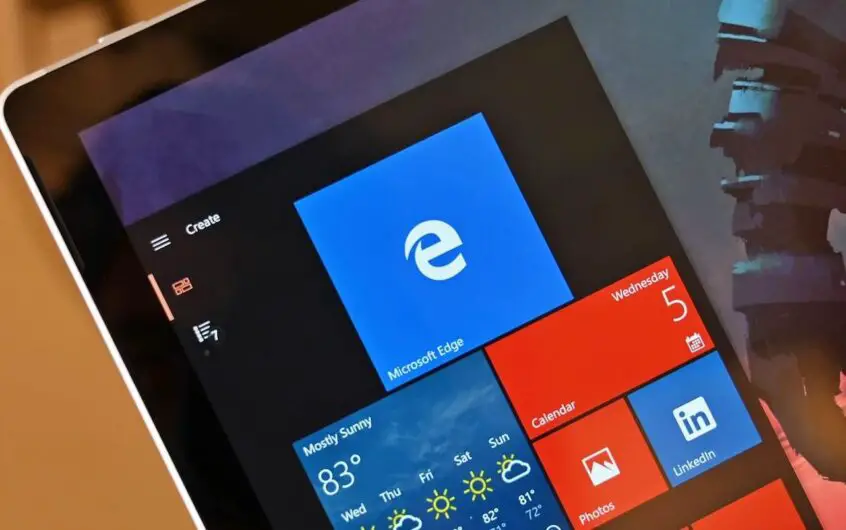



![[Коригирано] Microsoft Store не може да изтегля приложения и игри [Коригирано] Microsoft Store не може да изтегля приложения и игри](https://oktechmasters.org/wp-content/uploads/2022/03/30606-Fix-Cant-Download-from-Microsoft-Store-150x150.jpg)
![[Коригирано] Microsoft Store не може да изтегля приложения и игри](https://oktechmasters.org/wp-content/uploads/2022/03/30606-Fix-Cant-Download-from-Microsoft-Store.jpg)
![[Коригирано] Microsoft Store не може да изтегля и инсталира приложения](https://oktechmasters.org/wp-content/uploads/2022/03/30555-Fix-Microsoft-Store-Not-Installing-Apps.jpg)
