Забелязали ли сте, че браузърът Microsoft Edge отказва да възпроизвежда видеоклипове от YouTube на компютър с Windows 10?
С Google Chrome YouTube работи добре, но Microsoft Edge не.Много потребители съобщихаВидеоклиповете в YouTube няма да се зареждат в Microsoft Edgeпроблем, докато други потребители съобщават, че виждат черен екран, няма звук или няма видео, когато се опитват да възпроизвеждат видеоклипове от YouTube в браузъра Microsoft Edge.
Ако Edge не възпроизвежда видеоклипове от YouTube, не възпроизвежда звук, не зарежда видеоклипове в YouTube или не работи в браузъра Microsoft Edge, или просто виждате черен или черен екран, където видеоплейърът трябва да бъде в YouTube страница, но изобщо не се показва видео, което ви кара да проверите настройките на светкавицата,Деактивирайте графичния процесор, изчистете кеша, задайте флага ResetEdge по подразбиране, това може да помогне с това.Да видим какво да правим.
Съдържание
- 1 Microsoft Edge не може да възпроизвежда видеоклипове от YouTube
- 1.1 изчистете крайния кеш
- 1.2 нулиране на флаговете на ръба по подразбиране
- 1.3 Деактивирайте Flash в браузъра Edge
- 1.4 Деактивирайте функцията SmartScreen на Microsoft Edge
- 1.5 Инсталирайте пакета с мултимедийни функции
- 1.6 Задайте правилното аудио устройство по подразбиране
- 1.7 Деактивирайте разширенията на браузъра Edge
- 1.8 Нулиране на Microsoft Edge
- 2 О, здравей, радвам се да се запознаем.
Microsoft Edge не може да възпроизвежда видеоклипове от YouTube
- Първо въведете Internet Options в търсенето в менюто и натиснете Enter.
- В раздела Разширени прегледайте секцията Ускорена графика.
- Опция: Използвайте софтуерно изобразяване вместо изобразяване на GPU.
- Щракнете върху Приложи и OK.
- Рестартирайте компютъра си и тествайте.
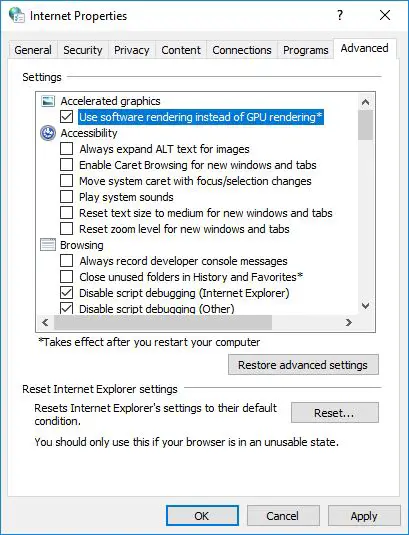
при определени обстоятелства,Когато се опитвате да пуснете видео от YouTube в браузъра Microsoft Edge, може да видите съобщение за грешка "възникна грешка".И поставете отметка в квадратчето „Използване на софтуерно изобразяване вместо изобразяване на GPU няма да помогне“.Моля, опитайте решенията по-долу.
изчистете крайния кеш
- В горния десен ъгъл натиснете (...), за да влезете в менюто.
- изберете настройки
- Превъртете надолу до раздела Изчистване на данните за сърфиране и щракнете върху Изберете какво да изчистите.
- Маркирани „Бисквитки и запазени данни за уебсайтове“
- С етикет „Заснети данни и файлове“
- Натиснете бутона "Изчистване".
- След като изчистите кеша, рестартирайте браузъра Microsoft Edge и вижте дали можете да пуснете видеоклипа в YouTube.
нулиране на флаговете на ръба по подразбиране
Повечето проблеми с YouTube в браузъра Microsoft Edge са свързани с настройката „Относно: флагове“ в браузъра Microsoft Edge.За да коригирате това, отворете Edge, за да прегледатебраузър, след това в адресната лента на браузъра EdgeТипза: лого, след което натиснете клавиша Enter на клавиатурата на компютъра.След това щракнете върху опцията Нулиране на всички флагове по подразбиране, което ще зададе флаговете на техните настройки по подразбиране.
Деактивирайте Flash в браузъра Edge
Отворете браузъра Microsoft Edge, щракнете върху иконата на менюто с 3 точки и след това щракнете върху Настройки в падащото меню.На екрана с настройки превъртете надолу и щракнете върху Преглед на разширените настройки.На екрана Разширени настройки превъртете надолу и изключете опцията Използване на Adobe Flash Player.Рестартирайте браузъра Edge и вижте дали проблемът с Microsoft Edge, който не възпроизвежда видеоклипове от YouTube на вашия компютър, е разрешен.
注意:Ако сте деактивирали опцията „Използване на Adobe Flash Player“, опитайте да я активирате и отметката на тази опция може да реши проблема, тъй като YouTube разчита на Flash за възпроизвеждане на своите видеоклипове.Ако го деактивирате, видеоплейърът ще види празно място, където трябва да бъде в YouTube.com.
Деактивирайте функцията SmartScreen на Microsoft Edge
Филтърът SmartScreen в Windows Defender е предназначен да защитава потребителите от злонамерени уебсайтове чрез сканиране на URL адреси, преди да ги отвори.Това е полезна функция, но понякога може да попречи на Edge и да причини грешки в YouTube.За да избегнете този проблем, можете просто да деактивирате SmartScreen, като следвате тези стъпки:
Отворете Microsoft Edge, щракнете върху иконата на менюто с 3 точки > Настройки > Преглед на разширените настройки.На екрана Разширени настройки превъртете надолу и изключете опцията „Използване на Windows Defender SmartScreen, за да ме защитите от злонамерени сайтове и изтегляния“.
Инсталирайте пакета с мултимедийни функции
Ако нито едно от горните решения не работи, проблемът с Microsoft Edge, който не възпроизвежда видеоклипове от YouTube, може да е свързан с това, че Media Feature Pack не е инсталиран на вашия компютър.
Потребителите в Европа съобщиха за този проблем с 10 N и KN версии на операционната система Windows.Тези версии на Windows нямат медийни възможности по подразбиране.Microsoft предлага Media Feature Pack за издания на Windows 10 N и KN на своя уебсайт, можете да го изтеглите от тукСайт за поддръжка на MicrosoftИзтеглете правилния Media Feature Pack за вашата версия на Windows .
Задайте правилното аудио устройство по подразбиране
Ако не чувате аудио звук, когато възпроизвеждате видеоклипове от YouTube на Microsoft Edge, проблемът може да е, че аудио устройството не е настроено правилно на основния аудио процесор, който може да има проблеми.
искампри търсене в стартовото менюИзолирайте типове проблемизвук, След това натиснете Enter.Под Устройства за възпроизвеждане изберете вашите високоговорители или слушалки в списъка, щракнете с десния бутон върху тях и От менютоизбирам"зададен като устройство по подразбиране".Сега щракнете върху "приложение" , След това щракнете върху " Сигурен" запазите промените.
Деактивирайте разширенията на браузъра Edge
Ако използвате множество разширения на браузъра Edge, временно ги деактивирайте.Диагностицирайте дали някое от разширенията ви засяга видеоклипа, възпроизвеждан от браузъра.продължавай-
- Отвори меню за настройки, След това отидете на разширение.
- Сега щракнете и разширяване , ще имате всички подходящи настройки.
- Изключете разширението, като превключите съответния бутон за превключване.
Нулиране на Microsoft Edge
Възстановяването на настройките на браузъра Microsoft Edge по подразбиране е друго ефективно решение за отстраняване на повечето проблеми, свързани с браузъра на крайния браузър, включително видеоклипове в YouTube, които не се възпроизвеждат.
- Отворете приложението Настройки
- Придвижете се до " приложение" >" Приложения и функции",
- Кликнете върху Microsoft Edge,Ще видите връзката Разширени опции, щракнете върху Включено.
- Ще се отвори нов прозорец, тук щракнете върху опцията "Нулиране на Edge Browser", което ще нулира браузъра Edge до настройките по подразбиране и ще коригира всички неправилни настройки, които причиняват проблема.
Ако нито една от горните опции не реши проблема, инсталирайте отново Edge, за да видите дали работи.Отворете Старт, въведете: PowerShell Щракнете с десния бутон върху PowerShell и щракнете върху Изпълни като администратор.При подкана въведете следното и натиснете Enter.Излезте и рестартирайте, след което опитайте да гледате видеоклипа в YouTube отново:
Get-AppXPackage -AllUsers-Name Microsoft.MicrosoftEdge | За всеки {add-AppxPackage-DisableDevelopmentMode-register "$($_.InstallLocation)AppXManifest.xml"-detail}
Рестартирайте Windows след изпълнение на командата и отворете периферния браузър, за да проверите дали това помага.Кажете ни коя опция е подходяща за вас.
Можете също да използвате този удобен за потребителяYouTube Video Downloader за изтегляне на видеоклипове от YouTubeкъм компютър или iPhone, iPad и iPod,и им се наслаждавайте офлайн.

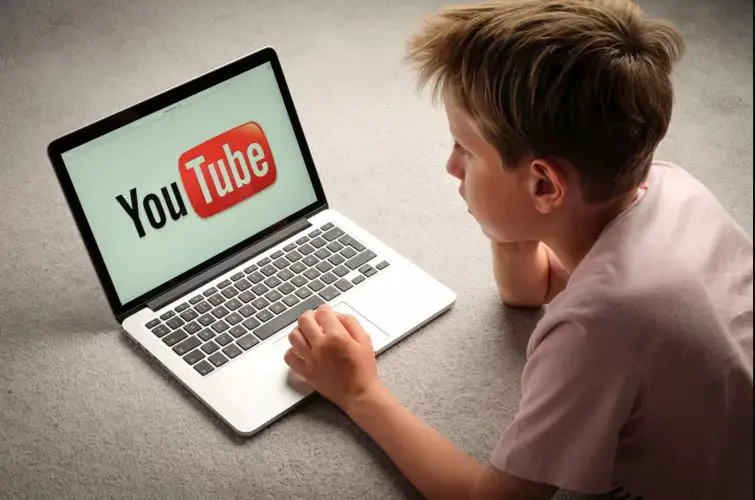



![[Коригирано] Microsoft Store не може да изтегля приложения и игри [Коригирано] Microsoft Store не може да изтегля приложения и игри](https://oktechmasters.org/wp-content/uploads/2022/03/30606-Fix-Cant-Download-from-Microsoft-Store-150x150.jpg)
![[Коригирано] Microsoft Store не може да изтегля приложения и игри](https://oktechmasters.org/wp-content/uploads/2022/03/30606-Fix-Cant-Download-from-Microsoft-Store.jpg)
![[Коригирано] Microsoft Store не може да изтегля и инсталира приложения](https://oktechmasters.org/wp-content/uploads/2022/03/30555-Fix-Microsoft-Store-Not-Installing-Apps.jpg)

