Вграден Windows 10Антивирусен инструментФункция нае мощен.
Достатъчна ли е антивирусната програма на Windows 10?? Windows DefenderИма механизми за сигурност, които не са налични дори в платените инструменти.За да предпазите компютъра си от случайни заплахи и злонамерен софтуер, използвайте силата на този инструмент.
Защитете системата си от ransomware.Изпълнете сканиране на файлове на отделни файлове, за да спестите време.Уверете се, че целият твърд диск не съдържа вируси.Активирайте защитата на облачния софтуер, за да намерите и блокирате най-новите заплахи от цял свят.Мобилни и настолни компютри могат да бъдат интегрирани, така че Windows 10 да може да бъде заключен, когато отсъствате.
Хардуерната защита може да бъде активирана, ако устройството е вградено в системата.Добавете папки към Protected Folder Protection, за да предпазите файловете от руткити и злонамерен софтуер.Поддържайте безопасността на вашето приложение и активност в мрежата с акаунт в Microsoft и автоматично изпращане на извадка.
В този преглед ще видимWindows DefenderОт 10мощна функция,Осигурете защита за сигурност на вашия компютър.
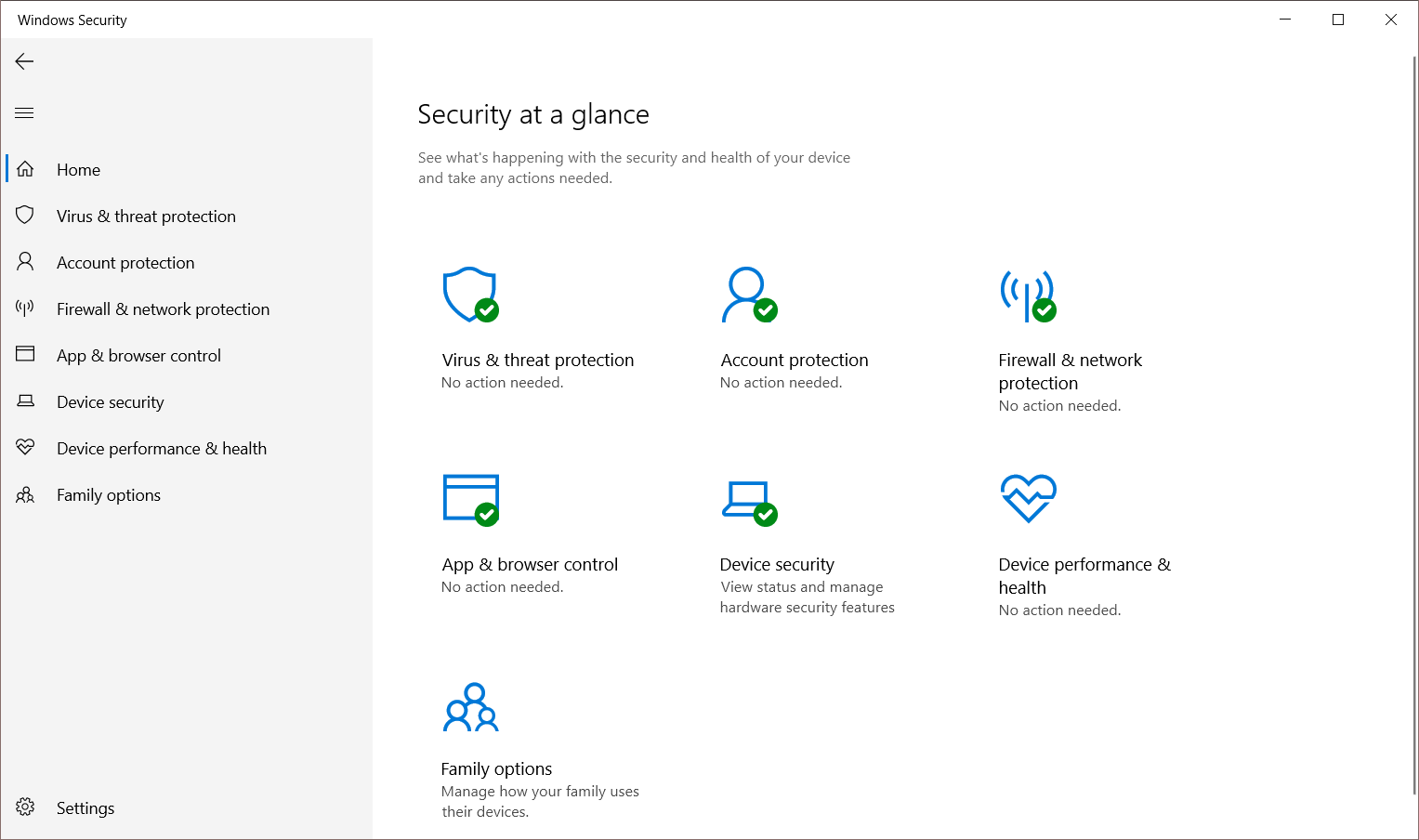
Съдържание
- 1 Офлайн сканиране за премахване на скрит злонамерен софтуер
- 2 Персонализирано сканиране на всеки файл или папка
- 3 Пълно сканиране на твърдия диск
- 4 Динамично заключване за подобрена защита
- 5 Добавете защита към папките си срещу атаки на ransomware
- 6 Облачните актуализации осигуряват защита в реално време
- 7 Контрол на приложения и браузър за защита, базирана на репутацията
- 8 Задайте настройки на защитната стена и правила за използване
- 9 Използвайте системния хардуер за защита
- 10 Родителски контрол за семейна безопасност в Windows 10
- 11 О, здравей, радвам се да се запознаем.
Офлайн сканиране за премахване на скрит злонамерен софтуер
Опцията за сканиране за вируси по подразбиране в Windows Security използва "Бързо сканиране".Той проверява само общите системни папки за възможни заплахи.Това е като най-модерния бодигард на вашия компютър срещу вируси.
Понякога имате нужда от задълбочено сканиране, за да предотвратите злонамерен софтуер в ROM или BIOS.Това може да стане само с помощта на офлайн сканиране на Windows Defender.Някои вируси са трудни за премахване, докато системата работи.С най-новите дефиниции на нишките антивирусната програма по подразбиране в Windows 10 може да ги намери и изтрие.
Това ще рестартира лаптопа или компютъра и ще отнеме около 15 до 30 минути.
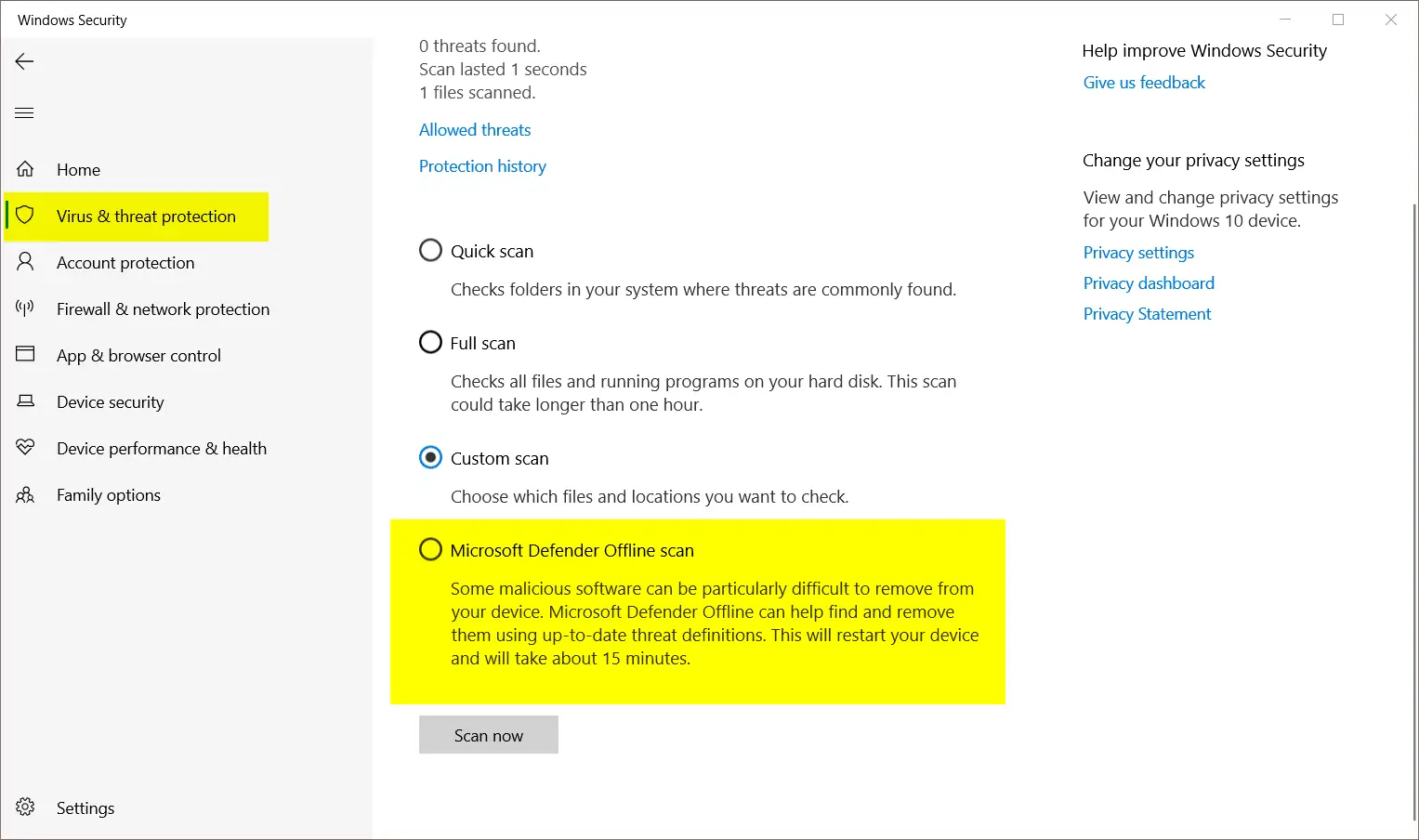
Персонализирано сканиране на всеки файл или папка
Друга проста функция на Windows Defender е способността му да сканира по избор всеки един файл или папка във вашата Windows 10 система.
Придвижете се до всяка папка на вашия компютър.След това щракнете с десния бутон върху който и да е файл, за да „Сканиране с Microsoft Defender“.Това е бърз начин за сканиране на отделни файлове, които може да съдържат вируси.
Тази функция за защита е полезна за сканиране на подозрителни файлове или папки, изтеглени от Интернет и от ненадеждни източници.Това е по-удобен начин за сканиране, вместо да правите пълно сканиране.
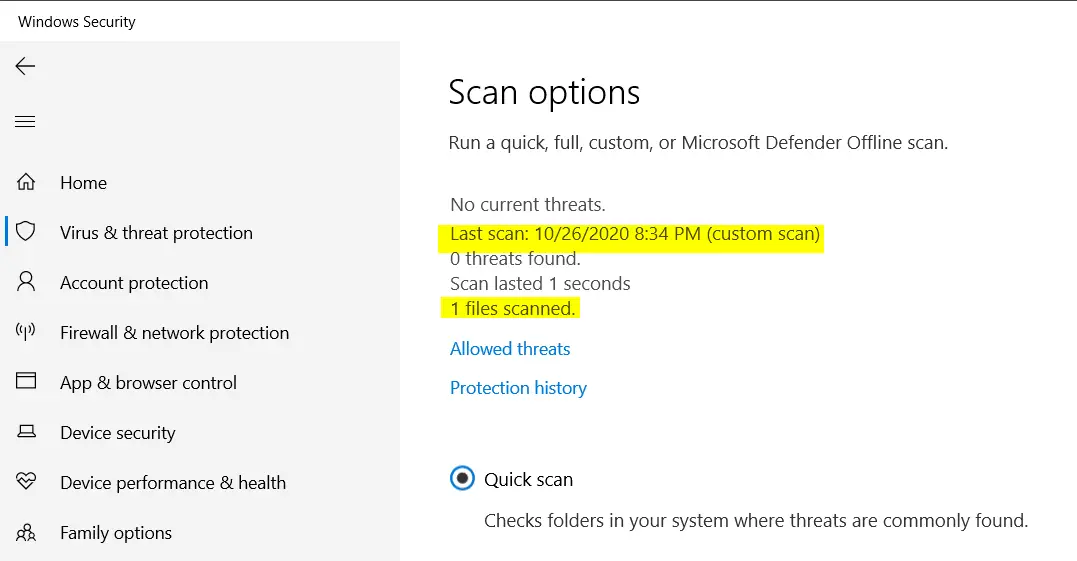
Пълно сканиране на твърдия диск
Това е по-задълбочено както от персонализираното сканиране, така и от бързото сканиране.Не е нужно да правите това толкова често, тъй като отнема повече време за завършване.
Но не се притеснявайте!Microsoft Defender автоматично намалява използването на процесора, RAM и дейността на твърдия диск въз основа на използването на приложения и програми в Windows 10.Такива сканирания се извършват на пълна скорост само когато системата не работи.
В края на деня можете да сканирате всички файлове на вашия твърд диск или система с увереност.Завършването на сканирането може да отнеме няколко часа, в зависимост от броя на дяловете и файловете, които трябва да бъдат сканирани.
Динамично заключване за подобрена защита
След като влезете в своя лаптоп или компютър с Windows 10 с акаунт в Microsoft, ще имате допълнителни разрешения за сигурност.
Можете да използвате други опции за влизане, за да заключите компютъра си, когато напуснете.За простота можете също да влезете в акаунта си с помощта на Windows Hello или ПИН.
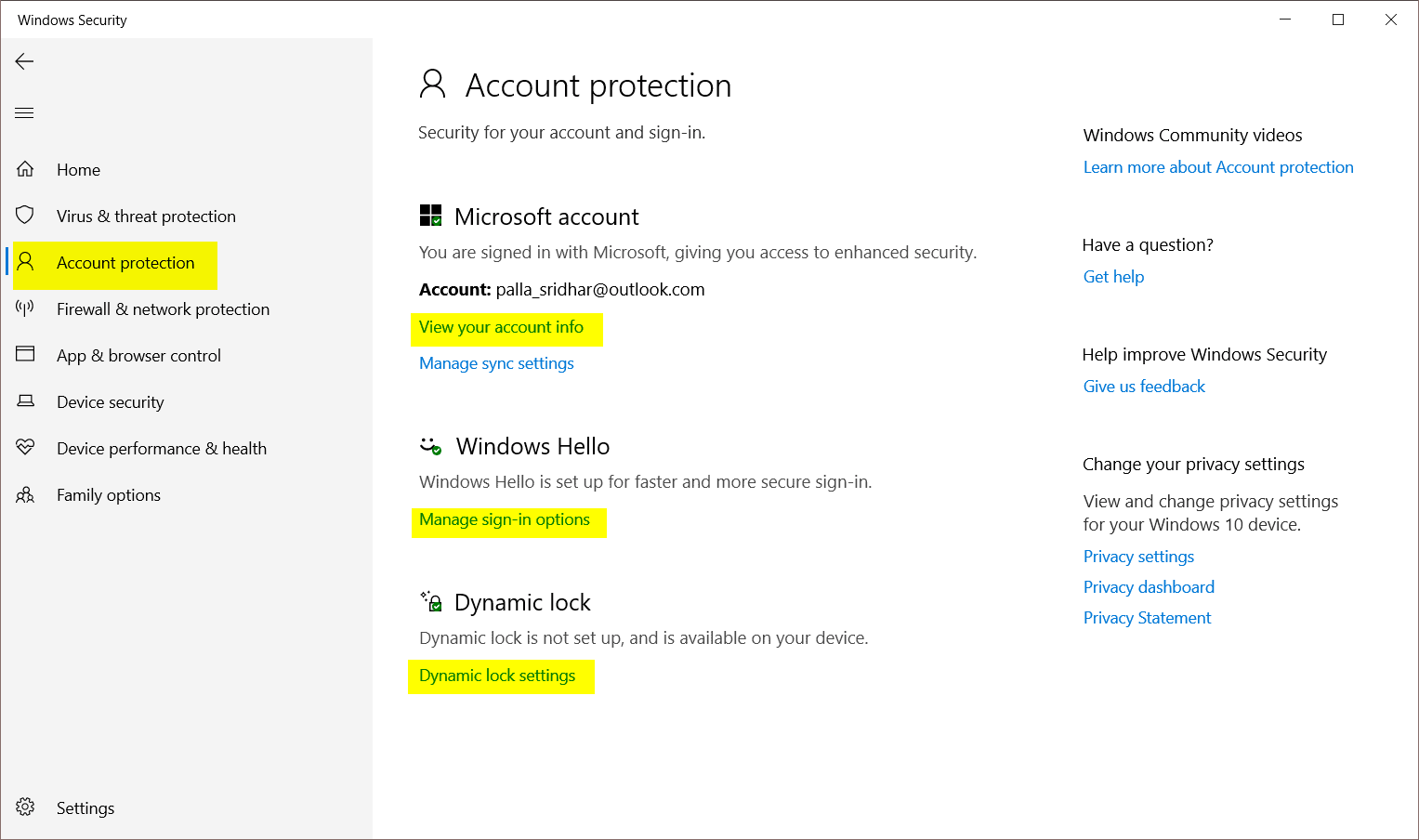
По-стабилен подход е да се използва динамично заключване на системата.Когато сдвоите което и да е Bluetooth устройство с Windows 10, системата автоматично ще се заключи, когато напуснете.Това улеснява пълната защита на файлове и системи.
Не е нужно да натискате никакви клавиши, за да заключите компютъра си.Ако сте забравили или сте заети на работа, системата ще заключи динамично компютъра ви без ваше участие.
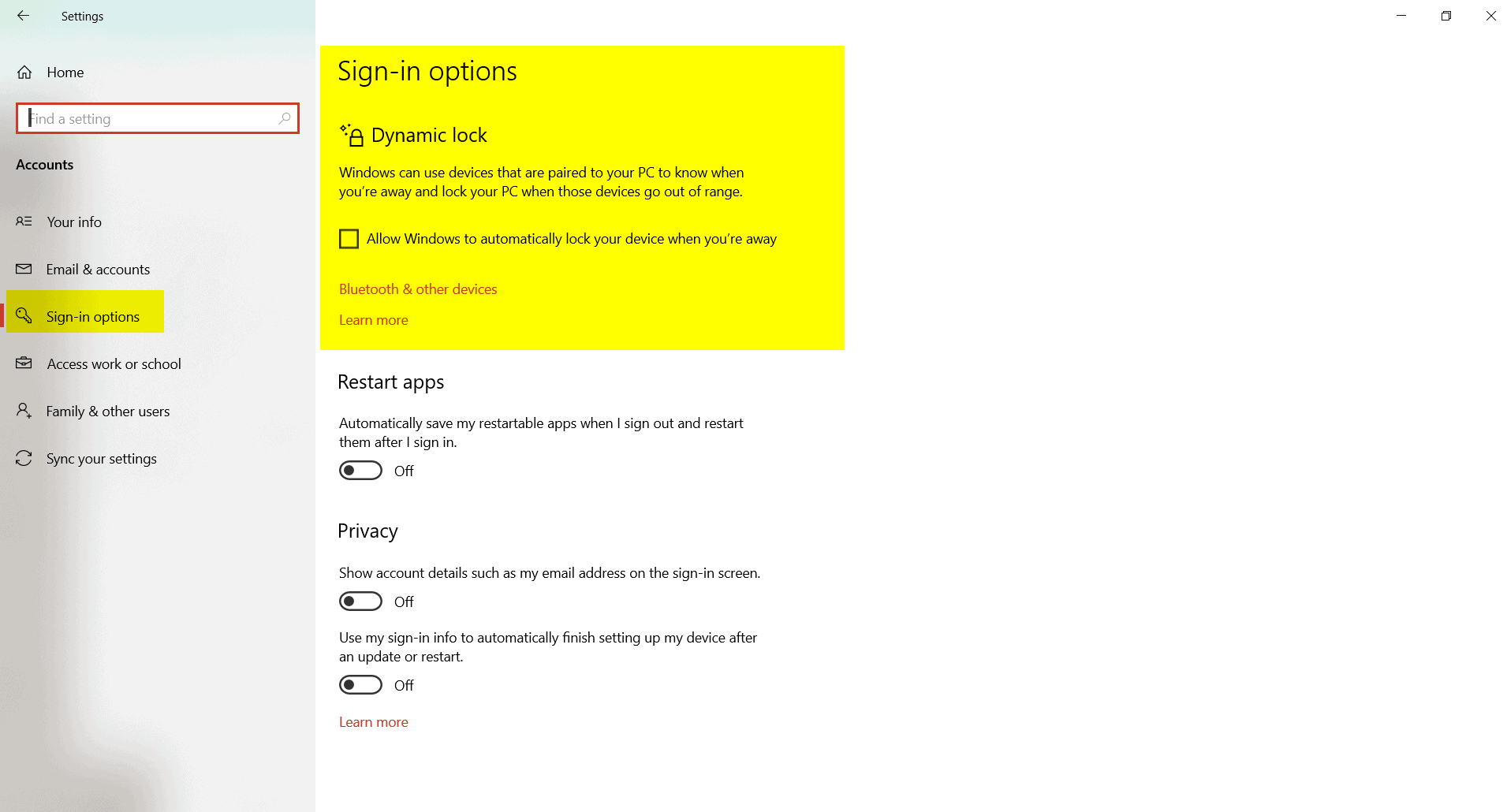
Добавете защита към папките си срещу атаки на ransomware
в " Защита на Windows"на"Защита от вируси и заплахи"право,можешна дънотовижтеЗащита от Ransomware.
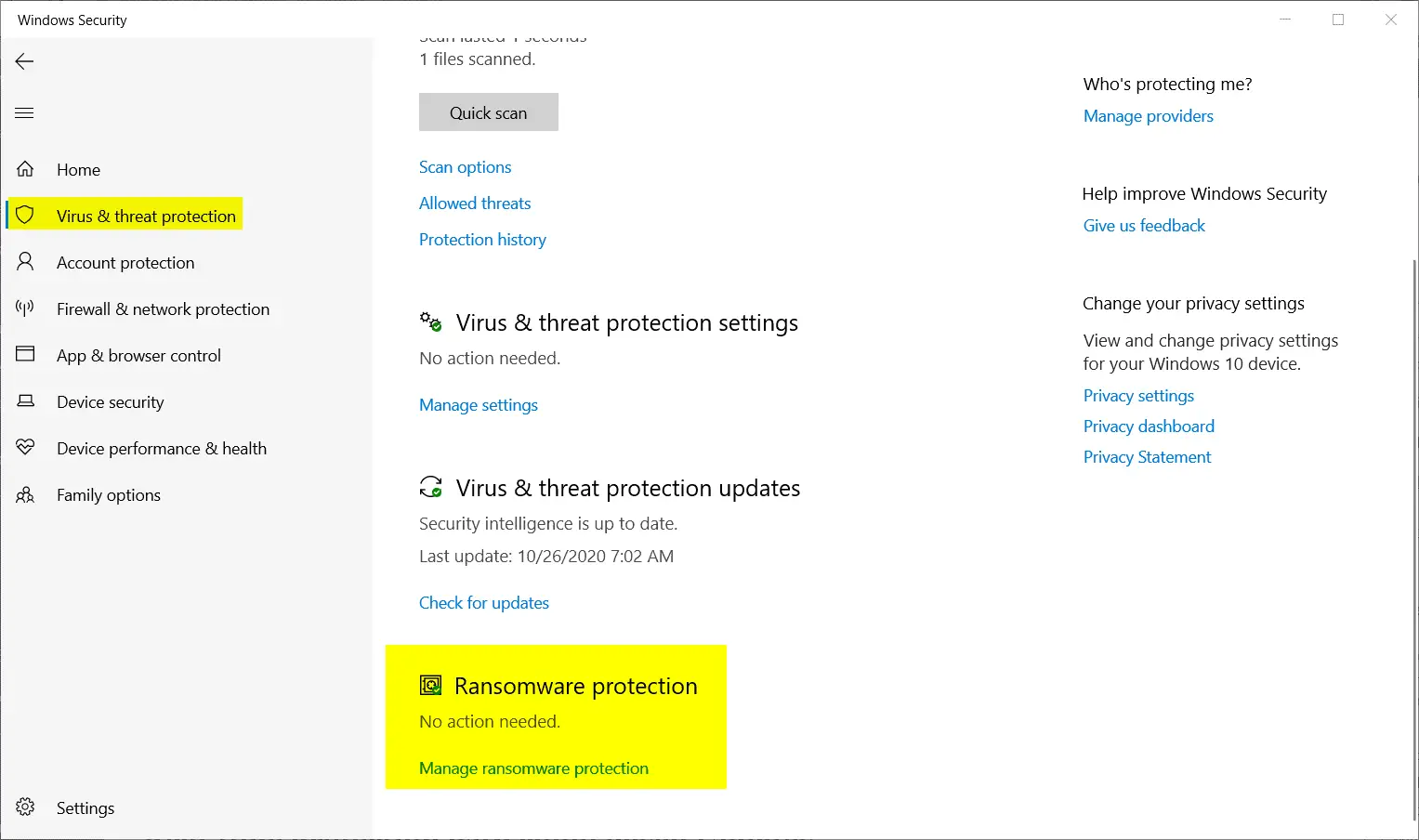
Трябва да щракнете върху "Управлявайте защитата от рансъмуер", за да си припомните тази настройка.Това ще донесе "„Контролиран достъп до папка“настройвам.С прости думи, ransomware блокира достъпа до най-важните файлове на вашата система.
Често за тази защита се добавя OneDrive.По подразбиране това сканиране ще сканира документи, снимки, видеоклипове, музика, любими на Windows 10 OS.Можете да щракнете върху "защитена папка"С"Добавете защитени папки"пазете повече папки под тази сигурност.
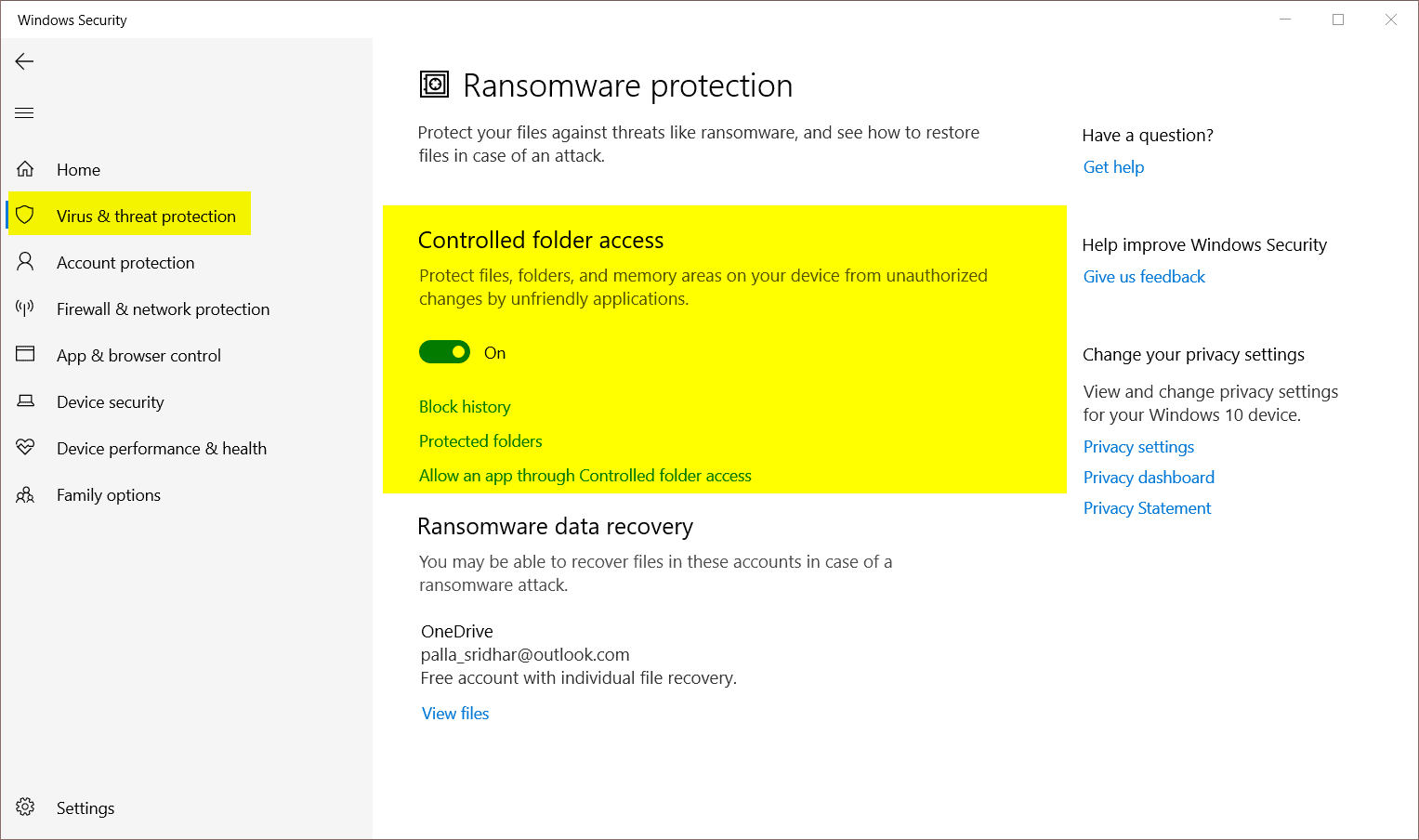
Понякога тази настройка може да блокира приложения на трети страни.В този случай можете да разрешите на приложението да заобиколи контролираната папка за нормален достъп до работа.Всички приложения на Microsoft Store ще работят безопасно дори с включена тази опция.
Облачните актуализации осигуряват защита в реално време
Microsoft Defender в Windows 10 е достатъчно мощен, за да блокира всички онлайн заплахи, злонамерен софтуер, произхождащ от уебсайтове и приложения.Това се дължи на най-новите актуализирани дефиниции и защита в реално време.
Друга специална функция на Windows Security се нарича "Защита при доставка в облак".В Windows 7 се наричаше Microsoft Active Protection Service (MAPS).Когато инсталирате Windows 10, тази функция е включена по подразбиране.
Кликнете върхуЗащита от вируси и заплахи, можете да го видите вдясно.
Но някои приложения или програми могат да го изключат в своя полза.Затова е по-добре да проверите следните настройки.
Настройки за защита от вируси и заплахи>Административни настройки
След това се уверетеНе е активиран"Защита при доставка в облак".
В последната актуализация 10H20 на Windows 2 са налични следните опции.
- Защита в реално време
- Изпращайте пробите автоматично
- Устойчив на подправяне
- Изключете елементи
Някои от тях са налични в по-ранни версии като 1909 и актуализацията от май 2020 г.
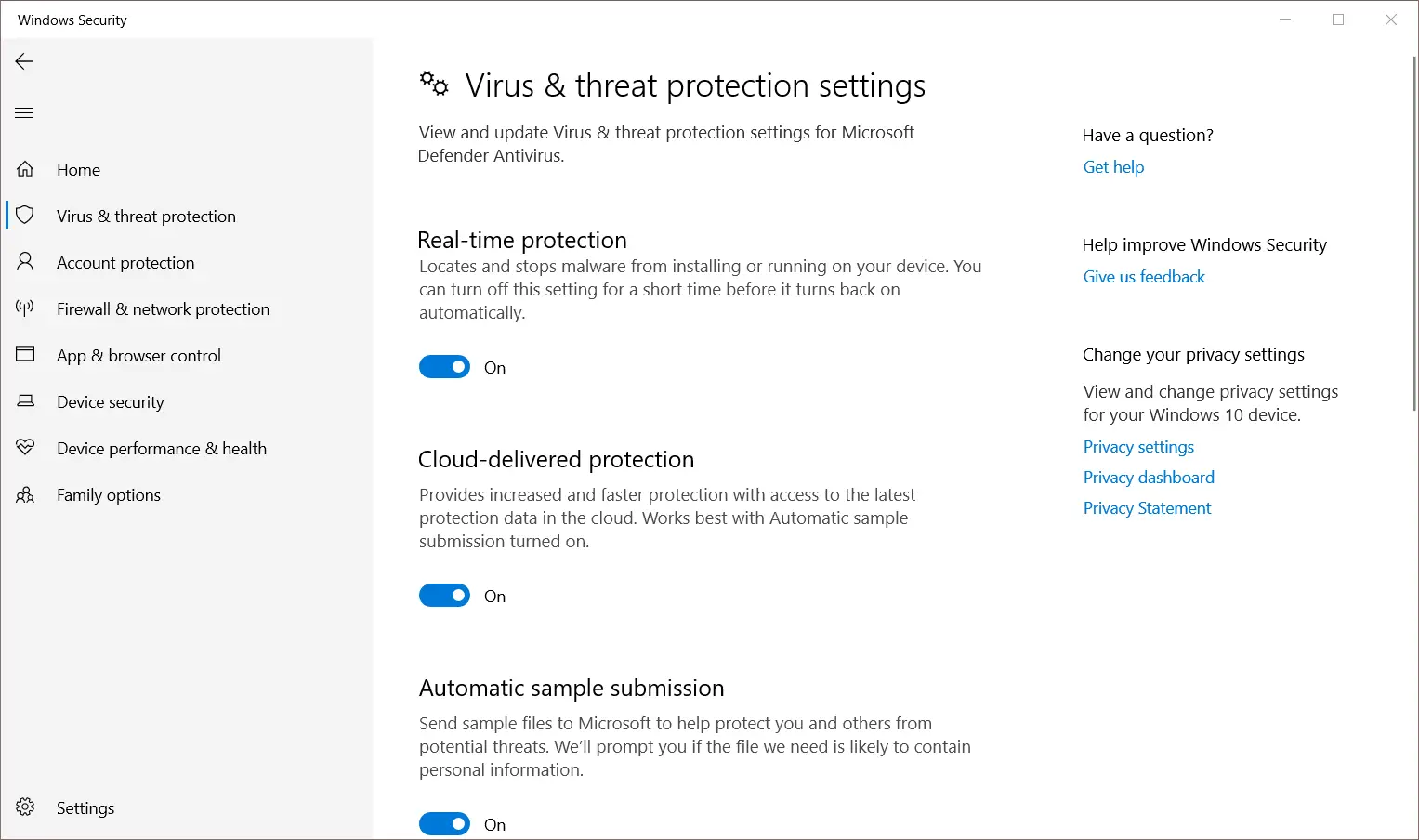
Контрол на приложения и браузър за защита, базирана на репутацията
Microsoft Store има много приложения с премиум версии.Докато много приложения са разработени от Microsoft, някои са инсталирани от разработчици, които не са свързани с тях.В този случай не сме сигурни дали приложението е безопасно.
За да гарантирате, че приложенията, файловете и уебсайтовете във вашата система са защитени от злонамерена и неоторизирана дейност, можете да активирате настройките за защита, базирани на репутация.Когато щракнете върху този раздел, са налични следните опции.
- Проверете приложенията и файловете
- SmartScreen за Microsoft Edge
- Потенциално вредно блокиране на приложения
- Smartscreen за приложения от Microsoft Store
Тази настройка ще осигури защита срещу сайтове, приложения и изтегляния със злонамерен софтуер.Блокирайте приложения и изтегляния, ако смятате, че са фалшиви.Cloud Software Protection проверява за неразпознати файлове в мрежата и ги блокира, ако е необходимо, според подадените файлове.
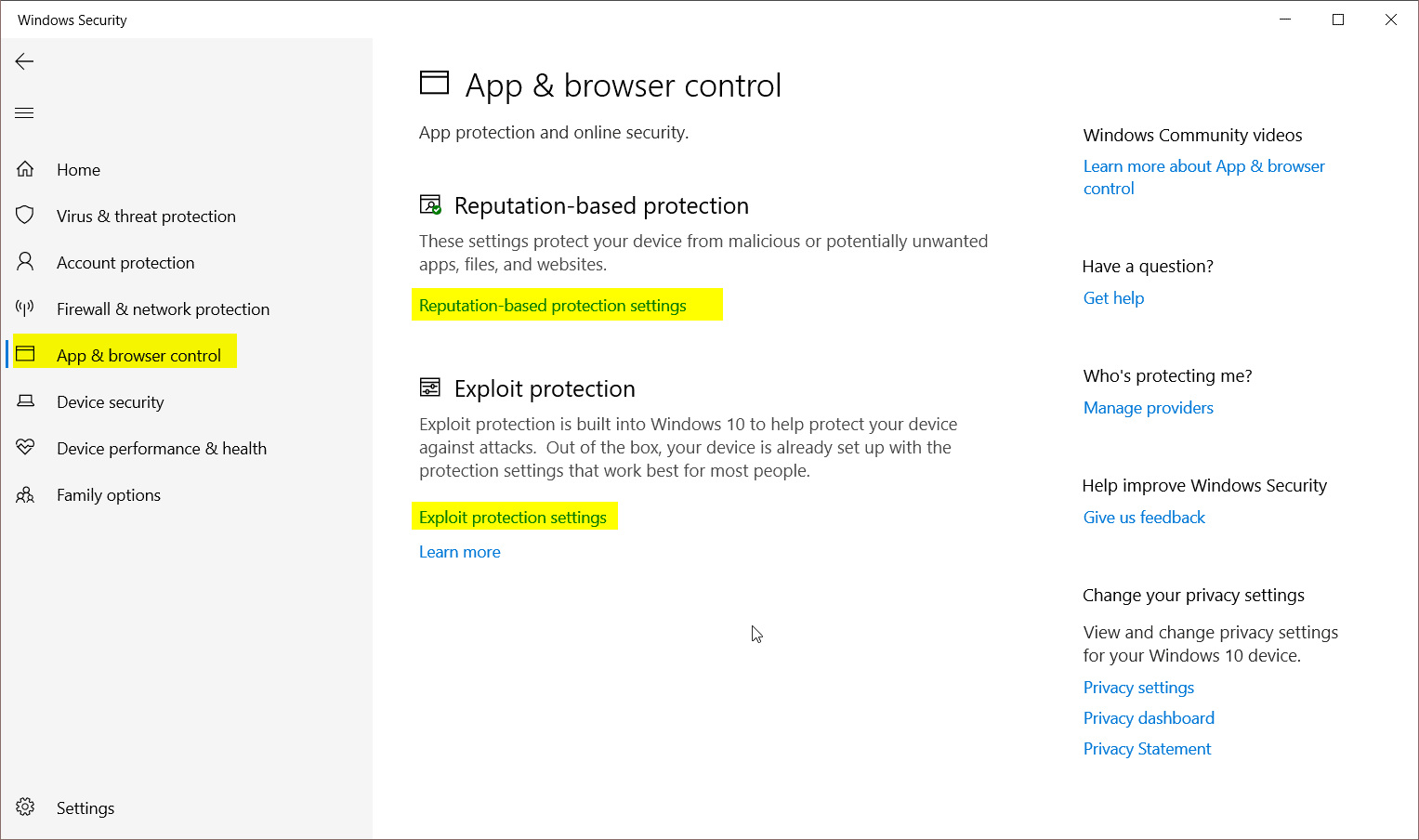
Задайте настройки на защитната стена и правила за използване
Първо, уверете се, че защитната стена на Microsoft Defender е включена за вашия домейн, частни и обществени мрежи.Това гарантира, че нежеланите заплахи са предотвратени от навлизане или излизане от системата Windows 10.
Друга функция е да задавате правила за вашите приложения и програми.
щракнете върху "Разрешаване на приложения през защитна стена".Това ще покаже всички приложения, които в момента са разрешени от защитната стена за частни и обществени мрежи.Можете да „промените настройките“, за да разрешите повече приложения или да деактивирате съществуващи приложения.
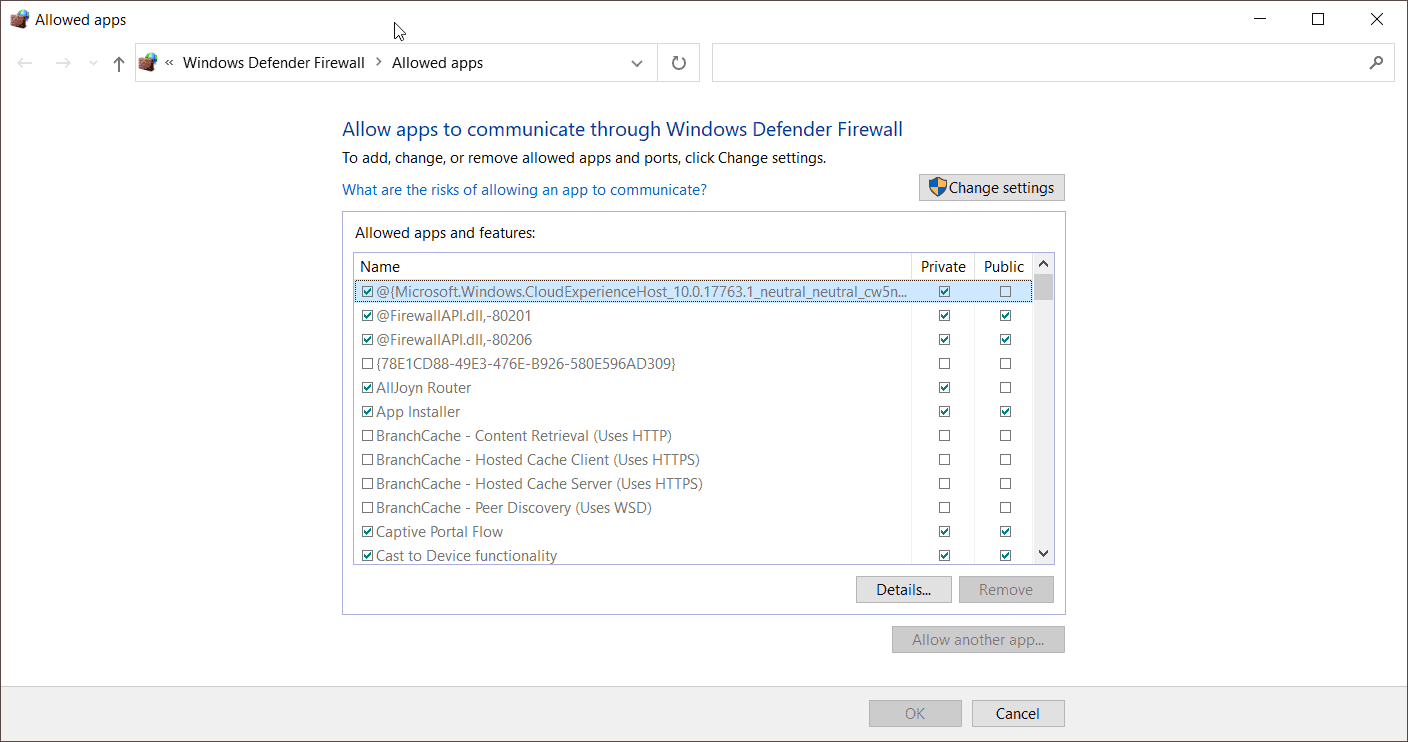
Най-добре е да не подправяте настройките по подразбиране, тъй като повечето приложения за "магазин" използват интернет, за да вършат работата си.
щракнете върху "разширени настройки”, за да настроите входящи и изходящи правила между вашата мрежа и интернет.Това ще включи „Защитна стена на Windows Defender с разширена защита“ в последната актуализация от октомври 2020 г.
Когато щракнете върху "Входящи правила”, можете да видите всички приложения, които позволяват вътрешна комуникация от Интернет към частна или публична мрежа.Ако използвате типична "домашна" или "работна" мрежа, можете да настроите правила за този вид мрежа.Други мрежови настройки могат да бъдат деактивирани, тъй като имат малък ефект.
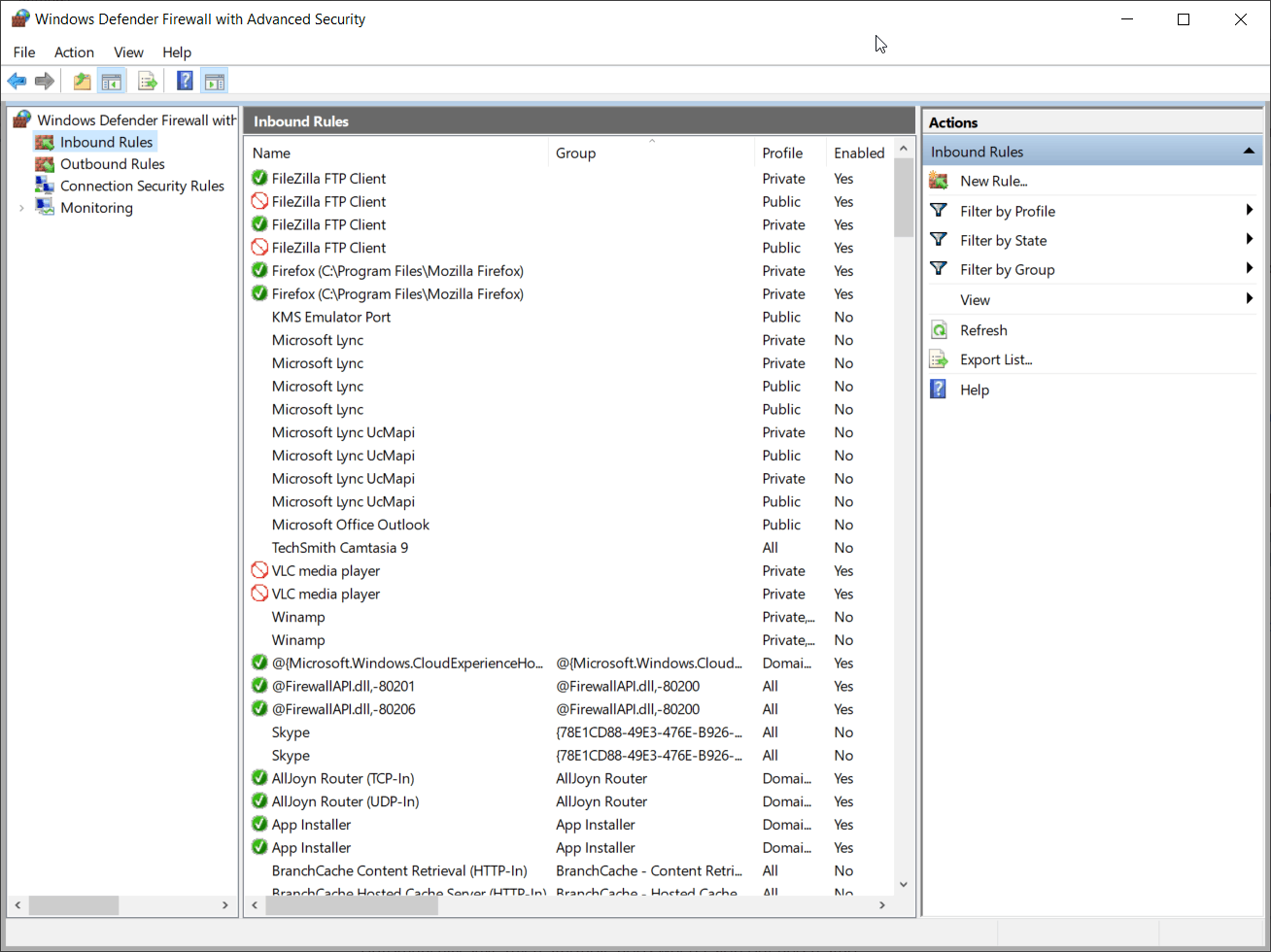
"Изходящи правила„също е така.Можете да блокирате комуникацията на файлове, приложения, изтегляния, програми на вашия лаптоп с Windows 10 с услуги от външния свят.Можете също да деактивирате портовете, ако искате да настроите фино достъпа.
Използвайте системния хардуер за защита
Компаниите и офисите, които използват вътрешни мрежи, предоставят на служителите лаптопи и устройства.Някои хардуерно заключени типове устройства могат да бъдат имплантирани в лаптопи с Windows 10, ако смятат, че информацията за компанията е поверителна.
Ако вашата система има необходимия хардуер, можете да активирате Device Security.Тази защита и сигурност са налични само ако хардуерът я поддържа.
Родителски контрол за семейна безопасност в Windows 10
Защитата на Windows също предоставя необходимите инструменти за защита на членовете на семейството.Въпреки че не можете да зададете родителски контрол в Windows 10, можете да използвате тази функция, за да ги включите в уеб интерфейса или в приложението за Android или iOS.
Можете да преглеждате активността на устройството на детето си, да задавате ограничения за времето на екрана за приложения и игри, да добавяте допълнително време на устройството си, да добавяте средства към акаунта на детето си за покупки от Microsoft Store, да задавате контроли за използване на Xbox One, ограничения на съдържанието и др.
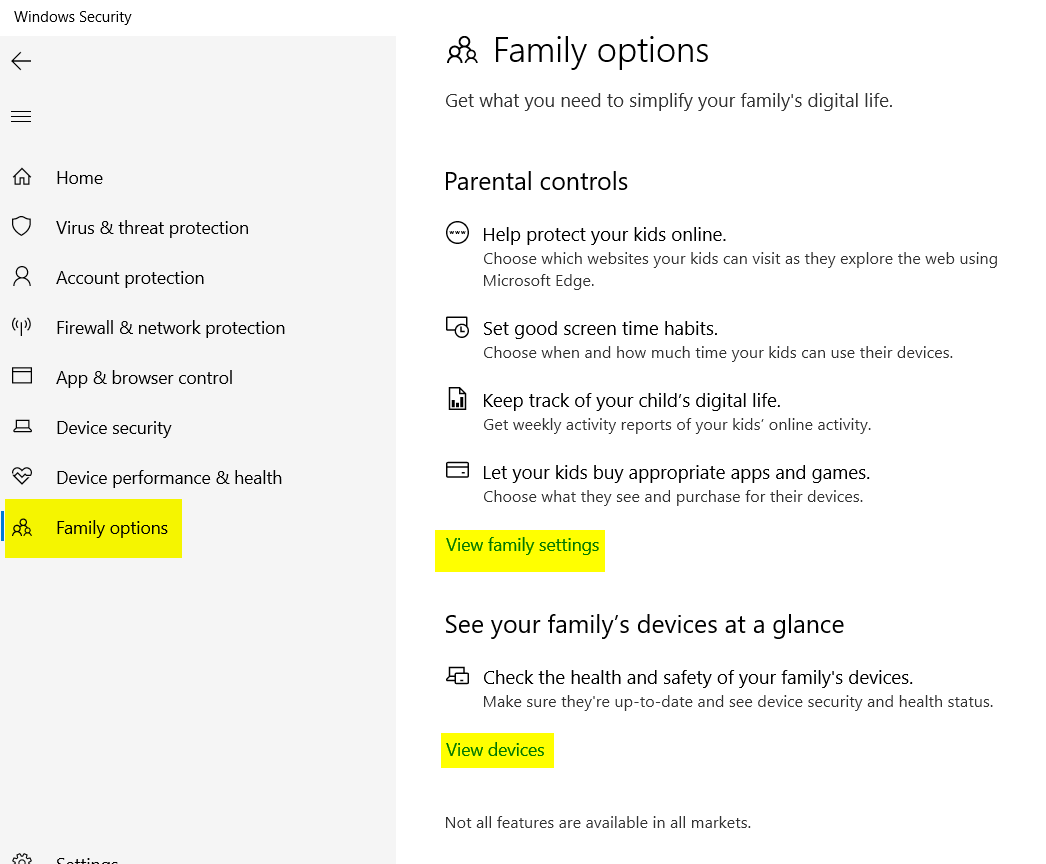

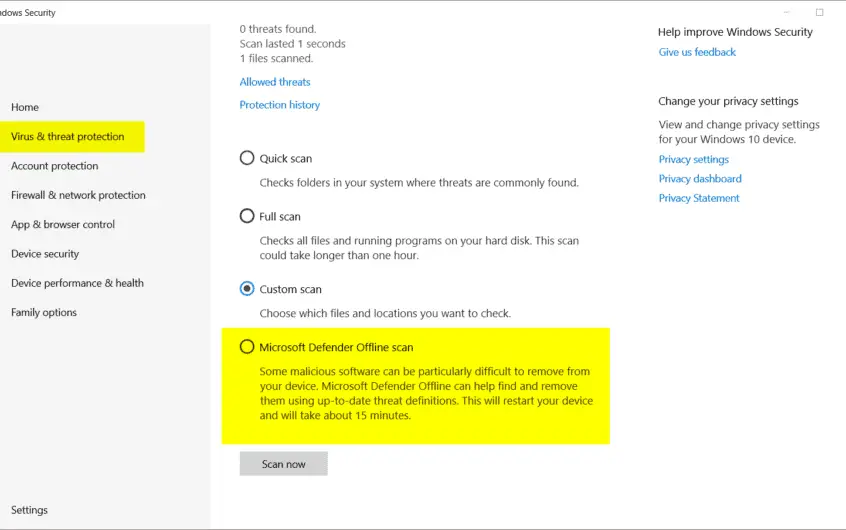




![[Коригирано] Microsoft Store не може да изтегля приложения и игри](https://oktechmasters.org/wp-content/uploads/2022/03/30606-Fix-Cant-Download-from-Microsoft-Store.jpg)
![[Коригирано] Microsoft Store не може да изтегля и инсталира приложения](https://oktechmasters.org/wp-content/uploads/2022/03/30555-Fix-Microsoft-Store-Not-Installing-Apps.jpg)
