Понякога може да забележите, че вашият лаптоп с Windows 10 няма достъп до интернет или изскача поради грешкавместо това прозорецПрекъснете връзката с локалната мрежаWindows е открил конфликт на IP адрес.
общо взето,Това съобщение за грешка означава, че няколко компютъра във вашата мрежа използват един и същ IP адрес, което може да причини конфликти в мрежовата свързаност и да причини конфликти на IP адреси:
Windows е открил конфликт на IP адрес
Друг компютър в тази мрежа има същия IP адрес като този компютър.Моля, свържете се с вашия мрежов администратор за съдействие при разрешаването на този проблем.Повече подробности са налични в дневника на системните събития на Windows.
Ако и вие сте жертва на подобен проблем, приложете решението тук, нека първо разберем конфликта на IP адреса на компютъра и IP адреса в Windows 10, преди да започнем.
Съдържание
Какво е IP адрес на компютъра?
Адресът на интернет протокола (IP адрес) е уникалната самоличност, която компютърът получава, когато се свърже с мрежа.Има два типа IP адреси, статични или динамични.一個статичен IP адрессе задава ръчно, никога не се променя.от друга страна,Присвоява се автоматично всеки път, когато компютърът ви е свързан към интернет или рутерДинамичен IP адрес, и наIP адрессамо временно.
Какво означава конфликт на IP адреси?
По принцип конфликтите на IP адресите възникват в локална мрежа, където две или повече устройства са свързани към една и съща мрежа и им е присвоен един и същ IP адрес.
Например, имате 3 устройства (PC1, PC2 и PC3), свързани към мрежата.Когато компютър 1 изпрати съобщение до компютър 2, съобщението комуникира с компютър 2, използвайки IP адреса.Е, ако и PC 2, и PC 3 имат един и същ IP адрес във вашата мрежа, това ще предизвика конфликт, защото PC 1 не знае къде да изпрати IP адреса.данни.
Как да открием конфликти на IP адреси?
Разберете дали други устройства в мрежата използват същия IP адрес като конфликтиращия компютър.
- Отворете контролния панел,
- Щракнете върху Административни инструменти, след това щракнете върху Преглед на събития,
- Потърсете записа за грешка "DHCP" в списъка с грешки.
- Ако е посочено като събитие за грешка, имате конфликт на IP адреса.
Какво причинява конфликти на IP адреси?
Както бе споменато по-рано, конфликт на IP адрес възниква, когато два компютъра в една и съща LAN мрежа се опитват да използват един и същ IP адрес.Причината може да е, че мрежата не е конфигурирана правилно, DHCP сървърът в мрежата се проваля и в крайна сметка присвоява един и същ динамичен адрес на множество системи.А конфигурирането на DHCP за получаване на IP адреси и DNS адреси може да бъде добро решение, за да се отървете от съобщенията за грешка за конфликт на IP в Windows.
Какво е DHCP мрежа?
Протоколът за динамична конфигурация на хост (DHCP) е мрежов протокол, който позволява на сървъра автоматично да присвоява IP адрес на компютър от определен диапазон от числа, конфигурирани за дадена мрежа.
Коригиране на конфликт на IP адреси за Windows 10
Има няколко решения, които можете да използвате, за да разрешите този проблем.Но най-лесният начин е да продължите и да рестартирате компютъра си.Да, проблемът обикновено може да бъде решен автоматично
Променете настройките на TCP/IP
Следвайте стъпките по-долу, за да активирате DHCP, който автоматично ще присвои IP и DNS адреси от DHCP сървър и ще избегне присвояването на един и същ адрес на два различни компютъра.
- Натиснете Windows + R, въведете ncpa.cpl и щракнете върху OK
- Това ще отвори прозореца Мрежови връзки,
- Щракнете с десния бутон върху Активни мрежови връзки, изберете Свойства,
- Кликнете два пъти Интернет протокол версия 4 (TCP/IPv4).
- и изберете радио бутонаПолучаване на IP адрес автоматично和 автоматичен Вземете адреса на DNS сървъра.
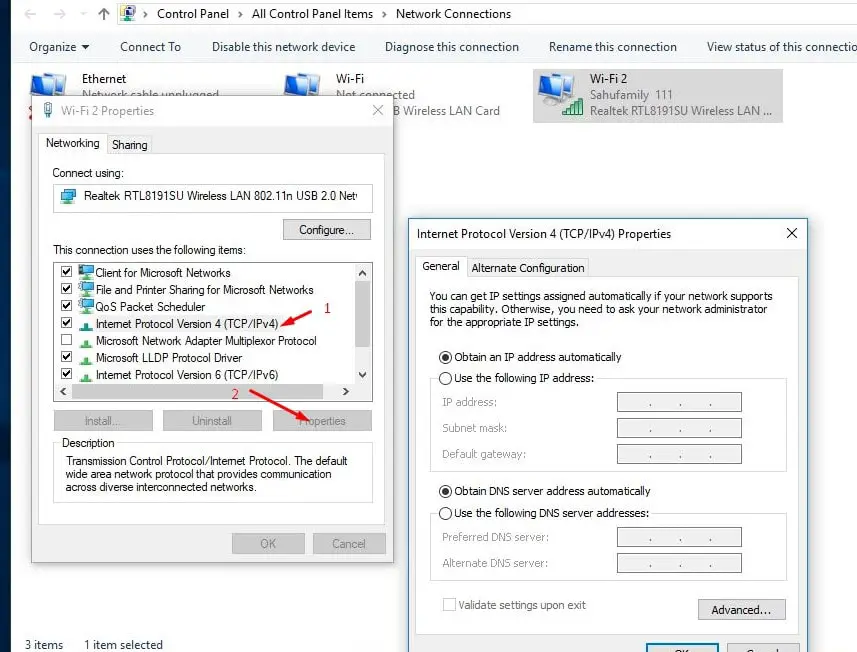
Ръчно задаване на статичен IP адрес
Ако вече използвате опцията „Получаване на IP адрес и DNS адрес автоматично и получаване на IP конфликт“, това ще доведе до грешка, която води до ръчно присвояване на IP адреса, което помага да се коригира това.За да направите това отново, отворете прозореца за мрежова конфигурация, след което отворете свойствата на мрежовия адаптер.Щракнете двукратно върху Internet Protocol Version 4 (TCP/IPv4), изберете бутона за избор Използване на адрес за почивка
- IP адрес: Това е статичният IP на компютъра, който искате да зададете.Напр192.168.1.111
- Маска на подмрежата: маската на подмрежата обикновено е255.255.255.0
- Шлюз по подразбиране: Това е IP адресът на рутера.обикновено192.168.1.1
注意: Ако вашият модем/рутер има различен IP адрес, като 192.168.0.1, вашият статичен IP адрес трябва да следва неговия формат, напр.192.168.0.111.В противен случай вашият компютър с Windows няма да може да се свърже с мрежата.
- Предпочитан DNS сървър:8.8.8.8
- Алтернативен DNS сървър:8.8.4.4
Просто щракнете върху Приложи, след което върху OK, за да запазите промените си.След това проверете Сигурен съм, че няма повече грешки при конфликт на IP в Windows.
нулиране на мрежовата конфигурация
Възстановяването на мрежовата конфигурация до настройките по подразбиране, освобождаването и подновяването на IP адреси може да помогне за отстраняването на почти всички проблеми с мрежата и интернет свързаността, включително конфликти на IP адреси в Windows 10, 8.1 и 7.
прозорец за нулиране на мрежовите настройки 10
Отворете командния ред като администратор.Изпълнете следните команди една по една и натиснете Enter последователно.
- netsh int ip reset reset c:resetlog.txt
- netsh winsock нулиране
- ipconfig /release
- ipconfig /flushdns
- ipconfig /актуализация
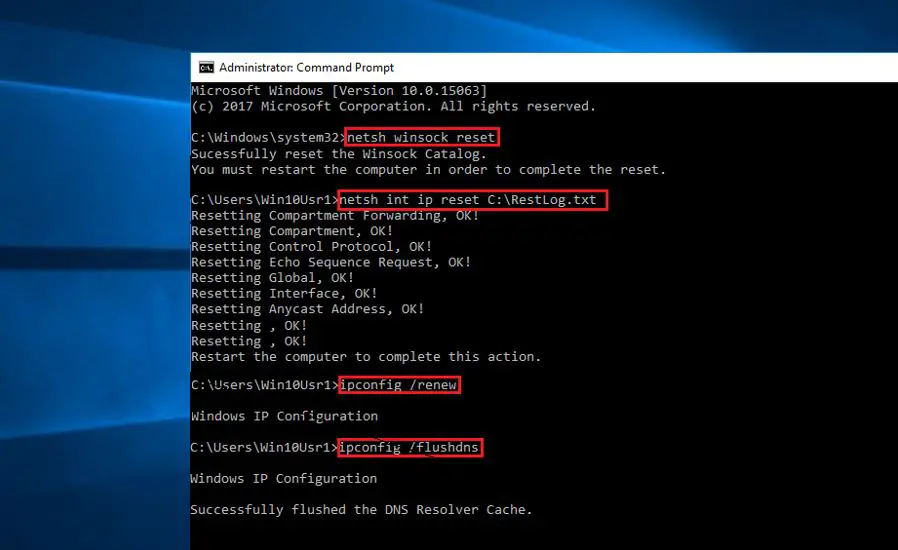
Сега затворете командния ред и рестартирайте Windows.Сега проверете дали няма други грешки при конфликт на IP адреси.
Актуализирайте мрежовия адаптер
Понякога несъвместимите драйвери на мрежов адаптер понякога не успяват да получат нов IP адрес от DHCP сървъра.Това може да доведе до различни мрежови проблеми, включително конфликти на IP адреси.Актуализирайте драйвера на мрежовия адаптер, за да сте сигурни, че драйверът на мрежовия адаптер не причинява проблема.Ť
- 使用devmgmt.mscОтворете диспечера на устройства
- след това консумирайте мрежовия адаптер
- Изберете инсталиран драйвер, щракнете с десния бутон върху него, изберете Актуализиране на драйвер и следвайте инструкциите на екрана, за да инсталирате и актуализирате най-новия драйвер.
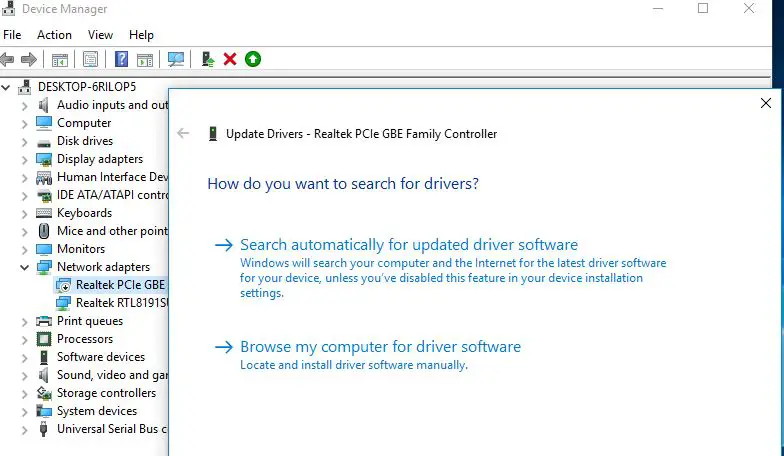
Все още имате нужда от помощ?Извършете възстановяване на системата, за да възстановите системата си до предишно работно състояние и да ви помогне да разрешите проблеми.

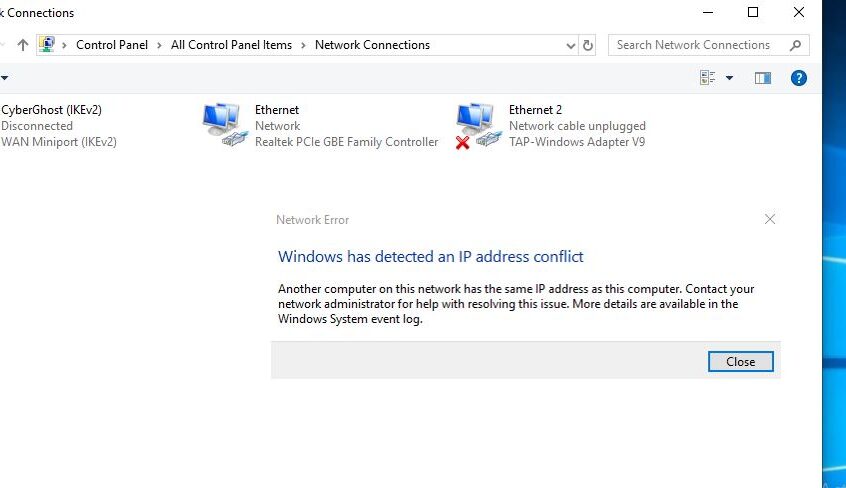
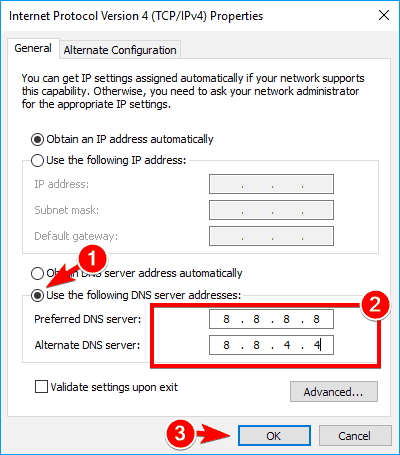
![[Коригирано] Microsoft Store не може да изтегля приложения и игри](https://oktechmasters.org/wp-content/uploads/2022/03/30606-Fix-Cant-Download-from-Microsoft-Store.jpg)
![[Коригирано] Microsoft Store не може да изтегля и инсталира приложения](https://oktechmasters.org/wp-content/uploads/2022/03/30555-Fix-Microsoft-Store-Not-Installing-Apps.jpg)

