iCloud е услуга за съхранение в облак и изчисления в облак, предоставяна от Apple Inc., която предоставя безплатно 5 GB място за съхранение (всеки потребител с Apple ID) за архивиране на приложения и настройки на техния iPhone, iPad и iPod.И тази услуга може също да синхронизира вашите снимки, документи и имейли с компютър и мобилни устройства.
iCloud Photos предоставя удобен начин за достъп до всяка снимка, която правите от вашето iOS устройство.
Но понякога потребителиКогато използвате iCloud Photo Library или My Photo Stream на компютър с Windowsще докладва"iCloud снимки не се синхронизират с компютър".
Много потребители съобщават за проблеми като „Моят фотопоток не се синхронизира с моя компютър“ или „iCloud Photos в Windows 10 не се синхронизира с компютър“.За други iCloud снимки, които не са изтеглени на компютър с Windows 10.
Съдържание
iCloud снимките не се синхронизират с компютър
Ако и вие се сблъсквате с този проблем, Mac или Windows 10/8/7 iCloud не може да синхронизира снимки,iCloud Photos няма да се изтеглят на компютър, следвайте стъпките за отстраняване на неизправности по-долу.
Настройте iCloud за синхронизиране на изображения с други устройства
Когато iCloud Photo Library е активирана, вашите снимки и видеоклипове се качват автоматично в iCloud по подразбиране и в крайна сметка се синхронизират с другите ви устройства с iOS и компютри.Можете обаче да активирате " моя фото поток", Когато вие (и други устройства) сте свързани към Wi-Fi мрежа,Тази функция автоматично синхронизира всички изображения, които правите, с други устройства.
- Отвори icloud приложение.
- 在 изскачаот Кутия, Щракнете до снимкатаот НастроикиБутон.
- Поставете отметка в квадратчето, отбелязано "моя фото поток"Кутията за да активирате тази опция.
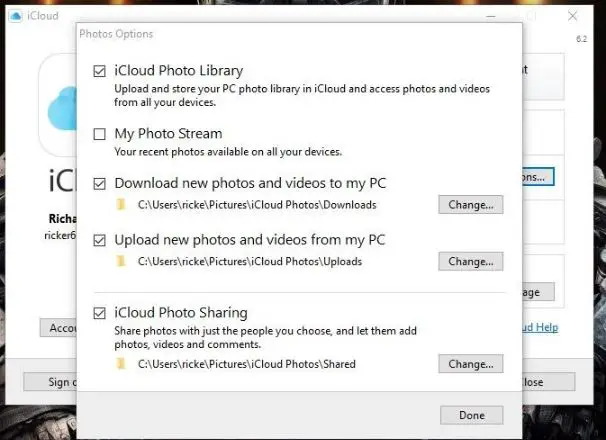
Актуализирайте iCloud
Можеш Изтеглете актуализацията тук, Възможно е също да се актуализира от самия Windows.
- Въведете "Apple" в полето за търсене на Cortana и изберете "Apple Software Update", за да отворите прозореца по-долу.
- Изчакайте програмата за актуализация да потърси налични актуализации.
- Ако има актуализация за iCloud, изберете я и щракнете върху Инсталиране.
- Освен това помислете за актуализиране на всеки друг софтуер на Apple, като iTunes, когато го използвате.
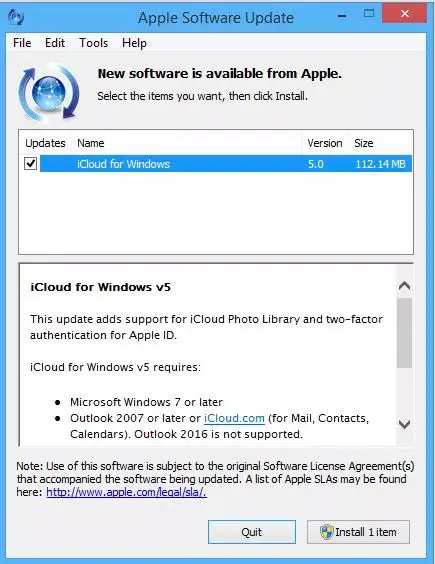
Активирайте iCloud Photos
Уверете се, че iCloud Photo Library е включена на вашия компютър, за това включете
- На iPhone/iPad в iOS 11: Отидете на Настройки > Вашето име > iCloud > Снимки и включете iCloud Photo Library и My Photo Stream.
- На компютър: Щракнете върху иконата iCloud в лентата на задачите и изберете Open iCloud Settings.Уверете се, че опцията Снимка е отметната и след това щракнете върху опцията до нея.След това щракнете върху квадратчетата за отметка до iCloud Photo Library и My Photo Stream.
Излезте от iCloud, след което влезте отново
Ако установите, че няма проблем с вашите iCloud настройки или интернет връзка, но все още не можете да синхронизирате iCloud снимки с вашия компютър, опитайте да излезете от iCloud на вашето устройство и след това да влезете отново.
На iPhone/iPad:
- Отидете на настройвам > [твоето име] и превъртете надолу, за да изберетеИзлез от профила си.
- Ако сте включили Find My iPhone, въведете паролата си за Apple ID и следвайте подканите, за да излезете от iCloud.
- Принудително рестартирайте вашия iPhone.(Най-добре е да архивирате вашия iPhone на компютър, за да избегнете загуба на данни.)
- Отидете на "настройвам" за да влезете в iCloud и да видите дали снимките от iCloud са синхронизирани с вашия iPhone.
На компютър:
- Кликнете върху Лента на задачите на Windowsот икона на iCloudИ изберете Отворете настройките на iCloud.
- в прозореца на iCloudКликнете върху Излез от профила си.
- Кликнете върху Лента на задачитеот икона на iCloudИ изберете Влизане.
iCloud снимките не се изтеглят на компютър
Освен това, ако установите, че снимките от iCloud не се изтеглят на компютър на Windows 10, опитайте решенията по-долу.
Конфигуриране на iCloud Photos
Ако сте настроили iCloud Photos за правилно изтегляне на снимки, ще трябва да влезете в панела с опции за снимки.За да направите това, щракнете върху иконата iCloud в системната област, след което щракнете върху Отвори настройките на iCloud.
Щракнете върху Опции до снимката тук, за да отворите панела Опции за снимка.
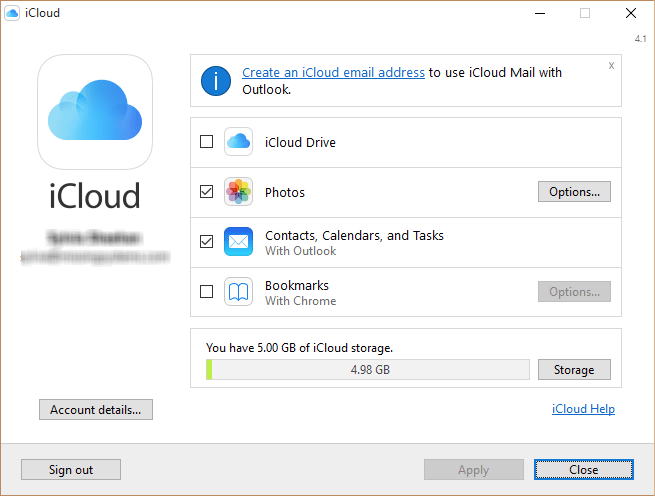
И се уверете, че както iCloud Photo Library, така и Изтегляне на нови снимки и видеоклипове на моя компютър са активирани.
Активирайте My Photo Stream
Ако някои от вашите iOS устройства имат активиран само My Photo Stream, iCloud Photos няма да изтеглят актуализирани снимки от такива устройства, освен ако вашият компютър също няма включен собствен Photo Stream.За да активирате функцията, просто отидете отново в панела „Опции за снимки“ и поставете отметка в квадратчето до „Моят фото поток“.Когато сте готови, щракнете върху Готово, за да запазите промените.
Трябва да запомните, че в My Photo Stream между устройствата се синхронизират само снимки, а не видеоклипове.Освен това, след като получите достъп до iCloud Photos, Photo Stream трябва да се показва директно под папката Downloads, вместо да показва подпапки по години.
Рестартирайте процеса на iCloud
По същия начин, ако iCloud има много процеси, включващи всичко от iCloud Drive, iCloud Photo Library до iCloud Services.Принудителното излизане на тези процеси от паметта принуждава iCloud да се изключи, което е много полезно, тъй като приложенията не могат да се затворят грациозно.
За да направите това, щракнете с десния бутон върху лентата на задачите и изберете Task Manager.
В раздела „Процеси“ изберете и завършете означено сicloud, iCloud диск, iCloud Photo Library, iCloud Photo живо和 iCloud услугиПроцесът на .
Това трябва да изведе iCloud от паметта.Просто заредете приложението отново и то ще ви влезе автоматично.Надяваме се, че всички блокирани изтегляния ще се възобновят автоматично.
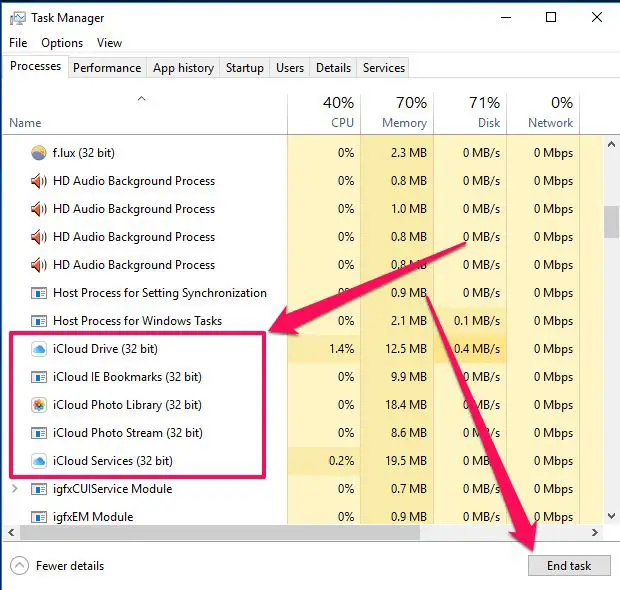
Променете къде се съхраняват снимките в iCloud
Ако пространството за съхранение на диска, където се съхраняват снимките от iCloud, е претоварено, снимките от iCloud, разбира се, няма да бъдат изтеглени на компютъра.Можете лесно да промените пътя за съхраняване на iCloud снимки на друг диск с налично място.
- Отидете в iCloud > Photos на вашия компютър и щракнете върху бутона до опцията „Промяна...“ „Изтегляне на нови снимки и видеоклипове на моя компютър“.
- Изберете или създайте папка на друг диск и щракнете върху OK, за да приложите.
Принуди iCloud да изтегля снимки
Уверявате се, че iCloud Photos е настроен правилно, My Photo Stream е активиран и дори iCloud се рестартира.Все още обаче не можете да намерите по-нови снимки, така че принудихме приложението да рестартира изтеглянето.
Щракнете върху иконата iCloud в системната област, след което щракнете върху Изтегляне на снимки.
Сега трябва да намерите изскачащ прозорец „Изтегляне на снимки и видеоклипове“, където можете да изберете снимките, налични за изтегляне в iCloud, групирани по години.
Просто изберете Всички, за да изберете цялата библиотека със снимки на iCloud за изтегляне.Като алтернатива можете да изберете да изтегляте файлове по година, което е полезно, ако искате да изтеглите само последните снимки - изборът на снимки по месеци е по-добър, но това е най-добрият залог.
Щракнете върху Изтегляне, за да започнете изтеглянето.Ще отнеме известно време, но вашите снимки трябва да започнат да се показват в папката Downloads в iCloud Photos.
Тези решения помогнаха ли за оправянето Не може да將iCloud снимки се синхронизират с компютър或iCloud снимки, които не могат да бъдат изтеглени на Windows 10?Кажете ни коя опция е подходяща за вас.

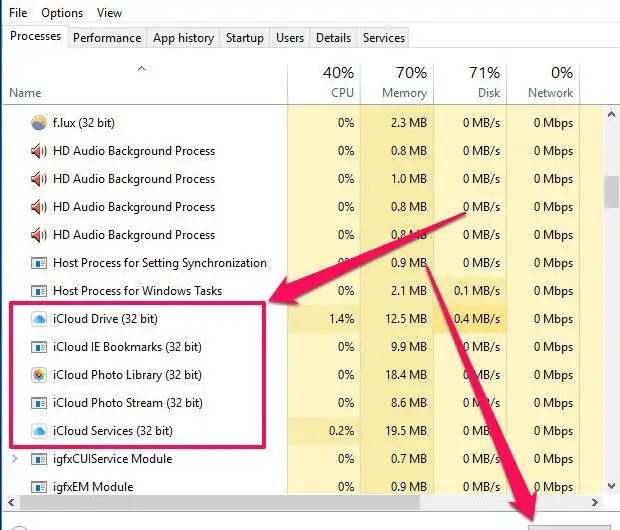




![[Коригирано] Microsoft Store не може да изтегля приложения и игри](https://oktechmasters.org/wp-content/uploads/2022/03/30606-Fix-Cant-Download-from-Microsoft-Store.jpg)
![[Коригирано] Microsoft Store не може да изтегля и инсталира приложения](https://oktechmasters.org/wp-content/uploads/2022/03/30555-Fix-Microsoft-Store-Not-Installing-Apps.jpg)

