Ако използвате Google Chrome като основен уеб браузър на вашия компютър, трябва да сте доволни от отличните услуги и функции, които предлага.Но освен че е един от най-добрите уеб браузъри, Chrome не е напълно свободен от грешки.
Потребителите може да срещнат много различни грешки, докато използват браузъра Google Chrome.Сред всички грешки на Chrome, темата, която обсъждаме днес, е Google без звук в Windows 10/11.
Този проблем може да бъде досаден, особено когато всичките ви други приложения издават звуци.
Най-бързият начин да коригирате звуковата грешка в Google Chrome е да го рестартирате, но ако рестартирането не работи за вас, можетеВъзстановете звука в Google Chrome със следните решения.
Съдържание
Google Chrome няма звук
Добре, преди да опитате нашите прости трикове и да коригирате проблеми със звука на Chrome, някои виновници трябва първо да бъдат изключени от списъка.Като-
- Уверете се, че компютърът ви не е заглушен и ако имате контрол на силата на звука в приложението, уверете се, че и то може да го чува.
- Уверете се, че звукът е в другсърфиране в интернетустройство (напр.Internet Explorer和Firefox)нормална работа.
- И също така проверете дали другите ви приложения могат да издават звук.
Ако никое от другите ви приложения не издава звук, опитайте да използвате изброените тук решения.Коригирайте проблеми със звука в Windows 10/11.Ако обаче установите, че виновникът е вашето приложение Google Chrome, тогава тази статия ще ви бъде много полезна.
Професионален съвет: Ако имате този проблем само с възпроизвеждане на звук на определени сайтове като youtube.com, това може да ви е накарало случайно да натиснете бутона за заглушаване, поради което в Chrome няма звук.
- Отворете въпросния уебсайт,
- Щракнете с десния бутон върху раздела в горната част и изберете Включване на сайта.
Също така отворете браузъра Chrome и въведетеchrome://settings/content/soundТук се уверете, че превключвателят до „Разрешаване на сайта да възпроизвежда звук (препоръчително)“ е син.
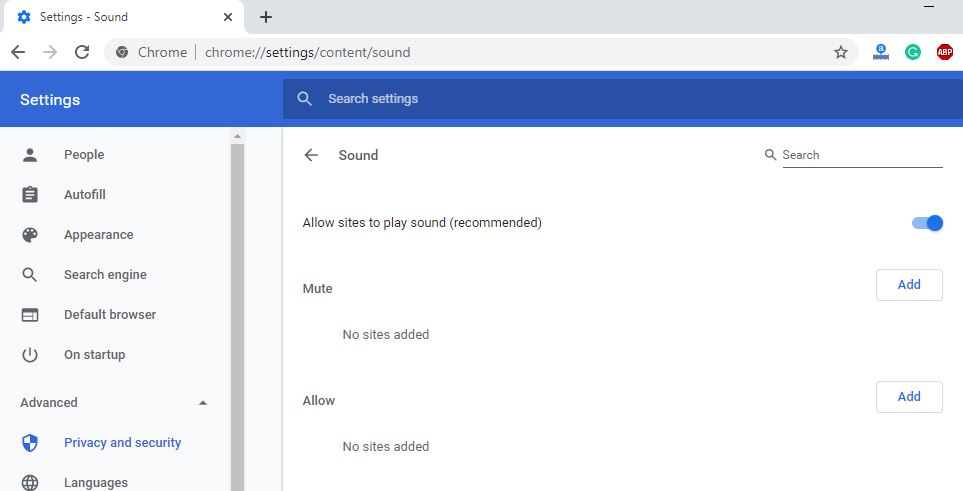
Актуализирайте драйвера на звука
Когато срещнете проблеми със звука на вашия компютър с Windows 10/11, най-важното решение е да актуализирате звуковия драйвер.За по-добра производителност, не забравяйте да използвате най-новите съвместими драйвери на вашия компютър с Windows.Това ще гарантира, че другите ви приложения и хардуер работят ефективно.Можете да актуализирате драйверите по два начина (ръчно или автоматично).
За автоматичния метод трябва да изтеглите софтуера Driver Updater на вашия компютър и той автоматично ще намери съвместим звуков драйвер за вашата система.Въпреки това, ако искате да опитате ръчния метод, който отнема много време, трябва да сте готови да се потите много.За да актуализирате драйверите ръчно, трябва:
- Посетете уебсайта на производителя и потърсете най-новата версия на звуковия драйвер, съвместим с вашето устройство с Windows 10/11.Уверете се, че сте изтеглили съвместими драйвери, в противен случай може допълнително да повредите компютъра си.
- Сега, използвайтеdevmgmt.mscОтворете диспечера на устройства,Разширен звуков контролер за видео и игри.Щракнете с десния бутон върху инсталирания аудио драйвер тук и изберете Деинсталиране на устройство.Рестартирайте компютъра си, за да влязат в сила промените.
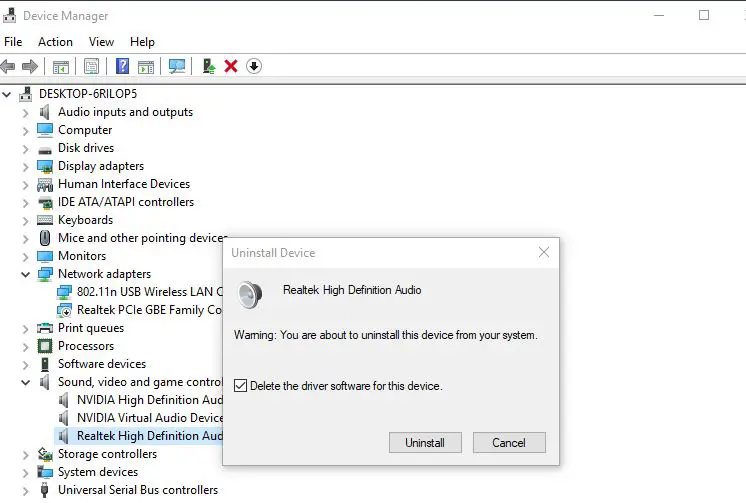
- Сега инсталирайте аудио драйвера, изтеглен преди това от сайта на производителя.
Използвайте миксера за обем
В Windows 10/11 ще намерите специална функция, която ви позволява да регулирате силата на звука на всяко приложение на вашия компютър.Ако чувате звук от други приложения, можете да използвате Chrome – вероятно имате заглушен звук само за Google Chrome.За да проверите и коригирате тази възможност, трябва да изпълните следната функция –
- В долния десен ъгъл на лентата на задачите ще намерите икона за звук и кликнете върху нея.
- След това трябва да изберете миксера за обем.
- Сега преминете към лентата за сила на звука на приложението Chrome и проверете силата на звука.Ако обаче не виждате контролера на Chrome, можете да опитате да проверите силата на звука от браузъра си.
- И накрая, трябва да рестартирате Chrome и да опитате да пуснете някакъв звук на него, което може да е решило проблема ви.
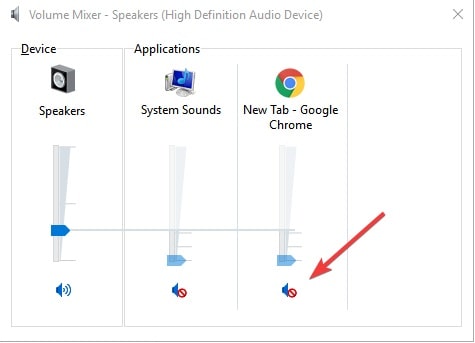
Изчистете бисквитките и кеша на браузъра
Бисквитките и кешовете са временни файлове, които помагат за подобряване на скоростта на зареждане на уеб страниците.Въпреки това, с течение на времето вашият уеб браузър събира твърде много бисквитки, което може да доведе до претоварване на временни файлове.Следователно може да имате проблеми с липсата на звук в Google Chrome поради претоварени временни аудио файлове.За да поправите това, трябва да изчистите кеша и паметта на Chrome, като следвате тези стъпки:
- Трябва да отворите Chrome.
- В горния десен ъгъл на браузъра щракнете върху Персонализиране и управление на Google Chrome.Изглежда като три вертикални линии близо до адресната лента.
- Трябва да изберете инструмента „Още“ от списъка, след което ще видите опцията „Изчистване на данните за сърфиране“.
- Можете да изберете диапазона от данни, който искате да изчистите данните за сърфиране, и да натиснете Clear Data.
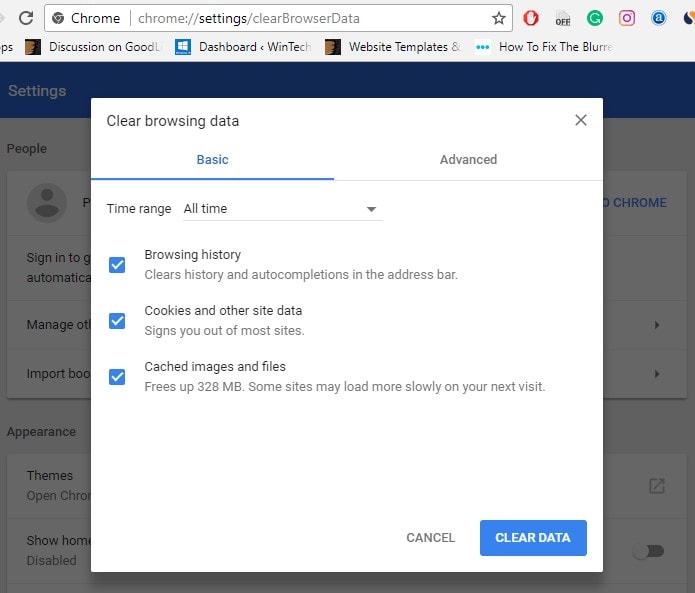
Определете дали дадена уеб страница е заглушена
В някои случаи уеб страницата, на която се опитвате да пуснете звука, също може да бъде заглушена.Този проблем може да бъде разрешен с помощта на следните инструкции –
- Трябва да натиснете клавиша с икона на Windows и клавиша R на клавиатурата едновременно.
- След това въведете inetcpl.cpls в диалоговия прозорец.
- Посетете раздела Разширени.
- Сега превъртете надолу, докато намерите секцията „Мултимедия“.
- Уверете се, че квадратчето до „Възпроизвеждане на звук от уеб страница“ е отметнато.
- Натиснете OK, за да запазите промените, след това рестартирайте приложението Chrome и посетете уеб страницата отново, за да тествате резултатите.
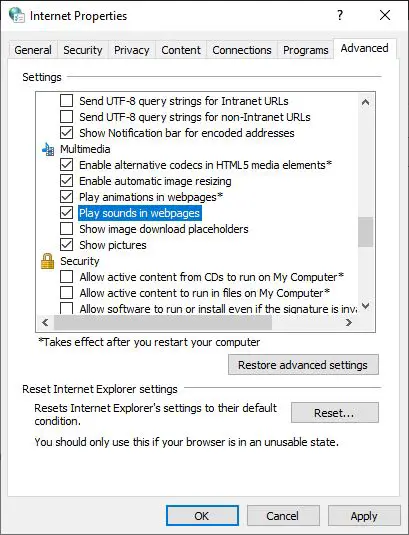
Деактивирайте разширенията на Chrome
Понякога разширенията на Chrome също пречат на нашия браузър Chrome и причиняват Chrome няма звукпроблем.Нека деактивираме разширението за Chrome, за да възстановим звука в Google Chrome.
- Отворете Chrome.
- Кликнете върху горния десен ъгъл трите вертикални точки на бутон> още инструменти > разширение.
- Или можетев адресната лентавъведетеchrome://extensions/за достъп до списък с всички инсталирани разширения.
- Затворете всички разширения едно по едно, рестартирайте Chrome и проверете дали звукът излиза.
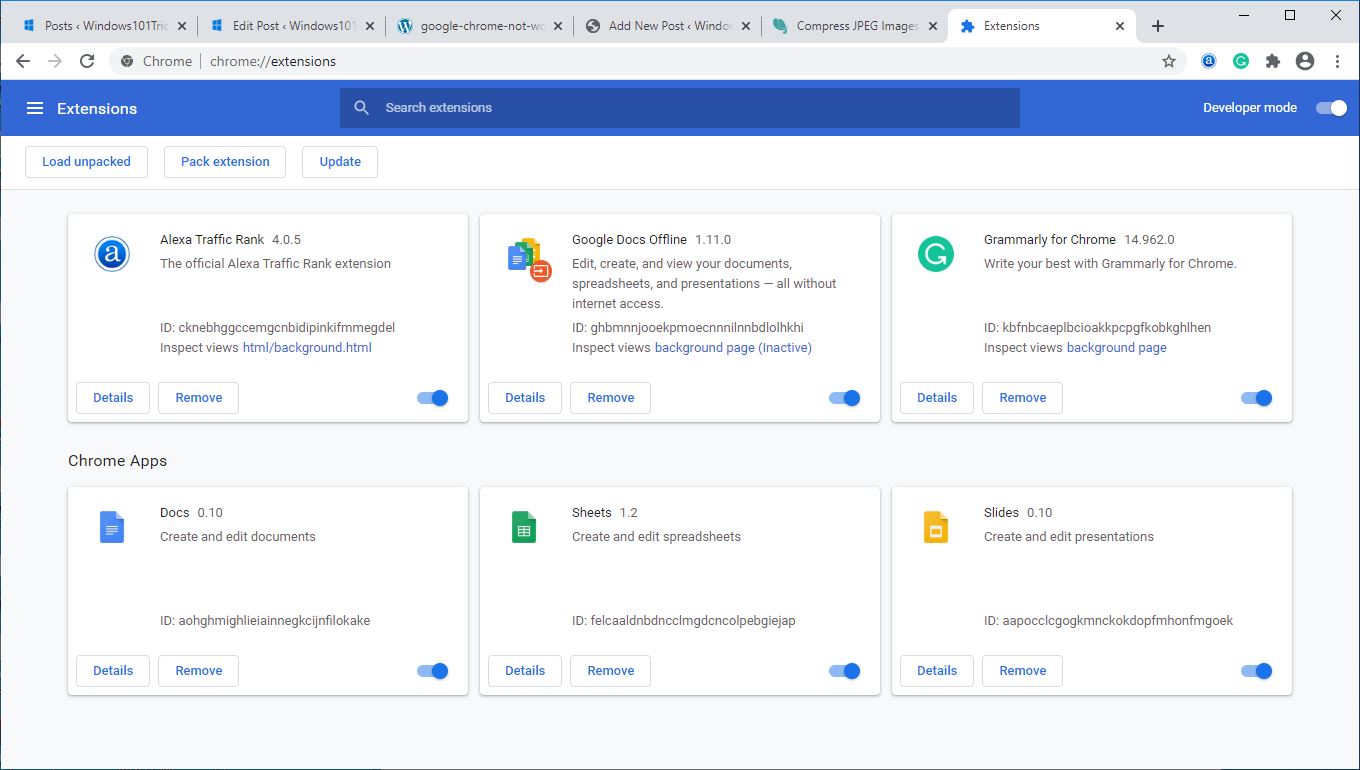
Нулирайте настройките на браузъра Chrome
Това е друг ефективен начин да направите браузъра Chrome по подразбиране и може да помогне при различни проблеми с браузъра Chrome.
- Кликнете върхуБраузър лента с инструменти 上от Chromeменю .
- Изберете Настройки, превъртете надолу и щракнете върху Покажи разширени настройки, за да намерите "нулиране на браузъра Настройки".
- Кликнете върху нулиране на браузъра настройвам.
- В диалоговия прозорец, който се показва, щракнете Нулиране.
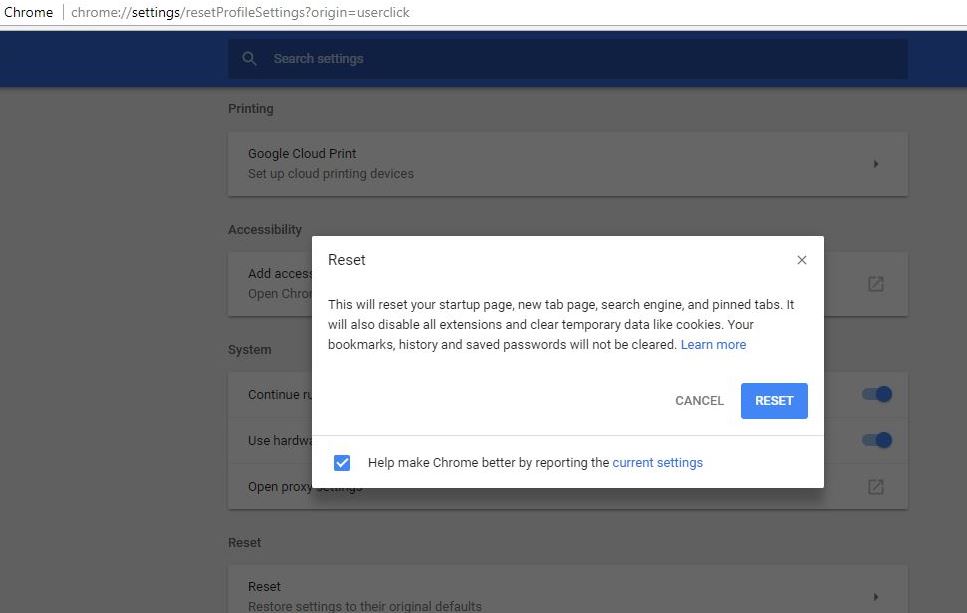
Преинсталирайте браузъра Chrome
Ако нито едно от горните решения не реши проблема, можете да опитате да преинсталирате браузъра Chrome с най-новата версия, за да дадете на браузъра чисто състояние и да се надяваме да отстраните проблема:
Забележка: Преинсталирането на Chrome ще изчисти всички настройки и данни на браузъра.
- Щракнете с десния бутон върху менюто "Старт" на Windows 10/11 и изберете Настройки,
- Щракнете върху Приложения вместо Приложения и функции,
- Сега превъртете надолу и намерете Google chrome, изберете го и щракнете върху деинсталиране
- Рестартирайте компютъра си, за да го премахнете напълно, сега изтеглете ново копие на Google Chrome и го инсталирайте.
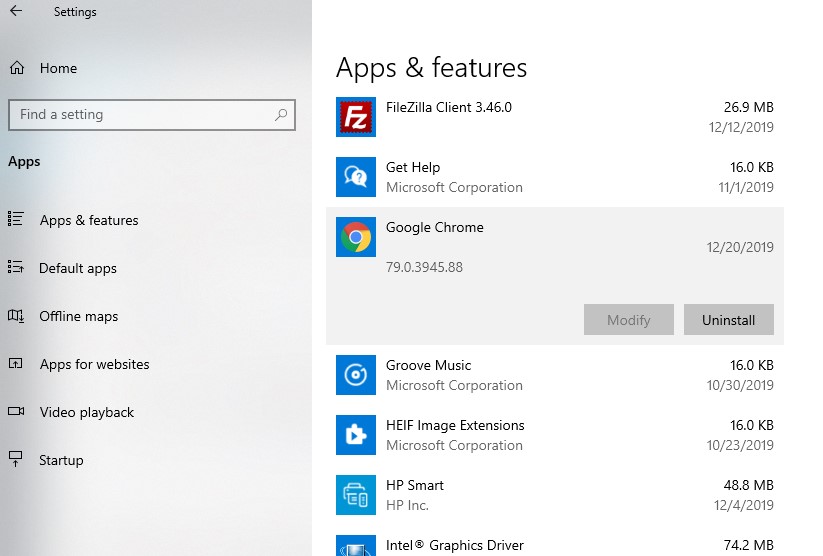
Винаги е забавно да гледате видеоклипове и да слушате песни в интернет, но когато звукът ви в Google Chrome не работи правилно в Windows 10/11, тогава не се натъжавайте и опитайте някои прости трикове и просто възстановете звука на уеб браузъра.
Google няма звукови въпроси и отговори
Моля, уверете се, че звуковите настройки на вашето устройство са включени и силата на звука е регулирана на подходящо ниво.Можете да намерите тези опции в Настройки или Контролен панел.
Моля, уверете се, че щепселът на вашия високоговорител или слушалки е включен правилно и издава звук.Ако все още имате проблеми, опитайте да свържете високоговорителите или слушалките си към друго устройство, за да проверите.

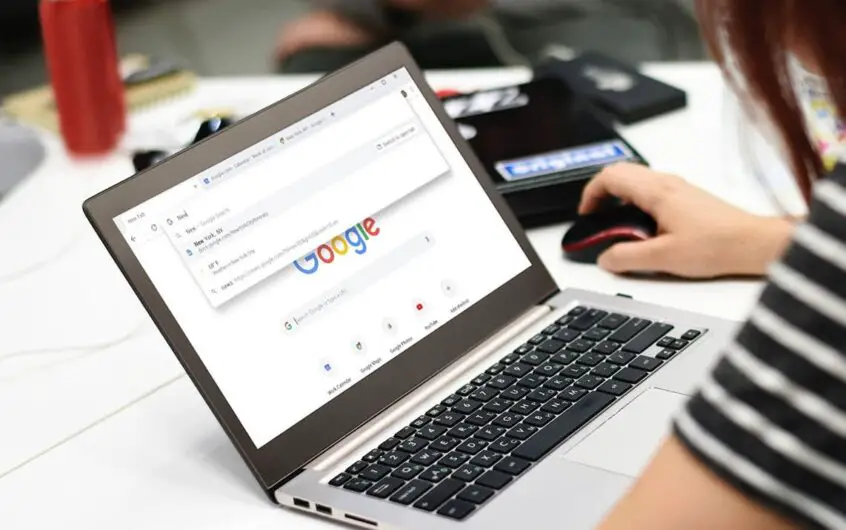
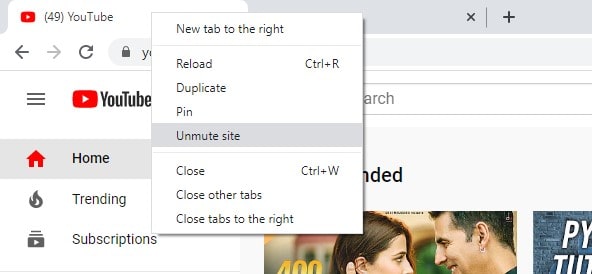
![[Коригирано] Microsoft Store не може да изтегля приложения и игри](https://oktechmasters.org/wp-content/uploads/2022/03/30606-Fix-Cant-Download-from-Microsoft-Store.jpg)
![[Коригирано] Microsoft Store не може да изтегля и инсталира приложения](https://oktechmasters.org/wp-content/uploads/2022/03/30555-Fix-Microsoft-Store-Not-Installing-Apps.jpg)
