Въпреки значителните подобрения в новия Microsoft Edge, Google Chrome остава най-популярният браузър.
Той е бърз, сравнително сигурен и работи добре.но понякогаСлед актуализация на Windows 10,може да срещнетеСитуации, когато Google Chrome не работи.Браузърът се срива многократно със съобщението „Упс!Нещо се обърка при показването на уеб страницата.
Много потребители съобщават за подобни проблеми, браузър Chrome не реагира, високо използване на процесора в Google Chrome.Браузърът става нестабилен при стартиране, отнема известно време, за да зареди началната страница и т.н.В този случай можете да деинсталирате Chrome на устройството и след това да инсталирате отново Chrome, за да разрешите срива,Но ако този метод не работи, приложете следните решения.
Това поведение може да възникне по много причини, включително история на браузъра или интернет кеш, разширения на браузъра, повредени профили на Chrome, използване на остарял браузър Chrome и др.Отново понякога Chrome може също да се срине поради ниска памет.
Chrome продължава да срива Windows 10
Ако установите, че Google Chrome не се отваря, браузърът се срива или замръзва произволно на вашия компютър с Windows 10/8/7, докато сърфирате, отваряте раздели, зареждате страници или изтегляте, ето прости корекции за често срещани сривове на Chrome и как да получите браузърът да се върне в стабилно състояние.
- Е, ако установите, че Chrome не може да зареди страницата, препоръчваме ви да я проверите и да се уверите, че вашата интернет връзка работи.
- Извършете пълно сканиране на системата с най-новия актуализиран антивирусен/анти-зловреден софтуер, за да проверите и да се уверите, че инфекциите със злонамерен софтуер не замразяват браузъра.
- Отворете браузъра Chrome и въведете в адресната лентаchrome://settings/help,След това натиснете Enter, за да актуализирате браузъра до най-новата версия.
Ако Google Chrome не реагира, проблемът може да е във вашия DNS кеш.Отворете командния ред като администратор и изпълнете следните команди стъпка по стъпка.
- ipconfig /flushdns
- netsh winsock нулиране
Ако Google Chrome не стартира, приложете:
Понякога програма за сигурност може да блокира Chrome поради фалшиви положителни резултати, поради което не се стартира правилно.Можете да деактивирате такъв софтуер или да го деинсталирате напълно, за да видите дали Chrome може да се отвори.
Изчистване на данните за сърфиране
Когато отваряте уеб страници, Chrome продължава да кешира историята на браузъра, бисквитките, за да осигури по-бързо сърфиране.Също така, при по-ранно кеширане, бисквитките могат да прекъснат зареждането на страницата.Първо изчистете изчистете бисквитките, хронологията на сърфирането и кеша в Chrome.
- Отворете браузъра Chrome,
- Отидете до иконата „Меню“ в горния десен ъгъл на браузъра Google Chrome
- Щракнете върху опцията „Още инструменти“ и тя ще покаже „Изчистване на данните за сърфиране“, която трябва да бъде избрана.
- Също така в адресната лента можете да въведетеchrome://settings/clearBrowserDataОтворете същия екран.
- Сега ще има страница с някои квадратчета за отметка на страницата.
- Щракнете върху Изчистване на данните, за да изтриете цялата история на Google Chrome.
- Обновете страницата и опитайте да презаредите страницата.
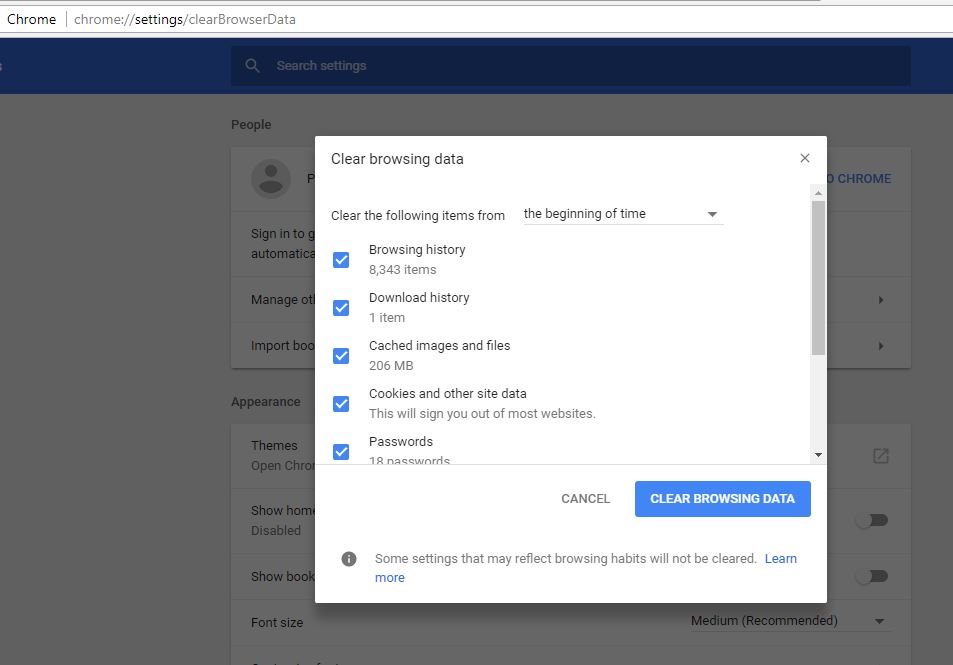
Едно към едно изтриване на разширения
Друг често срещан проблем, който кара Chrome да се срива или замръзва, са злонамерените разширения.Нека премахнем разширението, за да проверим дали това решава проблема.
- В горната (Omni) лента въведетеchrome://extensions,След това натиснете Enter.
- Това ще покаже списък с всички инсталирани разширения на Chrome,
- Щракнете върху Премахване до всяко разширение, което искате да премахнете.
Опитайте първо да се отървете от скорошните допълнения, след което опитайте Chrome за известно време, след като изтриете всяко.Може да намерите престъпници, без да ги премахнете всички.
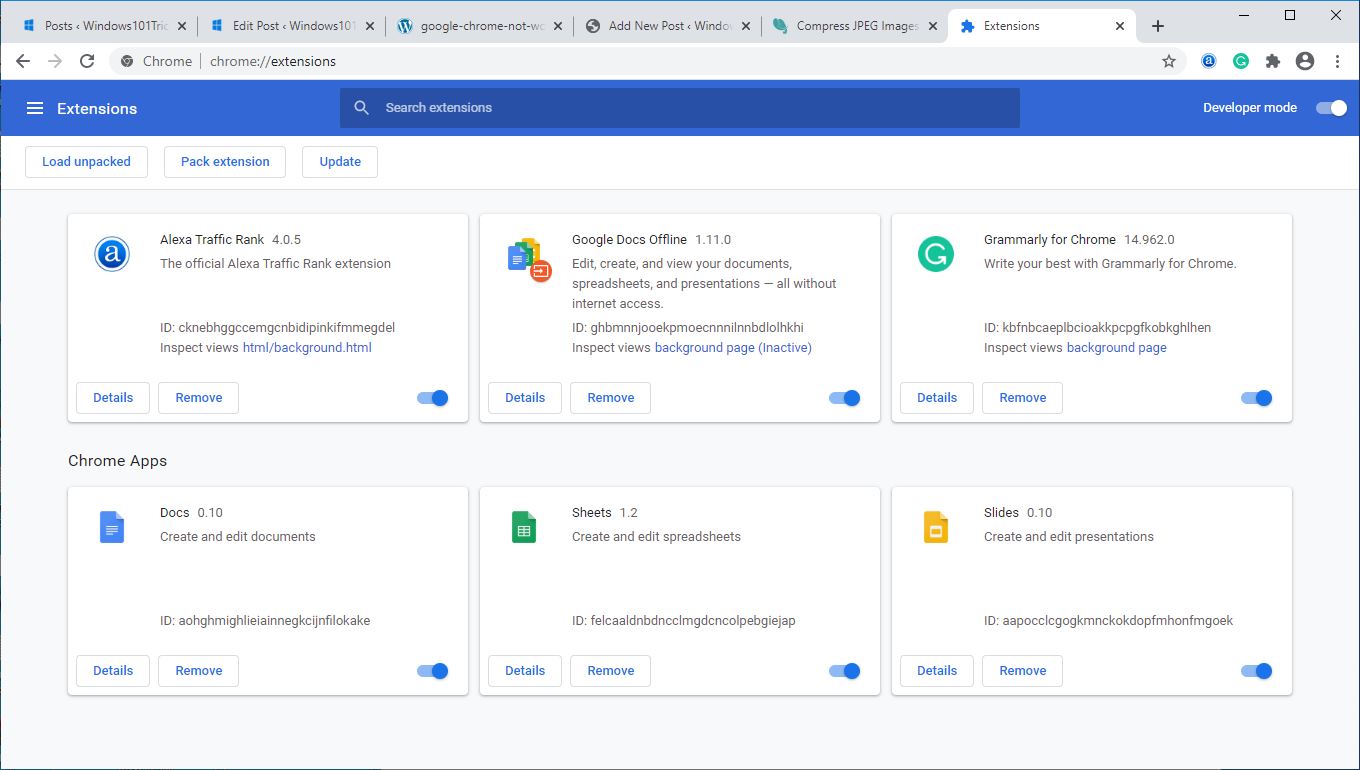
ядрена селекция
Ако все още не можете да разрешите проблема с Chrome, може да се наложи да го нулирате по подразбиране.Това е сравнително просто и можете да следвате тези стъпки:
- Отворете браузъра Chrome,
- Кликнете върху меню икона, след което отидете до настройвам.
- Превъртете докрай надолу и щракнете напреднал.
- В секцията "Нулиране и почистване".щракнете върху " нулиране на настройките"
Това ще направи Chrome девствен, изчиствайки кеша, историята, бисквитките и т.н.Той нулира търсачката по подразбиране, началната страница, страницата с нов раздел и т.н., и т.н.
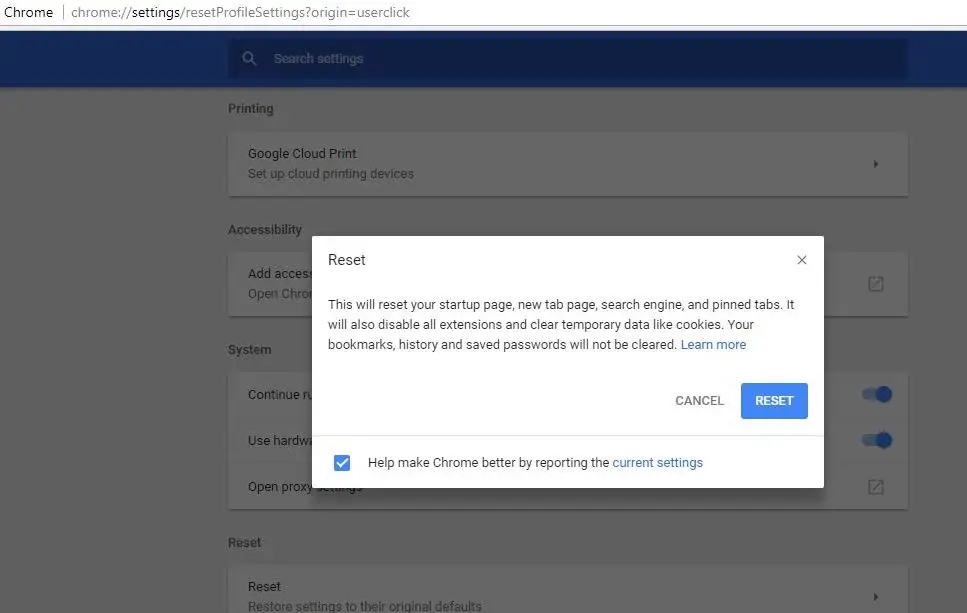
Променете свойствата на браузъра Google Chrome
Ако горните методи не помогнат при това, че Google Chrome не работи във вашата система, опитайте да промените някои от настройките му.Този метод е за потребители, които трябва да използват флага на Windows Security Shield, за да отворят Chrome.Затова следвайте стъпките по-долу, за да отворите .exe или прекия файл на браузъра си, за да го стартирате като администратор.
- Щракнете с десния бутон върху иконата на Google Chrome и щракнете върху Свойства.
- Сега изберете раздела Съвместимост и кликнете върху опцията „Промяна на настройките за всички потребители“.
- След това в режим на съвместимост премахнете отметката от квадратчето Стартиране на тази програма в режим на съвместимост.
- Също така в Настройки се уверете, че опцията „Изпълни тази програма като администратор“ е отметната.
- Щракнете върху Приложи, за да приложите всички промени.След това щракнете върху OK.
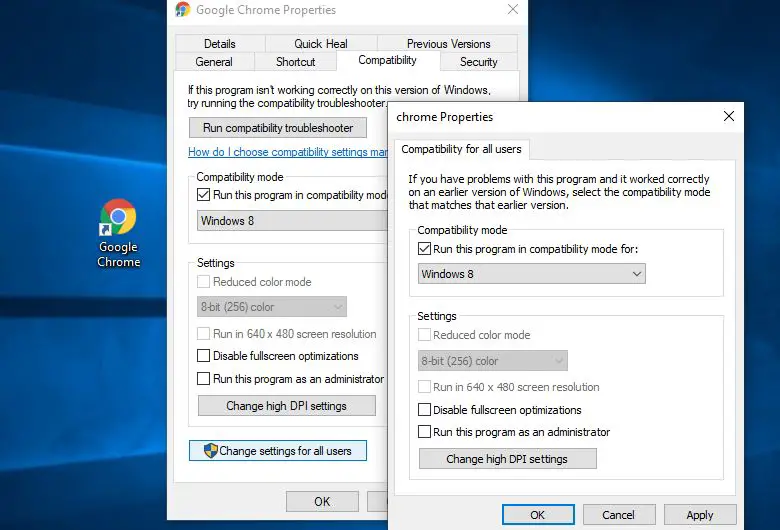
Преинсталирайте Chrome
Възможно е да има проблем с профила на браузъра Chrome.Следователно е неизбежно да деинсталирате Google Chrome от инсталираните програми и след това да го инсталирате отново.
- Отидете на контролния панел и изберете Деинсталиране на програма в категорията Програми.
- Ще ви покаже списък с инсталирани програми.
- Сега изберете "Google Chrome" и кликнете върху опцията "Деинсталиране", показана по-рано.
- ток Изтеглете и инсталирайте ново копие на Chrome,Вижте дали всичко работи както се очаква.
Деактивирайте хардуерното ускорение
Все още се нуждаете от помощ, деактивирайте опцията за хардуерно ускорение, тъй като тя може да прекъсне директните връзки към уебсайтове в Chrome.
- Отидете на Настройки в браузъра Chrome
- Кликнете върху опцията „Показване на разширени настройки“ в долната част на страницата.
- В Разширени настройки ще искате да потърсите категорията „Система“, обикновено в долната част на страницата.
- Премахнете отметката от опцията „Използвайте хардуерно ускорение, когато е налично“.
Промяна на профила в Chrome
Отново, ако потребителският профил на Chrome е повреден, може да срещнете други проблеми, включително браузърът да не реагира, да спре да работи или да не стартира.Нека преименуваме папката на текущия профил, така че Chrome да генерира нов профил веднага и проблемът вече няма да съществува.
- Първо затворете браузъра Chrome (ако работи)
- Натиснете Windows + R, въведете%LOCALAPPDATA%GoogleChromeUserData, След това натиснете Enter.
- В папката User Data потърсете папка с име Default,
- Щракнете с десния бутон върху него и го преименувайте на bkp по подразбиране.
- По този начин Chrome незабавно ще създаде нов профил, така че можете да отворите страницата, която искате, без да се срива отново.
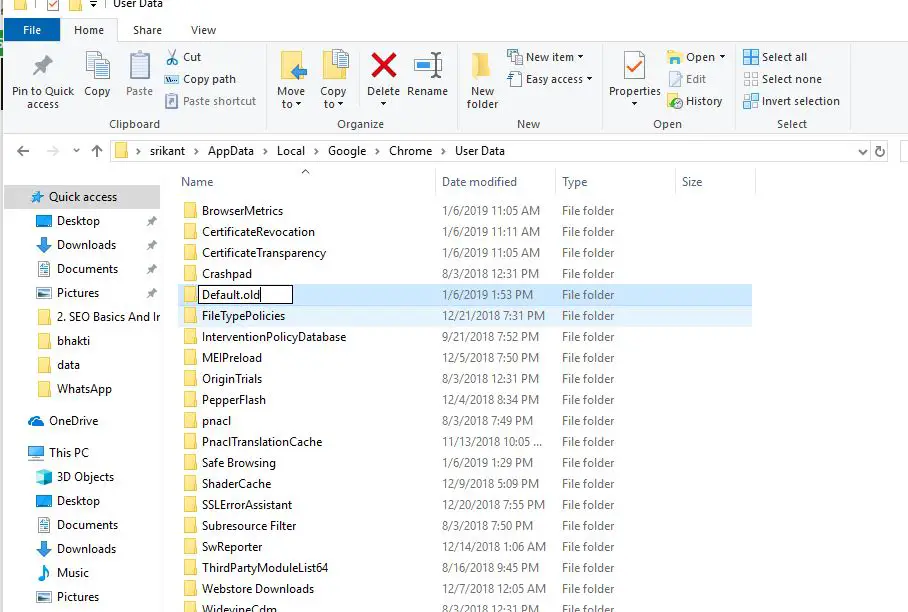
Стартирайте проверка на системни файлове
Също така, понякога повредените системни файлове могат да причинят нестабилност на браузъра Chrome.Стартирайте помощната програма за проверка на системните файлове, за да се уверите, че повредените липсващи системни файлове не причиняват проблема.
Това са едни от най-приложимите решения за отстраняване на проблеми с браузъра Google Chrome.Такива като 穀歌Браузърпродължавай да се сриваш, браузърът не може да отговори, браузърът не може да се отвори, използването на процесора на Google Chrome е твърде високо и т.н.Всички въпроси, не се колебайте да обсъдите в коментарите по-долу.

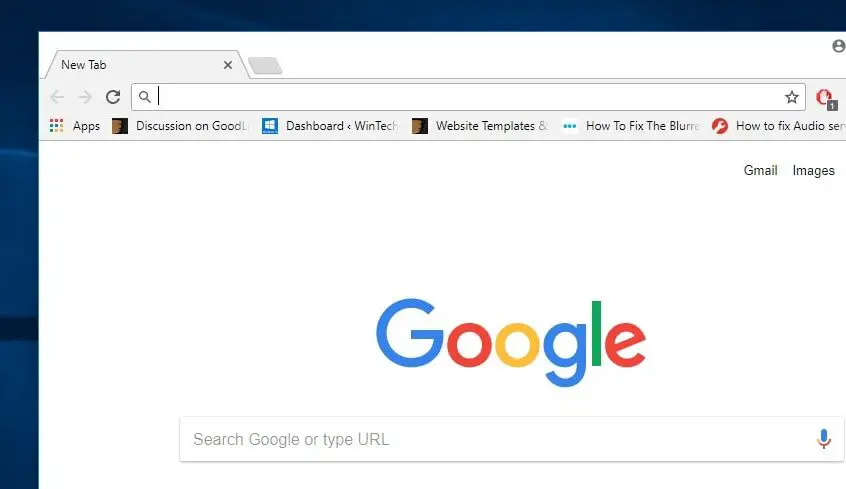
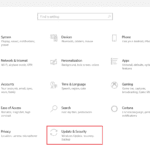



![[Коригирано] Microsoft Store не може да изтегля приложения и игри](https://oktechmasters.org/wp-content/uploads/2022/03/30606-Fix-Cant-Download-from-Microsoft-Store.jpg)
![[Коригирано] Microsoft Store не може да изтегля и инсталира приложения](https://oktechmasters.org/wp-content/uploads/2022/03/30555-Fix-Microsoft-Store-Not-Installing-Apps.jpg)

