Google е един от най-добрите уеб браузъри в този свят на технологиите.През годините империята на браузърите се разпространи широко сред потребителите във всеки ъгъл на тази модерна епоха.Може да срещнете някои грешки, докато сърфирате в мрежата, като например тази страница не работи правилно в Windows 10 Няма изпратени данни err_empty_response.
Ако срещнете ERR_EMPTY_RESPONSE Windows 10, разбираме вашата разочароваща ситуация, тук ще ви помогнем да решите същия проблем с прости и ефективни методи за отстраняване на неизправности.започна!
Някои основни причини за този проблем са изброени по-долу.
- повредени данни за сърфиране,
- лоша интернет връзка,
- несъвместим мрежов драйвер,
- остарели версии на Windows,
- повреда на DNS сървъра,
- Антивирусът пречи.
Съставихме списък с начини за коригиране на тази грешка ERR_EMPTY_RESPONSE в Windows 10.Методите са подредени от начинаещи до напреднали по ефективност.Въпреки това, преди да извършите стъпките за отстраняване на неизправности, споменати по-долу, се препоръчва да направите товаРестартирамPC и проверете дали проблемът е разрешен.Едно просто рестартиране може да коригира няколко временни проблеми и можете да получите решение на проблема си с прости стъпки.Ако обаче не намерите решение, продължете да използвате тези методи.
Съдържание
- 0.1 Метод XNUMX: Рестартирайте рутера
- 0.2 Метод XNUMX: Нулирайте рутера
- 0.3 Метод 3: Деактивирайте стартиращи приложения и услуги
- 0.4 Метод 4: Изпълнете Ping тест и нулирайте ipconfig
- 0.5 Метод 5: Стартирайте инструмента за отстраняване на неизправности с мрежовия адаптер
- 0.6 Метод 6: Променете DNS адреса
- 0.7 Метод 7: Актуализирайте или връщайте обратно мрежовия драйвер
- 0.8
- 0.9 Метод 8: Преинсталирайте мрежовия драйвер
- 0.10 Метод 9: Деактивирайте VPN и прокси сървърите
- 0.11 Метод 10: Деактивирайте IPV6
- 0.12 Метод 11: Деактивирайте множество мрежови адаптери
- 0.13 Метод 12: Премахнете домейна от файла hosts (ако е приложимо)
- 0.14 Метод 13: URL адреси в белия списък или временно деактивирайте антивирусния софтуер (ако е приложимо)
- 0.15 Метод 14: Стартирайте сканиране за злонамерен софтуер
- 0.16 Метод 15: Актуализирайте Windows
- 1 О, здравей, радвам се да се запознаем.
Метод XNUMX: Рестартирайте рутера
Рестартирането на рутера ще рестартира мрежовата връзка.Малко потребители съобщиха, че всички промени, отбелязани в настройките за конфигурация, влизат в сила, когато рестартирате рутера.Ето защо, моля, следвайте стъпките по-долу.
1. Намерете задната част на рутера Бутон за включване .
2. Натиснете бутона Изключи го.

3. Сега, прекъснете връзката захранващ кабел на рутера , изчакайте кондензаторът да изтощи напълно захранването.
4. Тогава, свържете отново 电源 線 и го включете след минута.
5. След това изчакайте мрежовата връзка да се установи отново опитайте да влезете отново.
Метод XNUMX: Нулирайте рутера
Преди да опитате инструкциите по-долу, трябва да разберете няколко точки, че нулирането на рутера ще възстанови фабричните настройки на рутера.Всички настройки и настройки като портове за пренасочване, връзки в черен списък, идентификационни данни и т.н. ще бъдат премахнати.Въпреки това, ако решите да нулирате вашия рутер, следвайте инструкциите, обсъдени по-долу.
Забележка 1: Всички настройки и настройки като портове за пренасочване, връзки в черен списък, идентификационни данни и т.н. ще бъдат премахнати.Така че, не забравяйте да ги запишете, преди да продължите с инструкциите, обсъдени по-долу.
Забележка 2: След нулиране рутерът ще се върне към настройките по подразбиране и паролата за удостоверяване.Така че влезте с неговите идентификационни данни по подразбиране след нулиране.
1. Използвайте IP адрес на шлюза по подразбиране Отвори настройки на рутера.След това използвайте вашите идентификационни данни Влизане.
2. Запишете всичко Настройки за конфигурация.Ще ви трябват след нулиране на рутера, защото ако използвате P2P протокол (Peer-to-Peer Protocol през Интернет), може да загубите идентификационните си данни за ISP
3. Сега натиснете и задръжте на рутера бутон за рестартиране 10-30 секунди.
注意:В някои рутери може да се наложи да използватещифт 或 клечка за зъби Изчакайте посочващото устройство да натисне бутона RESET.
4. Рутерът автоматично ще се изключи и ще се включи отново. Когато светлината започне да мига,Можеш Пуснете бутона.
5. в мрежатавлезте отново в рутера Подробности за конфигурацията.
Метод 3: Деактивирайте стартиращи приложения и услуги
Проблеми с EMPTY_RESPONSE в Windows 10 могат да бъдат отстранени чрез деактивиране на стартиращи приложения и услуги, както е показано по-долу.
1. За да започнете стартиране на диалогов прозорец, моля натиснете Windows + R клавиш .
2. Въвеждане Msconfig След командата щракнете Потвърждение Бутон.
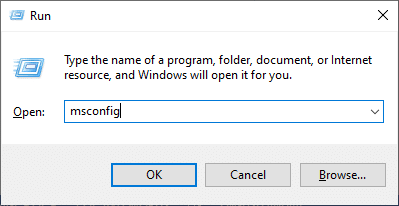
3. да се появиСистемна конфигурация прозорец.След това преминете към обслужване Раздел.
4. Отметнете Скриване на всички услуги на MicrosoftДо кутията , След това щракнете Изключване на всички бутон, както е подчертано на фигурата.
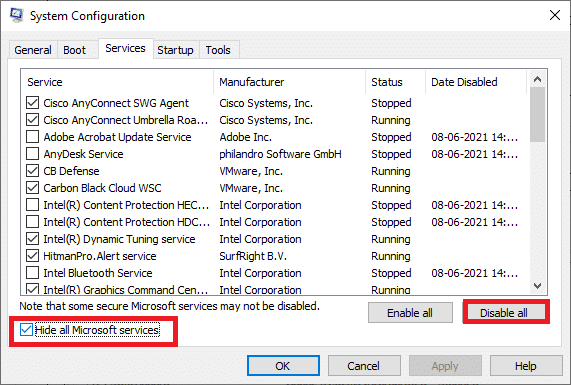
5. Сега преминете към Раздел за стартиране И щракнете Отворете диспечера на задачитевръзка, както е показано по-долу.
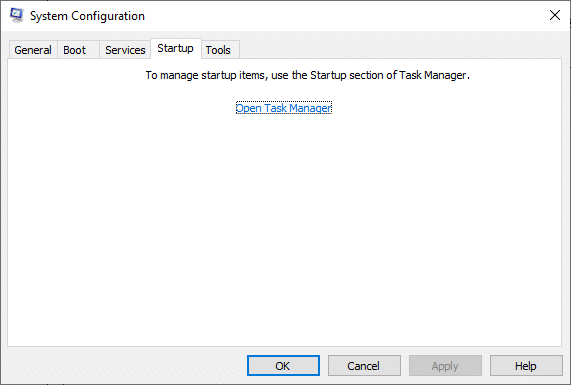
6. Сега, Ще изскочиПрозорец на диспечера на задачите.
7. След това изберете Не е задължителностартиранезадача и щракнете върху показания в долния десен ъгълХора с увреждания.
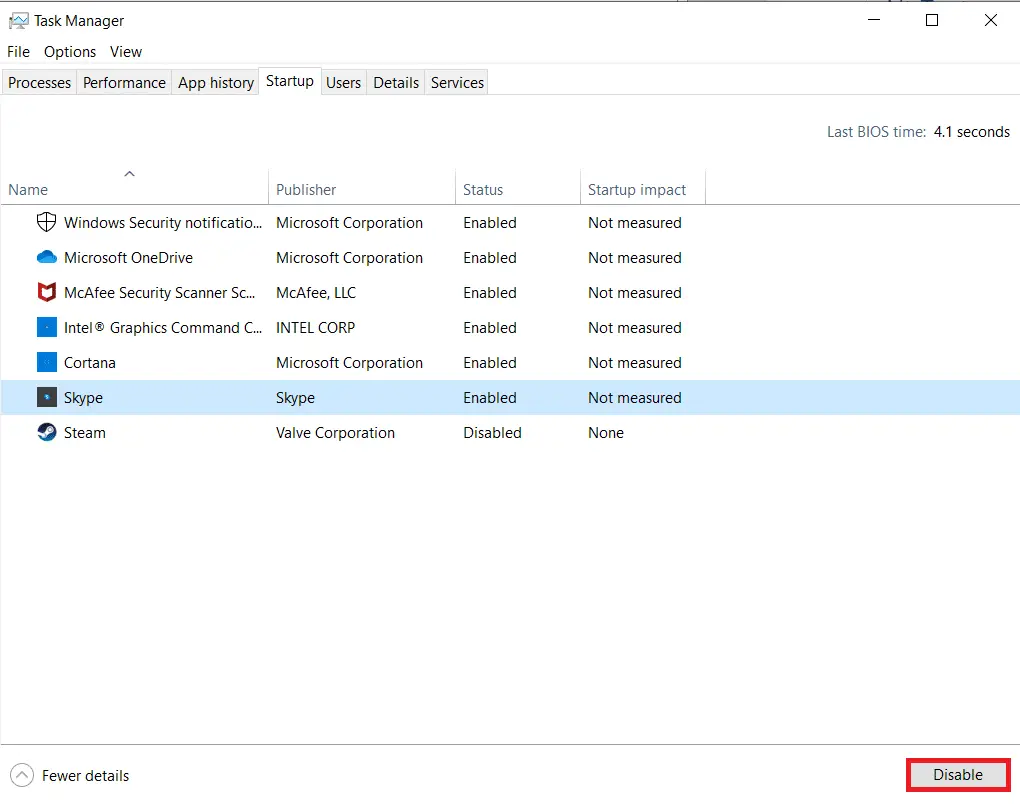
8. Излезте Диспечер на задачите 和 Системна конфигурация прозорец.
9. И накрая, Рестартирайте компютъра си.
Метод 4: Изпълнете Ping тест и нулирайте ipconfig
Отделете малко време, за да анализирате как вашият компютър се свързва с уеб страниците, които искате да посетите.Можете да анализирате загубата на пакети, за да определите дали е установена отдалечена връзка със съответния уебсайт.Следвайте стъпките по-долу, за да стартирате ping тест и да нулирате ipconfig, за да коригирате ERR_EMPTY_RESPONSE Windows 10.
1. Чрез търсене в лентата за търсенеТипcmd започва сСтатус на администраторСтартирайте прозорец на командния ред.
2. Сега влезтеping google.comИ натиснетеВъведете.
3. Изчакайте резултата и си вземете под вниманиеПроцент на загуба.
4. Анализирайте резултатите.
- 0% загуба на пакети Означава, че вашият компютър е достигнал успешно до отдалечения сървър и сега можете да получите достъп до него без никакви грешки.
- 100% загуба на пакети е лош знак, че вашият компютър не прехвърля никакви данни към отдалечения сървър.В този случай виновникът е вашата интернет връзка или всеки съответен уебсайт.
- Загуба на пакети от 0% до 100% Показва нестабилна интернет връзка между вашия компютър и отдалечения сървър.
5. Ако сте изправени пред 100% загуба на пакети или каквато и да е стойност от 0% до 100%, можете да опитате да нулирате вашата интернет връзка, като използвате следната команда.
Ipconfig / flushdns Ipconfig / registerdns Ipconfig / освобождаване Ipconfig / поднови Netsh нулиране привлекателен
6. Въведете изброените по-горе команди една по една иНатискайте след всяка командаВъведете .
7. Накрая изчакайте командата да се изпълни иРестартирайте вашия компютър с Windows.
Метод 5: Стартирайте инструмента за отстраняване на неизправности с мрежовия адаптер
Изпълнението на инструмента за отстраняване на неизправности с мрежовия адаптер ще разреши всички неизправности в Ethernet връзката не само за Windows 7, но и за Windows 7 и 8.1.
1. Натиснете едновременно Windows + I клавиш стартиране настройвам.
2. Щракнете Актуализация и сигурност плочки, както е показано.

3. От левия панел отидете на Отстраняване на неизправности меню и в десния панел Намерете и коригирайте други проблеми.
4. Изберете мрежов адаптер Отстранете неизправностите и щракнете върху маркираното Стартирайте инструмента за отстраняване на неизправности Бутон.
5. Изчакайте инструментът за отстраняване на неизправности да открие и отстрани проблема.След като процесът приключи, следвайте Инструкции на екрана Re стартиране вашия компютър.
Метод 6: Променете DNS адреса
Някои потребители съобщиха, че проблемите с ERR_EMPTY_RESPONSE с Windows 10 ще бъдат разрешени чрез промяна на DNS адреса, предоставен от вашия доставчик на интернет услуги.Можете да заобиколите това, като използвате Google DNS адреси, ето някои инструкции за промяна на DNS адреса на вашия компютър.
1. Натиснете Windows ключ, Тип контролен панел И щракнете Отвори.
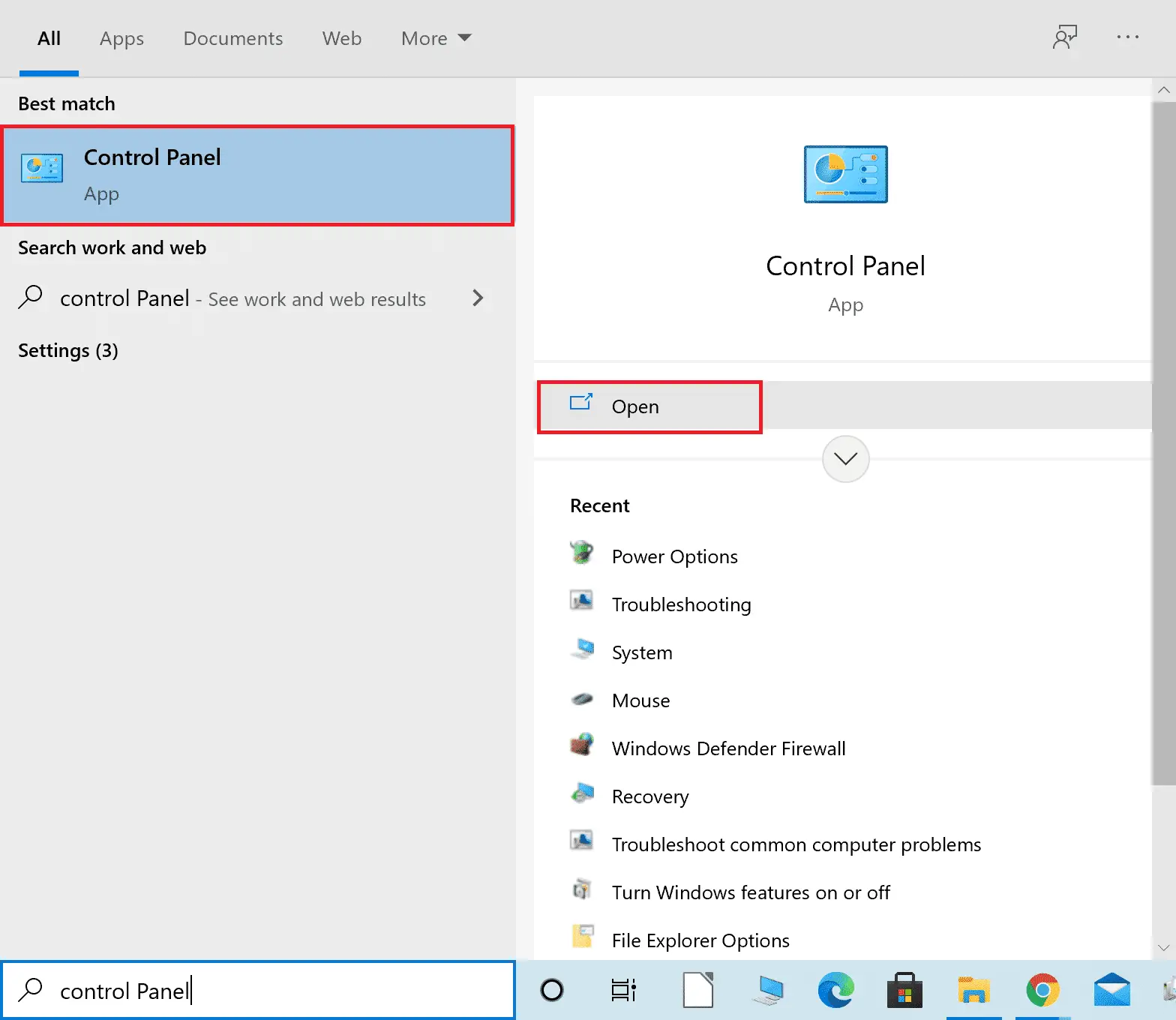
2. Настройки Преглед по: > Големи иконии от списъка Кликнете върху Център за мрежи и споделяне.
3. След това щракнете в левия панел Промяна на настройките на адаптер Хипервръзки.
4. Щракнете с десния бутон върху текущата си мрежова връзка (напр. Wi-Fi) и изберете Атрибути.
5: в При тази връзка се използват следните елементи: Избройте, намерете и щракнете Интернет протокол версия 4 (TCP/IPv4).
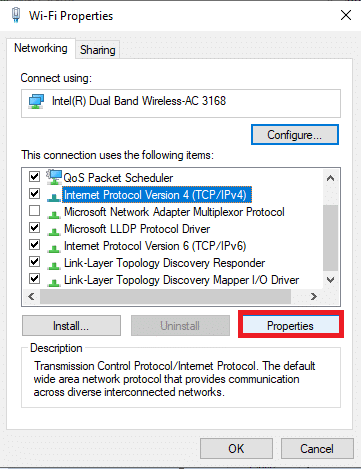
6. Щракнете Атрибути бутон, както е показано по-горе.
7. Тук изберете Използвайте следните адреси на DNS сървъри: опции и въведете следното:
- Предпочитан DNS сървър: 8.8.8.8
- Алтернативен DNS сървър: 8.8.4.4
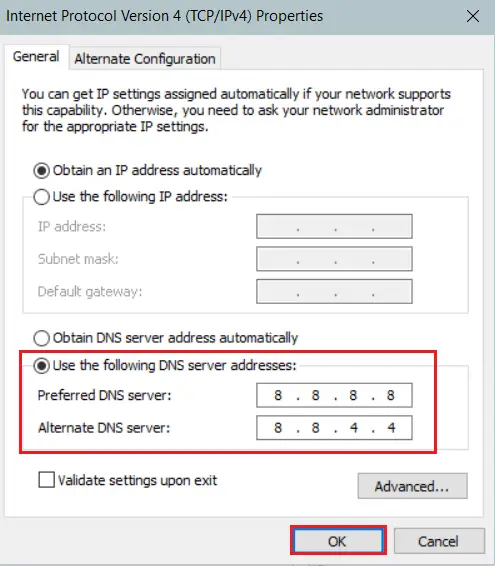
8. Щракнете ПотвърждениеЗапазете промените и излезте.Проверете дали грешката EMPTY_RESPONSE в Windows 10 все още съществува.
Метод 7: Актуализирайте или връщайте обратно мрежовия драйвер
Ако текущият драйвер във вашата система не е съвместим с данните на Google или е остарял, тогава ще се сблъскате с EMPTY_RESPONSE Windows 10.Затова се препоръчва да актуализирате вашето устройство и драйвери, за да коригирате или избегнете тази грешка EMPTY_RESPONSE в Windows 10.
Вариант 1: Актуализирайте драйвера
1. В менюто за търсене на Windows 10Тип Диспечер на устройства.
2. Щракнете два пъти мрежов адаптер Разширете го.
3. Щракнете с десния бутон върху вашия драйвер за безжична мрежа (напр Безжичен мрежов адаптер Qualcomm Atheros QCA9377) и изберете Актуализирайте драйвера.
4. След това щракнете Автоматично търсене на драйвери за автоматично изтегляне и инсталиране на най-добрия наличен драйвер.
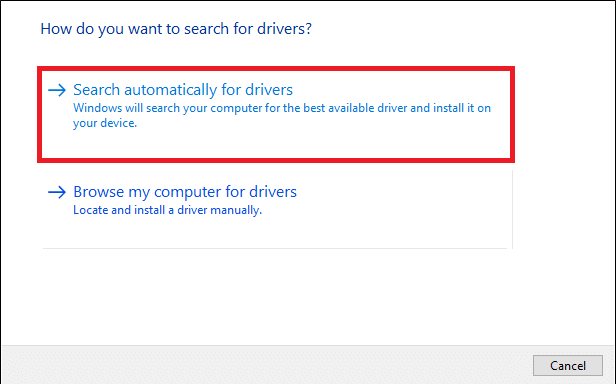
5А.Сега, ако драйверът не е актуализиран, той ще бъде актуализиран и инсталиран до най-новата версия.
5В.Ако вече са във фаза на актуализиране, се показва съобщението: Инсталиран е най-добрият драйвер за вашето устройство .
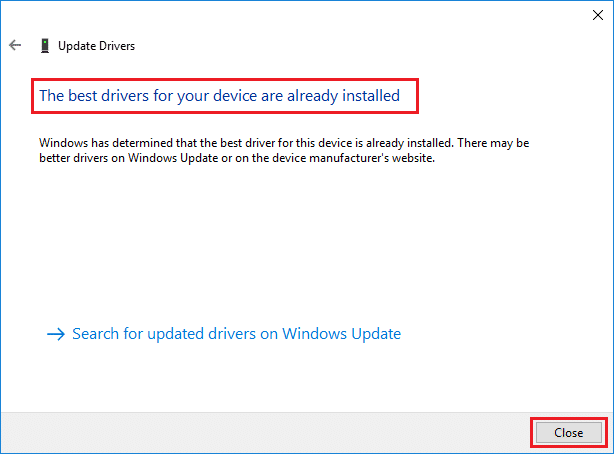
6. Щракнете закриване бутон за излизане от прозореца и Рестартирайте компютъра си.
Вариант 2: Връщане на актуализацията на драйвера
1. Въведете както предиДиспечер на устройства > Мрежови адаптери .
2. Щракнете с десния бутон Wi-Fi драйвер (напр Intel® Dual Band Wireless-AC 3168) и изберете Атрибути,както показва снимката.
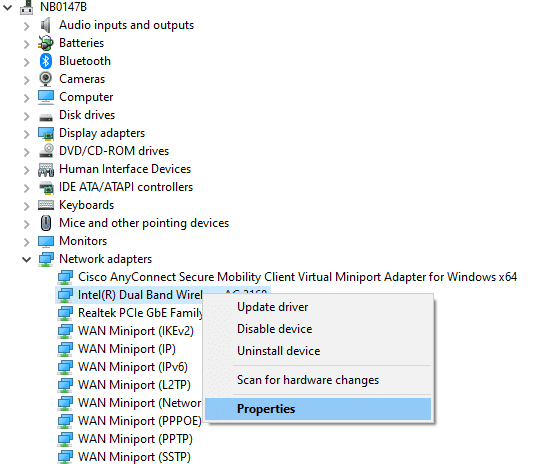
3. Превключете към раздел драйвер И изберете Превъртете обратно драйвера, както е подчертано.
注意: в случай" устройство за връщане назадr" опцията е неактивна, това означава, че компютърът ви няма предварително инсталирани файлове с драйвери или никога не е бил актуализиран.
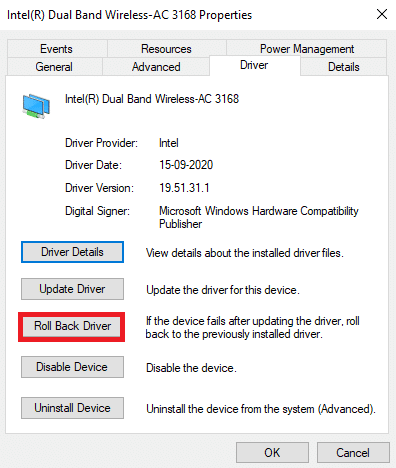
4. Осигурете ви Причината, поради която искате да се върнете назад? 在 Връщане на пакет с драйвери.След това щракнете Да, Както е показано по-долу.
5. След това щракнете Потвърждение за да приложите тази промяна.Най-накрая, Рестартирайте компютъра си.
Метод 8: Преинсталирайте мрежовия драйвер
Ако актуализирането на драйвера не успее да коригира ERR_EMPTY_RESPONSE Windows 10, можете да деинсталирате драйвера и да го инсталирате отново.След това следвайте стъпките, посочени по-долу, за да го постигнете.
1. Използвайте стъпките по-горестартиране Диспечер на устройства.
2. Щракнете двукратно, за да разгънетемрежов адаптер.
3. Сега щракнете с десния бутонмрежов адаптерИ изберете Деинсталиране на устройството, Както е показано по-долу.
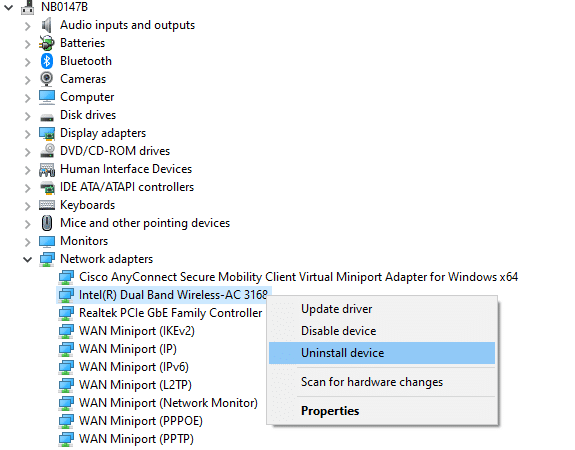
4. На екрана ще се появи предупредителна подкана.Поставете отметка катоИзтрийте софтуера на драйвера за това поле на устройството и щракнетеUninstallподкана за потвърждение.
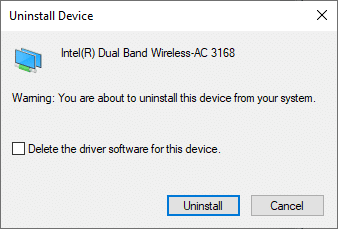
5. Сега посететеУебсайт на производителя (напр Intel), за да изтеглите драйвера ръчно.

7. След изтегляне щракнете двукратно изтеглен файл И следвайте инструкциите на екрана, за да го инсталирате.
Моля, прочетете също: Поправете грешка при инсталиране на Windows Update 0x8007012a
Метод 9: Деактивирайте VPN и прокси сървърите
Ако вашата интернет връзка ви пречи да осъществите достъп до клиента на Google, можете да опитате друга връзка или да деактивирате VPN/проксито.След това следвайте стъпките, за да направите същото, за да коригирате ERR_EMPTY_RESPONSE Windows 10.
Стъпка I: Деактивирайте VPN
1. Натиснете Windows ключ, въведете в лентата за търсене на Windows VPN настройки , След това щракнете Отвори.
2. 在 настройвам Прозорец, изберете свързан VPN (напр vpn2).
3. Щракнете Прекъснете връзката Бутон.
4. Сега, закриванеразширени опции по-ниско по-долу VPN опцииПревключвател:
- Позволете използването на VPN през мрежи с дозиране
- Разрешаване на VPN по време на роуминг
Стъпка XNUMX: Деактивирайте прокси сървъра
1. Натиснете едновременно Windows + I клавиш Отвори настройвам.
2. След това го отворете, щракнете Мрежа и интернет настройвам.
3. Отидете на В левия панелПрокси раздел.
4. ЗатворетеИзползвайте прокси сървър Настроики.
Метод 10: Деактивирайте IPV6
Въпреки че IPv6 добавя някои предимства пред IPv4, той също има някои ограничения.Въпреки това, ако вашата система не е съвместима с протокола IPv6, тогава ще срещнете грешката EMPTY_RESPONSE в Windows 10.Затова се препоръчва да следвате инструкциите по-долу, за да деактивирате IPv6, за да коригирате ERR_EMPTY_RESPONSE Windows 10.
注意:Стъпките за Wi-Fi връзка са демонстрирани тук.Ако използвате Ethernet връзка, изберете съответните настройки.
1. Щракнете с десния бутон върху системната областИкона на мрежаИ изберетеОтворете Настройки за мрежа и интернет.
2. ЩракнетеПроменете опциите на адаптера.
3. Сега щракнете с десния бутонАктивен мрежов адаптер, След това щракнетеАтрибути,както показва снимката.
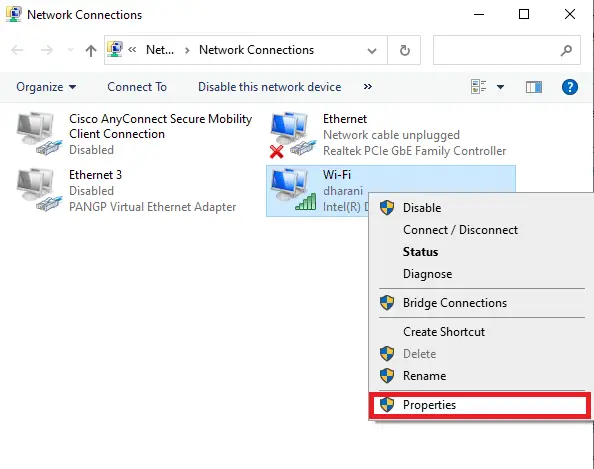
4.Ще изскочиПрозорец със свойства на Wi-Fi.Ето, премахнете отметкатаИнтернет протокол версия 6 (TCP/IPv6)Настроики.
5. Накрая щракнетеOKзапазване на промените иРестартирамвашия компютър.
Метод 11: Деактивирайте множество мрежови адаптери
Ако използвате няколко мрежови връзки, направете следното, за да деактивирате други връзки.
1.според предишния методстъпка1-2Отворете Настройки за мрежа и интернет > Промяна на опциите на адаптера.
2. Щракнете с десния бутонмрежов адаптер, след което за всички останали връзки изберетеДеактивирайтеопции, с изключение на връзката, която използвате в момента.
Метод 12: Премахнете домейна от файла hosts (ако е приложимо)
Ако има повреден запис във файла hosts, тогава сте изправени пред проблем с ERR_EMPTY_RESPONSE Windows 10.За да разрешите този проблем, премахнете секцията на Chrome с името на домейна от файла hosts, както е описано по-долу.
1. Натиснете едновременноWindows + EКлюч за отварянеWindows Explorer.
2. Сега преминете къмизгледраздел и проверете маркиранотоскрити предметикадър.
3. Сега копирайте C:\Windows\System32\drivers\etc Копиране и поставянекъм навигационния екран.
4. Щракнете с десния бутонВодещфайл и изберетеотворен пътНастроики.
5. Тук изберете от списъкатетрадкаОпция и щракнетеПотвърждение.
Файлът hosts ще се отвори в Notepad, както е показано по-долу.
7. ЩракнетеCtrl + F клавишиОтвори"намирам"прозорец.Тук, в "Намерете какво"въведете в разделаиме на домейн(напр. Уикипедия),След това щракнете върху "намери следващото"бутон, както е показано по-долу.
8А.Ако не получавате резултати от търсенето, това означавана вашия компютърНяма повредени файлове на домейна.
8В.ако намериш#домейнраздел, щракнете върху него и го поставетеИзтрий.Като щракнете едновременноCtrl + Sключ за запазване на файла и излизане.
Метод 13: URL адреси в белия списък или временно деактивирайте антивирусния софтуер (ако е приложимо)
Понякога вашата антивирусна програма може да ви блокира да посещавате конкретен уебсайт поради проблеми със сигурността.В този случай следвайте инструкциите по-долу, за да включите URL адреса си в белия списък или временно да деактивирате програмата.Вземете Avast като пример тук.Следвайте тези стъпки според вашата антивирусна програма.
注意: тук сAvast Free Antivirus Например.Можете да изпълните тези стъпки според вашето антивирусно приложение.
Опция 1: URL адреси на уебсайтове в белия списък
Ако не искате Avast да блокира конкретен уебсайт, можете също да изпълните стъпките по-долу, за да поставите в белия списък URL адреси и да коригирате грешката ERR_EMPTY_RESPONSE Windows 10.
1. Навигирайте до Меню за търсене, Тип Avast И щракнете отворено,както показва снимката.
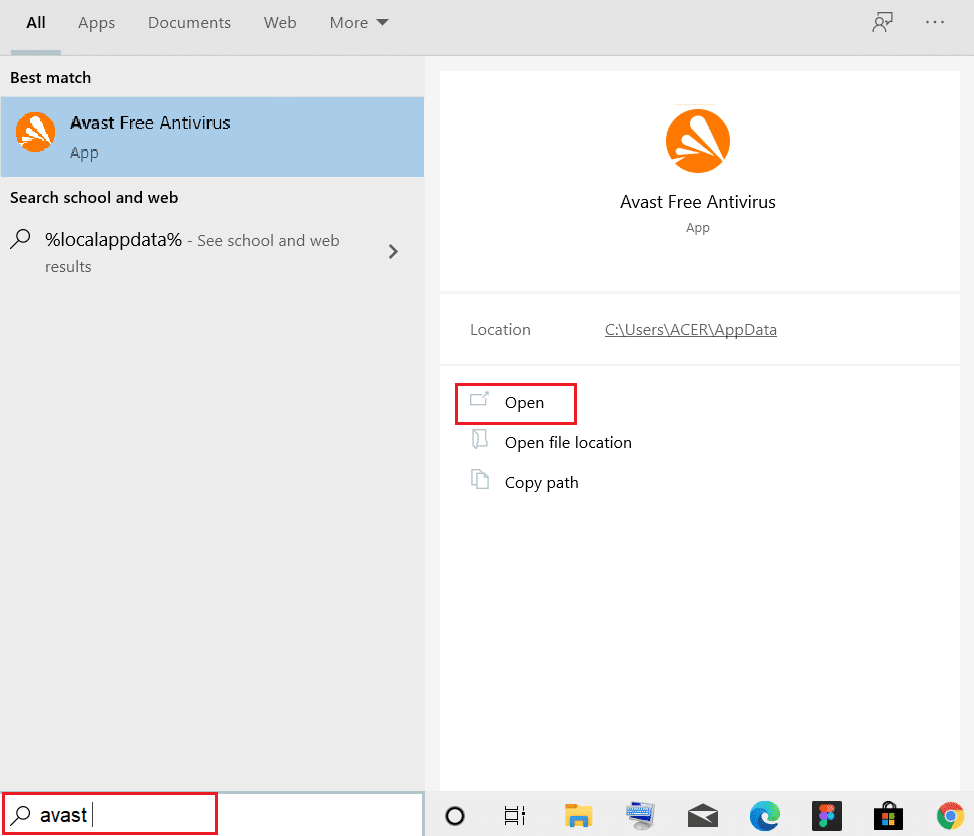
2. Щракнете върху горния десен ъгъл меню Настроики.

3. След това от падащия списъкКликнете върху настройвам .
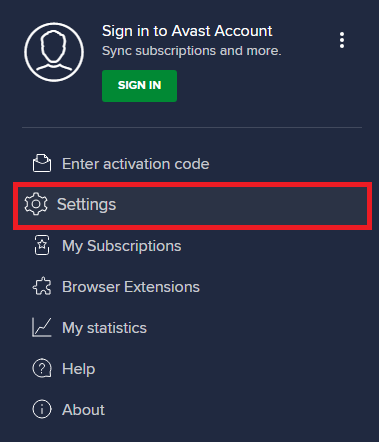
4. 在 В раздела Общи, Преминат към Изключения раздел и щракнете ДОБАВЯНЕ НА РАЗПРЕДЕЛНО ИЗКЛЮЧЕНИЕ , Както е показано по-долу.
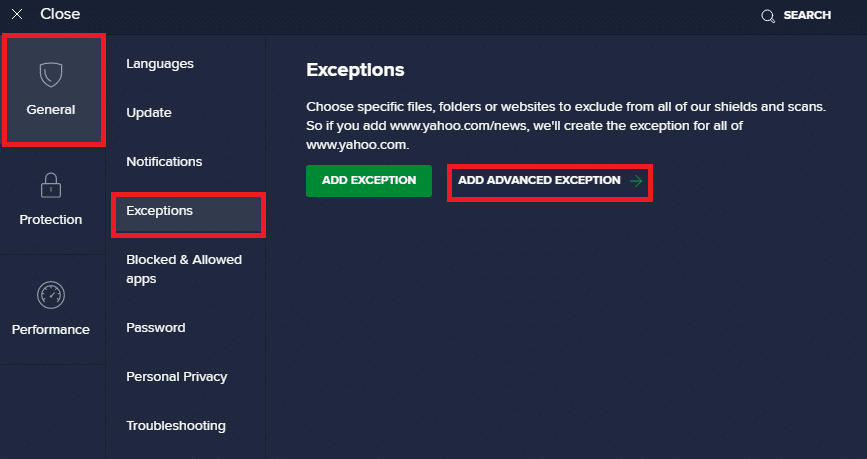
5. Сега в новия прозорец щракнете Уебсайт/домейн ,Както следва.
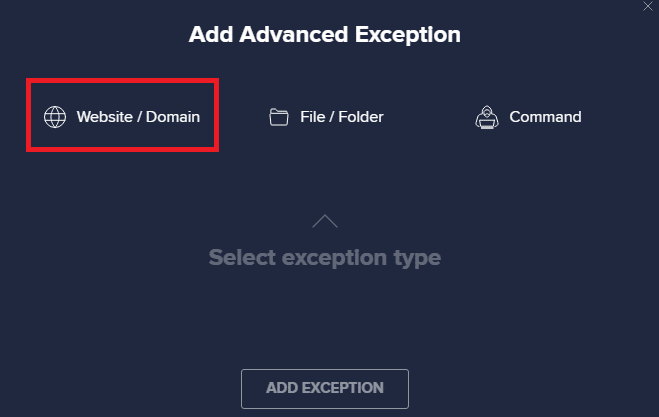
6. Сега поставете URL адреса Въведете url пътека раздел по-долу.След това щракнете добавете изключение Настроики.референтна снимка.
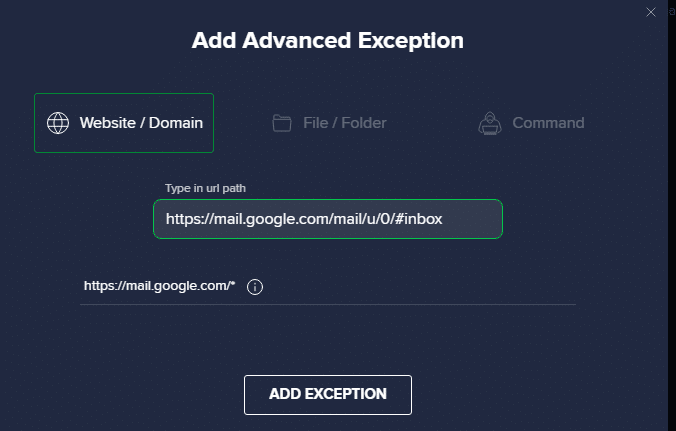
7. Ако искате да премахнете URL адреса от белия списък на Avast, отидете на Настройки > Общи > Изключения Меню и щракнете икона на кошче за боклук , Както е показано по-долу.
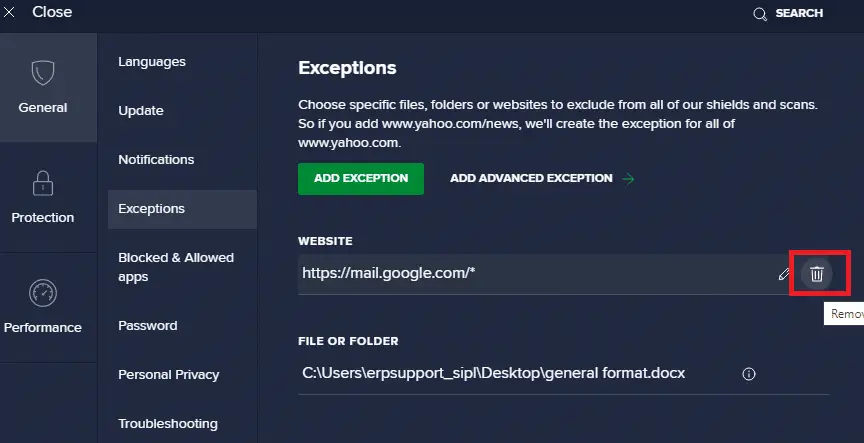
Вариант 2: Временно деактивирайте антивирусния софтуер
Ако не сте отстранили проблема ERR_EMPTY_RESPONSE с Windows 10, като добавите изключение за URL адреса във вашата антивирусна програма, можете да следвате стъпките по-долу, за да ги деактивирате.
1. Придвижете се до иконата на Антивирусна програма в лентата на задачите и Кликнете с десния бутон то.
![]()
2. Сега изберете Управление на щитовете Avast опция, можете временно да деактивирате Avast, като използвате:
- Деактивирайте за 10 минути
- Деактивирайте за 1 час
- Деактивирайте, докато компютърът се рестартира
- трайно инвалид
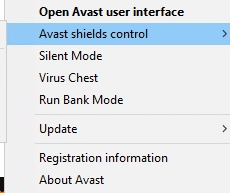
3. Изберете опции според вашето удобство и потвърдете подканите, показани на екрана.
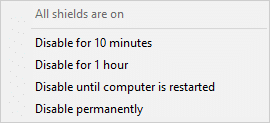
4. Сега се върнете към главния прозорец.Тук сте затворили всички щитове на Avast.За да активирате настройката, щракнете ВКЛЮЧИ.
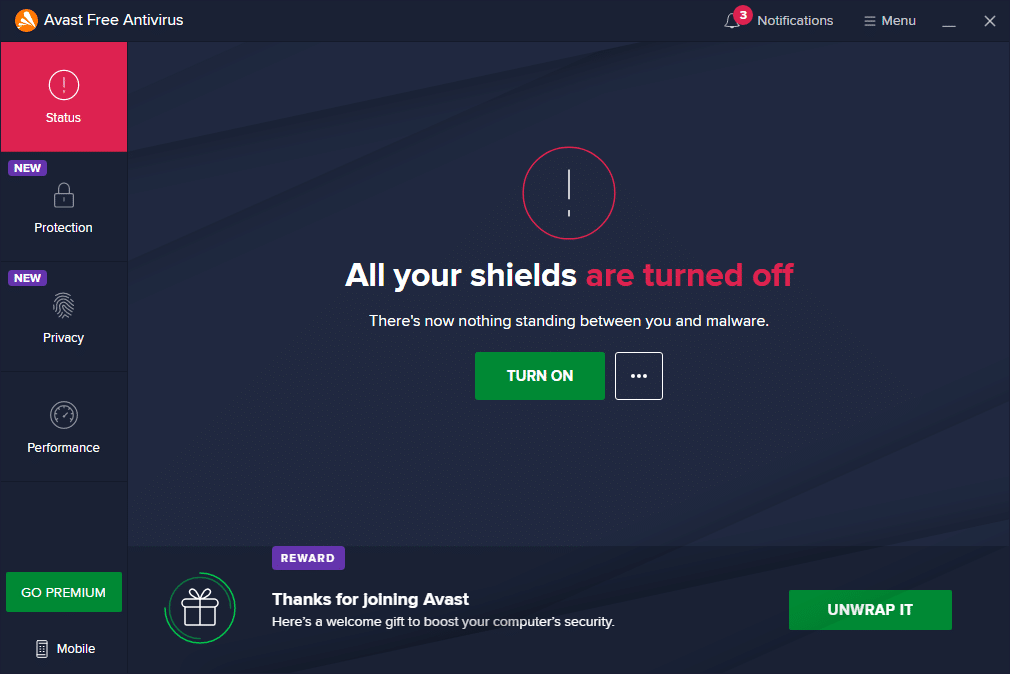
Проверете дали сте коригирали тази грешка EMPTY_RESPONSE в Windows 10.
Метод 14: Стартирайте сканиране за злонамерен софтуер
Когато вирус или злонамерен софтуер използва локалните системни файлове на хоста, вградените защитници на Windows понякога не успяват да идентифицират заплахата.Няколко анти-зловреден софтуер програми рутинно сканират и защитават вашата система от злонамерен софтуер.Така че, за да избегнете проблеми с EMPTY_RESPONSE Windows 10, стартирайте антивирусно сканиране във вашата система и проверете дали проблемът е разрешен.
1. Натиснете едновременноWindows + I клавиш стартиране настройвам.
2. Тук щракнете Актуализация и сигурност настройки, както е показано.

3. Отидете на В левия панелЗащита на Windows.
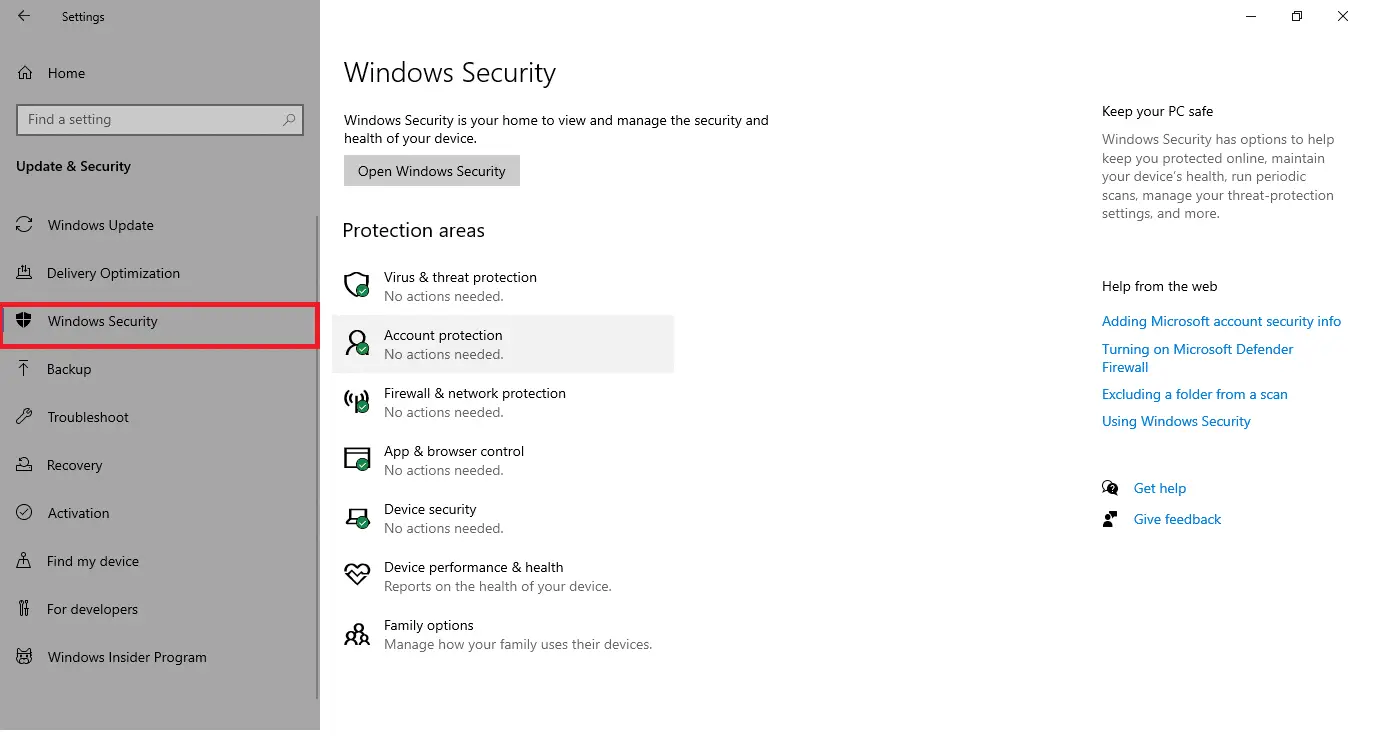
4. Щракнете в десния прозорец Защита от вируси и заплахи Настроики.
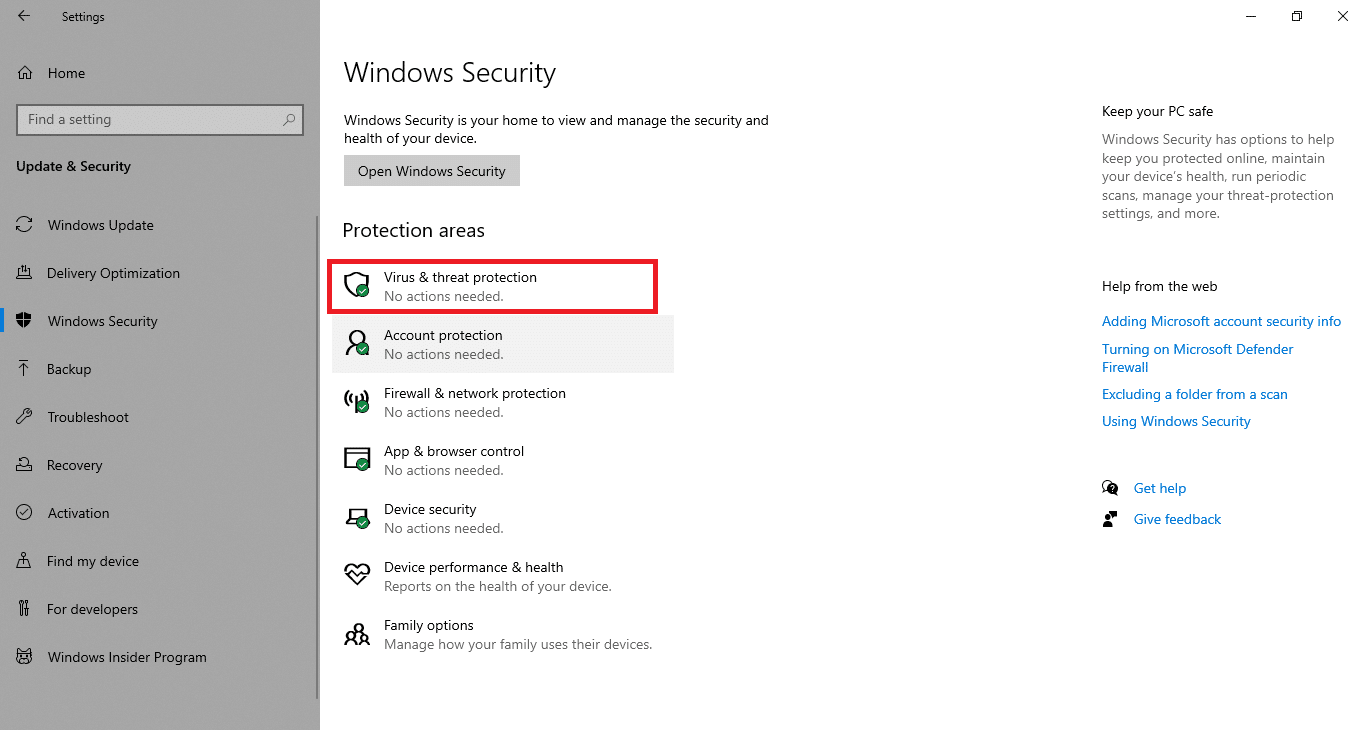
5. Щракнете Бързо сканиране бутон за търсене на зловреден софтуер.
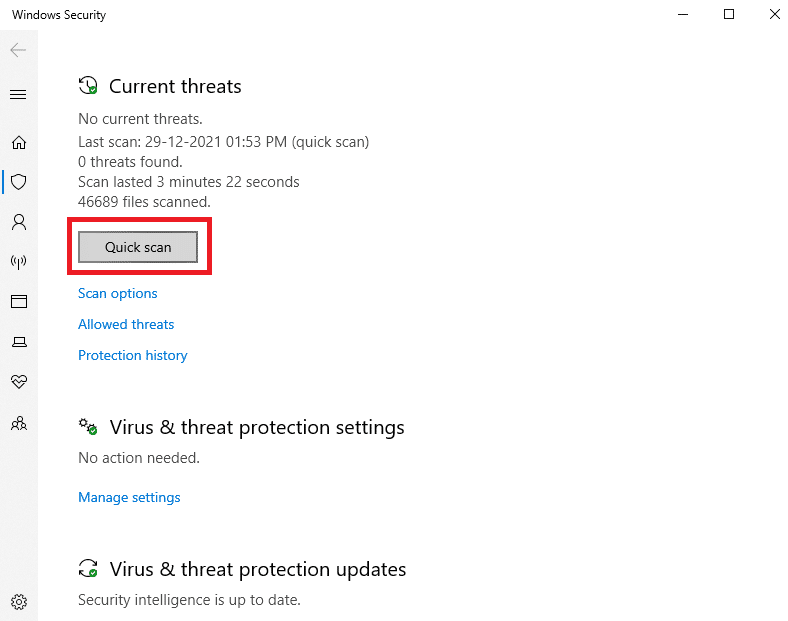
6А.След като сканирането приключи, всички заплахи ще бъдат показани.Кликнете върху настоящите заплахинадолуПърви стъпки .
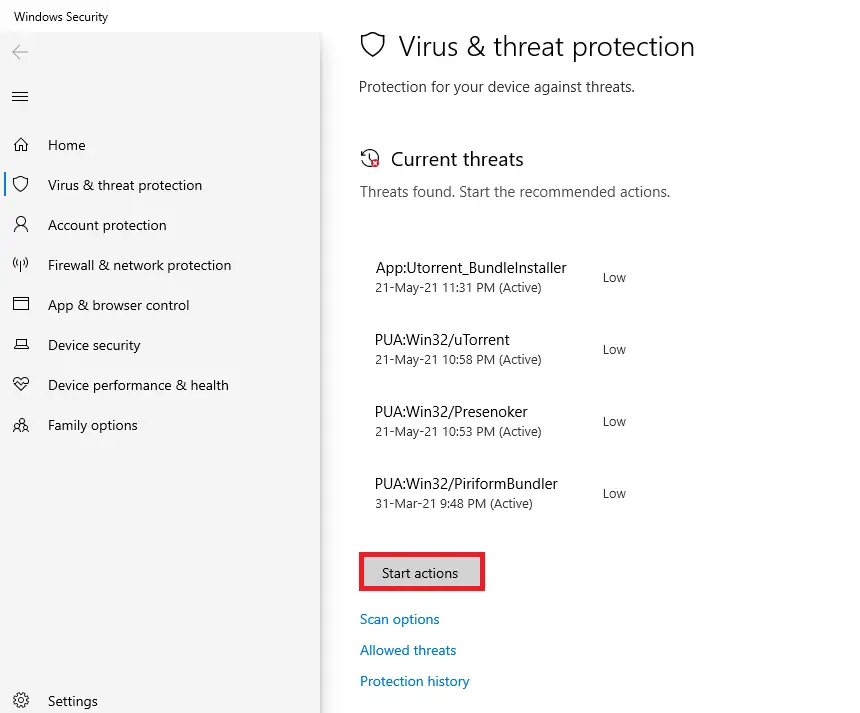
6В.Ако във вашето устройство няма заплахи, устройството ще се покаже Няма текуща заплаха аларма.
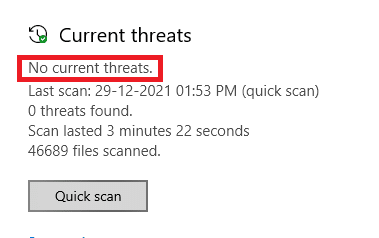
Метод 15: Актуализирайте Windows
Следвайте стъпките по-долу, за да актуализирате операционната си система Windows, за да коригирате проблема EMPTY_RESPONSE с Windows 10:
1. Натиснете едновременно Windows + I клавиш стартиране настройвам.
2. Щракнете Актуализация и сигурност плочки, както е показано.

3. 在 Актуализация на Windows раздел, щракнете Провери за актуализации Бутон.
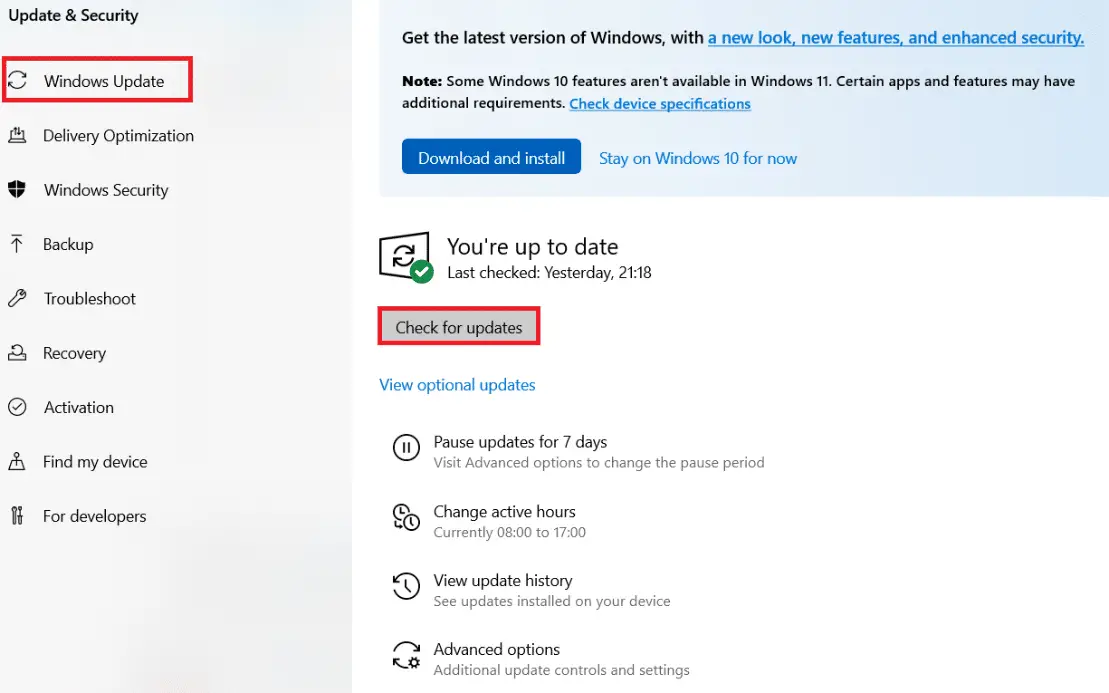
4А.Ако е налична нова актуализация, щракнете инсталирай сега И следвайте инструкциите, за да актуализирате.
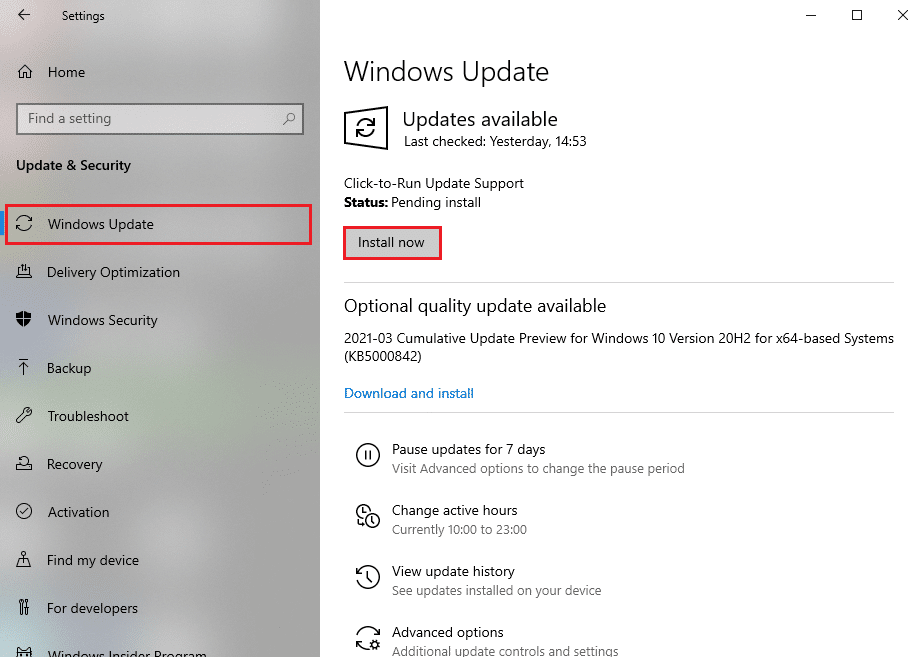
4В.В противен случай, ако Windows е актуален, ще се покаже вие сте актуални Новини.
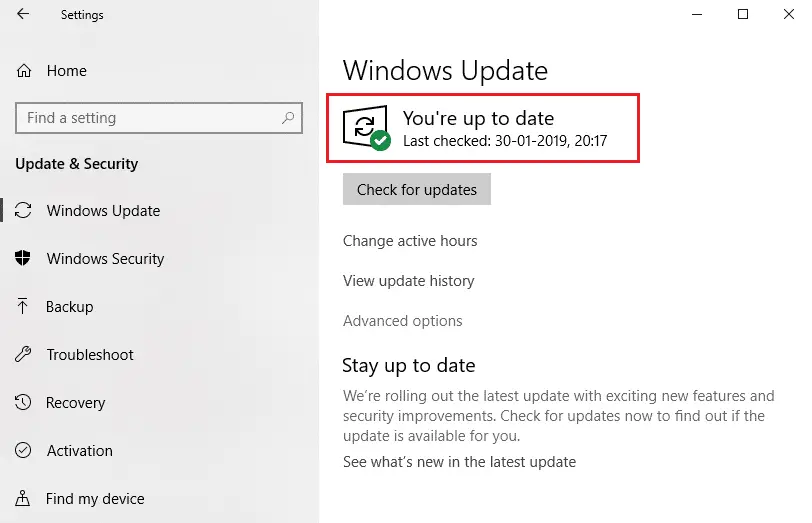
Надяваме се, че това ръководство ви е било полезно.

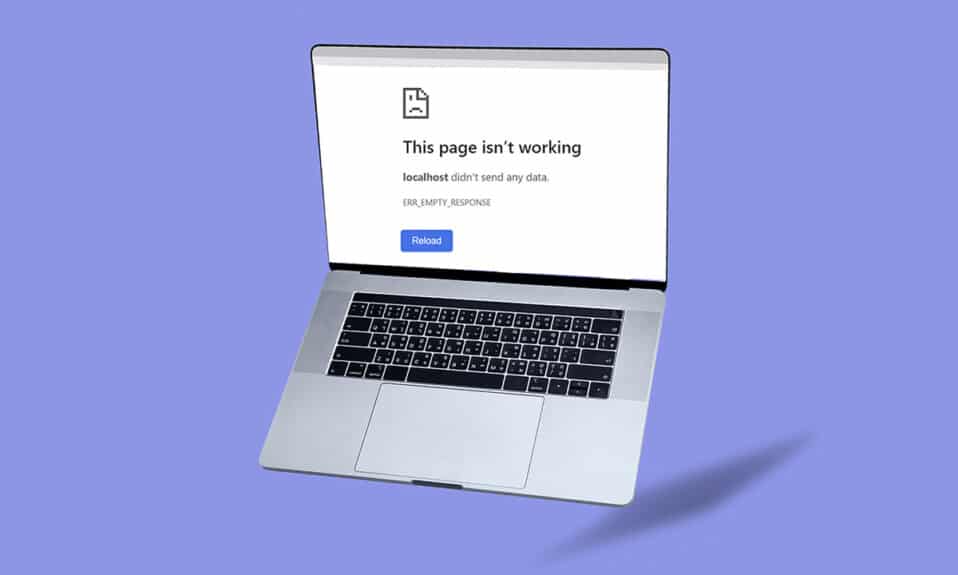
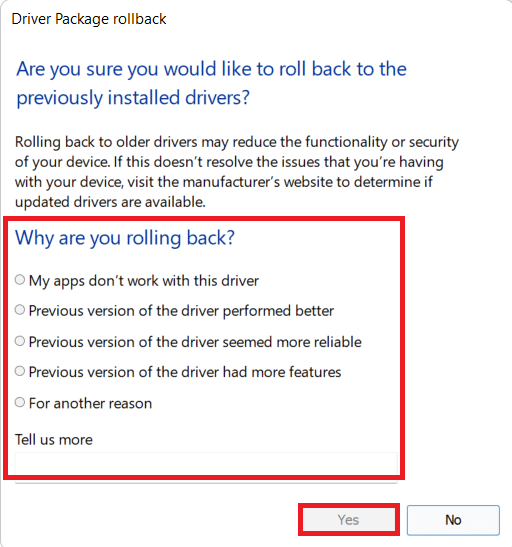



![Поправете, че връзката ви е била прекъсната [Windows 10] Поправете, че връзката ви е била прекъсната [Windows 10]](https://oktechmasters.org/wp-content/uploads/2022/02/29522-Fix-Your-connection-was-interrupted-in-Windows-10-150x150.jpg)
![[Коригирано] Microsoft Store не може да изтегля приложения и игри](https://oktechmasters.org/wp-content/uploads/2022/03/30606-Fix-Cant-Download-from-Microsoft-Store.jpg)
![[Коригирано] Microsoft Store не може да изтегля и инсталира приложения](https://oktechmasters.org/wp-content/uploads/2022/03/30555-Fix-Microsoft-Store-Not-Installing-Apps.jpg)
