Discord е едно от най-популярните безплатни приложения за гласов и текстов чат за геймъри (VOIP платформа за игри), което позволява текстова, видео и аудио комуникация между геймърите.Той също така работи на Windows, macOS, Android, iOS, Linux и уеб браузъри.
В Windows 10/11 можете да използвате уеб приложение или специално приложение за гласов чат или изпращане на текстови съобщения до вашите съотборници в игрите.Но понякога, когато щракнете върху приложението Discord, приложението няма да се отвори, което води до лоша връзка.Малко потребители съобщаватDiscord не се отваря при стартиране或Актуализации на Discordзаседнал.
Проблем: Discord не се отваря при стартиране
Discord не може да се отворипроблемвъзможна причина заМоже да е остаряло приложение за дискорд, предишна сесия, която не е била затворена правилно, проблеми със съдържанието на AppData и LocalAppData, повредени системни файлове, проблеми с интернет връзката, неправилни настройки на прокси сървъра или настройки на защитната стена и т.н.
Тук изброяваме някоиРешения за коригиране на грешката Discord Can't Open в Windows 10/11.
Експертни съвети: отидете на Официалната страница за състоянието на Discord, за да видите дали услугата не работи, ако не, може да има проблем с клиента, който трябва да бъде отстранен.
Съдържание
Discord не може да се отвори (Windows 10 / 11)
Ако за първи път забелязвате „Discord не се отваря“отпроблем, препоръчваме да рестартирате компютъра си.Действието ще бъде очевидно и ще коригира проблеми, причинени от дребни софтуерни проблеми.
Можете също да опитате да стартирате приложението като администратор, за да направите това, щракнете с десния бутон върху прекия път на приложението Discord на работния плот и изберете Изпълни като администратор.
Уверете се, че имате най-новата версия на приложението Discord, инсталирана на вашето устройство.
Ето едно бързо решение за това, което повечето потребители коригират, когато Stuck не се отваря при стартиране или не се актуализира завинаги
- Отворете командния ред като администратор,
- Ключ вtaskkill /F /IM discord.exe, Натиснете Enter,
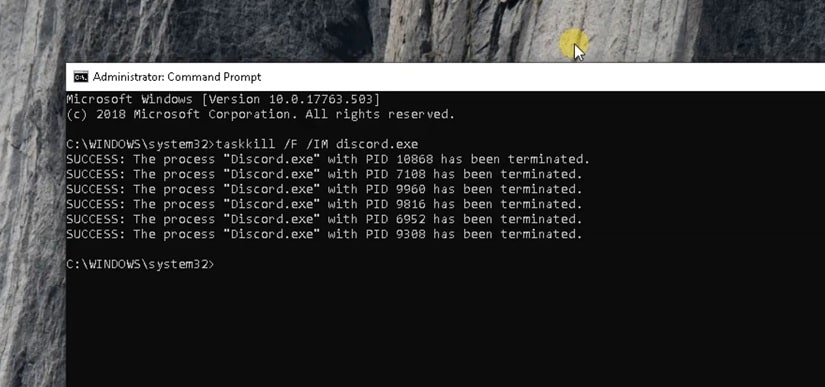
- Сега използвайте клавишите Ctrl + Shift + Esc едновременно, за да отворите диспечера на задачите
- Намерете всеки процес с име discord, щракнете с десния бутон върху него и изберете крайна задача,
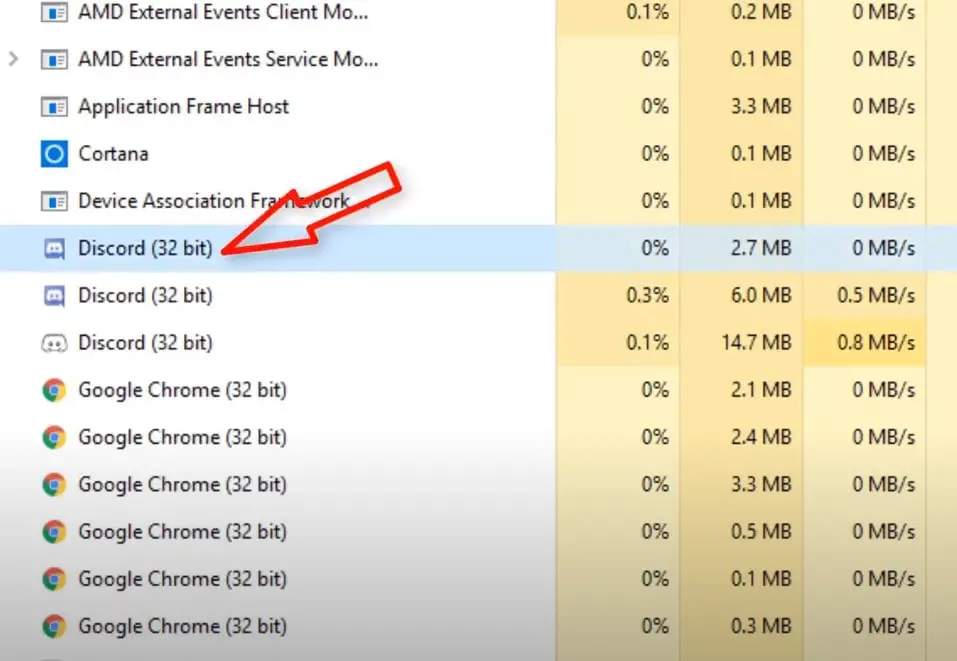
- Отворете отново командния ред като администратор,
- въведетекомандаipconfig /flushdnsи натиснете Enter, това ще изчисти DNS кеша на устройството,
- Опитайте да отворите приложението Discord, да се надяваме, че приложението вече няма проблеми
Все още се нуждаете от помощ при прилагането на други решения, изброени по-долу
Актуализации на Discordзаседнал
Тук друго ефективно решение вероятно ще разреши проблемите с приложението Discord в Windows 10/11.Първо, преди да започнете, затворете приложението Discord (ако работи) и след това прекратете процеса на discord в диспечера на задачите.
Деинсталирайте Discord
- Натиснете Windows + R, въведете appwiz.cpl и щракнете върху OK,
- В прозореца Програми и функции намерете приложението Discord, щракнете с десния бутон върху него, изберете Деинсталиране,
- След това следвайте инструкциите на екрана, за да премахнете напълно приложението от устройството.
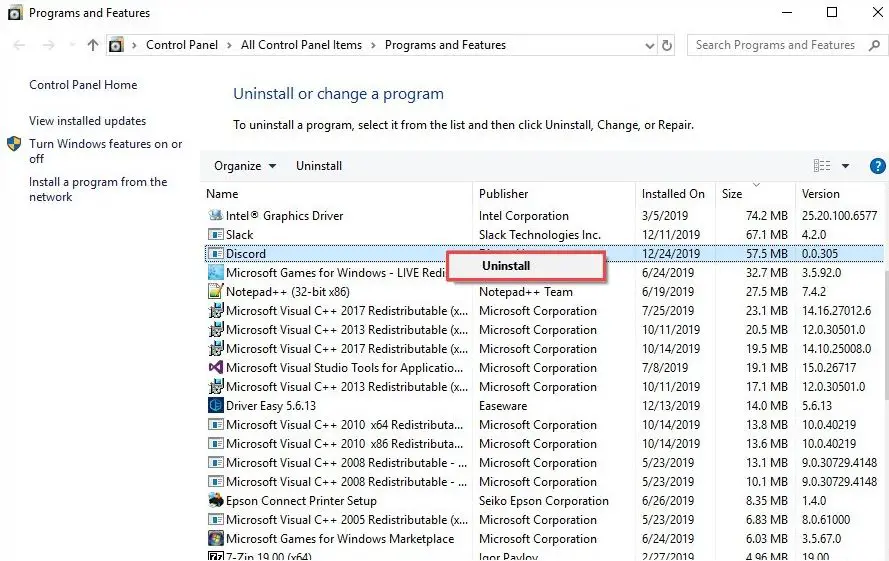
Изчистете AppData и LocalAppData
- Натиснете клавиша Windows + R, въведете%appdata%, след което щракнете върху OK,
- Ще се отвори нов прозорец, превъртете надолу и намерете папката Discord, щракнете с десния бутон върху папката, за да изберете, след това щракнете върху Изтрий, за да изтриете папката.
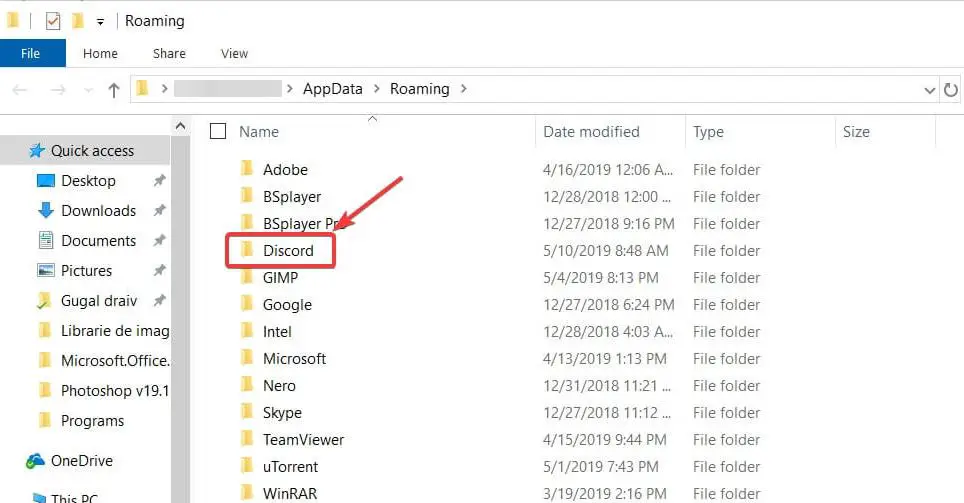
- Сега натиснете клавиша Windows + R отново, въведете%localappdata%, След това щракнете върху OK.
- Намерете папката Discord тук, щракнете с десния бутон върху нея и изберете Изтрий.
- Когато приключите, рестартирайте компютъра си
Преинсталирайте приложението Discord
- Посетете Discord сегаОфициален уебсайт, изтеглете приложението discord и го инсталирайте на вашето устройство,
- След като приложението Discord бъде преинсталирано, опитайте да влезете отново.Сигурен съм, че процесът на преинсталиране на приложението Discord трябва да реши проблемите, които имате с приложението.
- Влезте през уеб версията
Проверете за прокси или VPN, които причиняват проблема
Отново е възможно прокси сървърът или VPN да не успеят да отворят приложението Discord.Първо изключете VPN (ако е конфигуриран на вашето устройство).Следвайте стъпките по-долу, за да деактивирате проксито.
- Потърсете интернет опции в стартовото меню и изберете първия резултат,
- Освен това можетепри търсене в стартовото меню使用inetcpl.cplотворете същия файл,
- Трябва да се появи прозорецът Internet Properties, щракнете върху раздела Connections
- Тук под секцията Настройки на локална мрежа (LAN) щракнете върху Настройки на локална мрежа.
- Сега в секцията „Прокси сървър“ премахнете отметката от „Използване на прокси сървър за LAN“
- Накрая щракнете върху OK и след това приложете Let's Restart Discord.
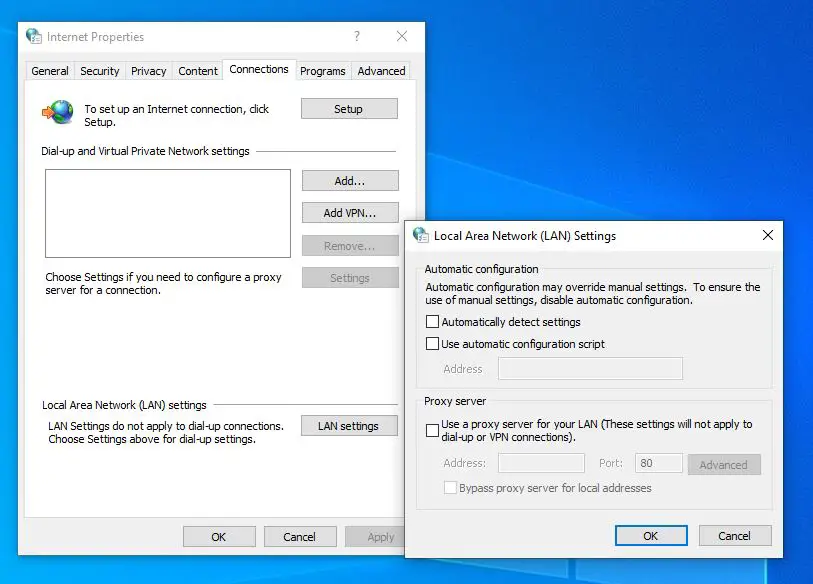
Влезте в Discord, като използвате уеб версията
Малко потребители съобщиха, че са успели да разрешат проблема с приложението Discord, като влязат от уеб версията и след това изпробват версията на приложението Windows.Ако все още имате проблеми с използването на приложението Discord, приложението няма да се стартира или има сив екран, стартирайте уеб версията на Discord и влезте.
- Отворете официалния уебсайт на Discordhttps://discordapp.com, щракнете върху Вход.
- Въведете информацията за вашия акаунт (идентификационни данни), за да влезете в Discord във вашия браузър.
- Сега отворете отново приложението Discord в Windows 10/11 и проверете дали работи правилно.
Уверете се, че вашата система е актуална
Ако използвате по-стара версия на Windows или не сте инсталирали последната актуализация за дълго време, това може да попречи на приложенията да се отварят или да функционират правилно на вашия компютър.По същия начин най-новата актуализация на Windows включва подобрения в сигурността и най-новите корекции на грешки.
- Натиснете клавиша Windows + I, за да отворите приложението Настройки,
- Щракнете върху Актуализация и сигурност, а не Windows Update,
- Щракнете върху бутона Проверка за актуализации, за да позволите най-новите актуализации на Windows (ако са налични) да бъдат изтеглени и инсталирани от сървърите на Microsoft
- След като приключите, рестартирайте прозореца, за да приложите промените.
Други решения:
Ако датата и часът на вашия компютър с Windows 10/11 са зададени неправилно, това също може да доведе до това Discord да не се отваря.Препоръчваме да зададете дата и час на Windows на Автоматично.Щракнете с десния бутон върху датата и часа в долния десен ъгъл на екрана > Регулиране на дата/час > Автоматично задаване на час.
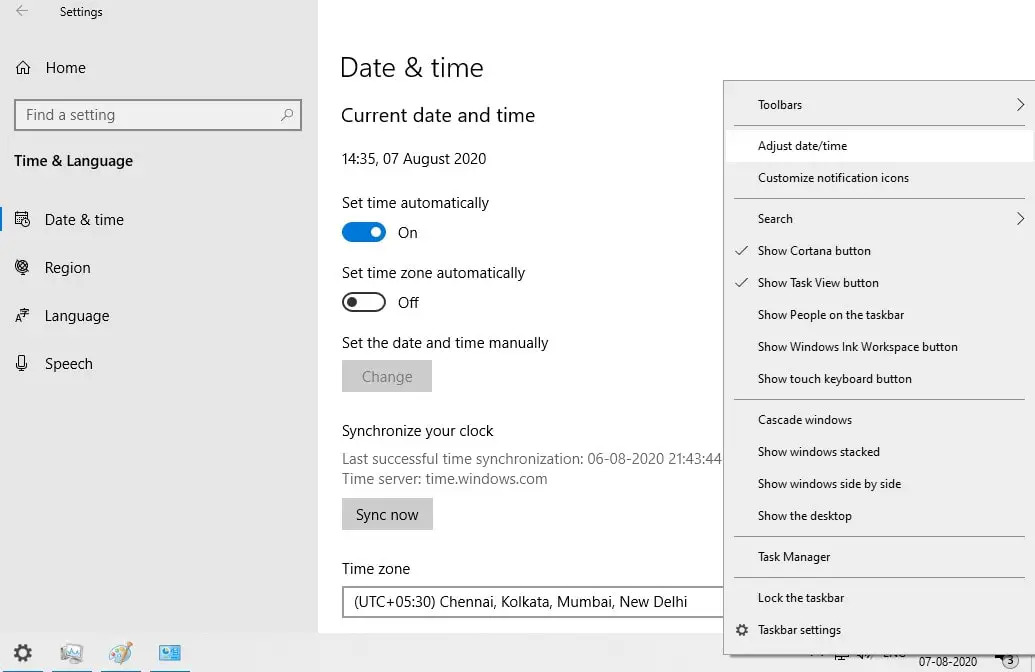
Повредените системни файлове може да попречат на приложението Discord да се отвори или да функционира правилно.Стартирайте помощната програма за проверка на системните файлове, която помага за сканиране и замяна на повредени и липсващи системни файлове с правилните.
ЧЗВ: Discord не може да се отвори
Редът е както следва:
- Проверете дали вашата мрежова връзка е стабилна
- Опитайте да рестартирате устройството си
- Актуализирайте вашето приложение Discord до най-новата версия
- Проверете дали вашето устройство отговаря на системните изисквания за това приложение

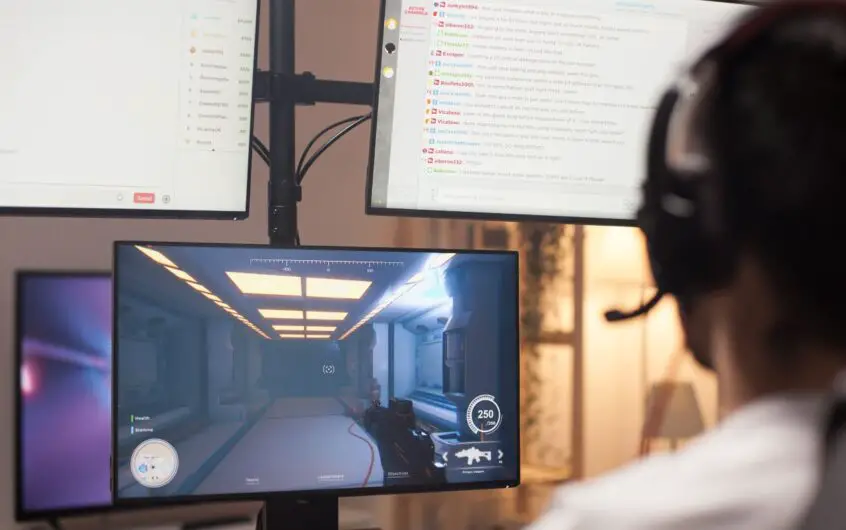
![[Коригирано] Microsoft Store не може да изтегля приложения и игри](https://oktechmasters.org/wp-content/uploads/2022/03/30606-Fix-Cant-Download-from-Microsoft-Store.jpg)
![[Коригирано] Microsoft Store не може да изтегля и инсталира приложения](https://oktechmasters.org/wp-content/uploads/2022/03/30555-Fix-Microsoft-Store-Not-Installing-Apps.jpg)

