Google ChromeИмайте повече от65% пазарен дял, е 2020 гоптимално сърфиране в интернетлидер в.
Той е лесен за използване, бърз и стабилен.Въпреки това, понякога може да срещнете проблеми катоGoogle Chrome не може да отвори проблема.Това е по-разочароващо от бавна работа, когато Google Chrome не се отваря след двукратно щракване (прекият път на Google Chrome няма да се отвори).
Причината за този проблем е"谷 歌Браузърне може да се отвори", т.е. файловете на Chrome са повредени или някакво вредно разширение на браузъра или софтуер заема много ресурси, причинявайкине може да работиИзползвайте Chrome.Следователно, можете да срещнетеGoogle Chrome няма да се отвориИли стартирайте, но ще видите chrome.exe в процеса на диспечера на задачите.
Съдържание
Chrome няма да отвори Windows 10
Ако и вие се сблъсквате с този разочароващ проблем, ето как да поправите браузъра Chrome, който не се отваря.
Рестартирането на вашия компютър може да бъде бързо и мръсно решение, ако някои приложения, работещи на Windows 10, може да са в конфликт с Google Chrome или да причиняват временен проблем с проблеми с Chrome.
Извършете пълно сканиране на системата с Windows Security (бивш Windows Defender), за да премахнете инфекциите с вируси и злонамерен софтуер.Освен това деактивирайте или деинсталирайте напълно антивирусен софтуер на трети страни, за да определите дали вашият антивирусен софтуер блокира Chrome.
Нулиране на настройките на потребителския профил в Chrome
Това решение работи в повечето случаи, когато Chrome не се отваря, но се показва в диспечера на задачите.
Прекратете програмата Chrome
- Отворете Taskmanager с клавишите Ctrl + Shift + Esc,
- Под Процеси потърсете "Google Chrome" или "chrome.exe", щракнете с десния бутон върху него и изберете Край на задачата.
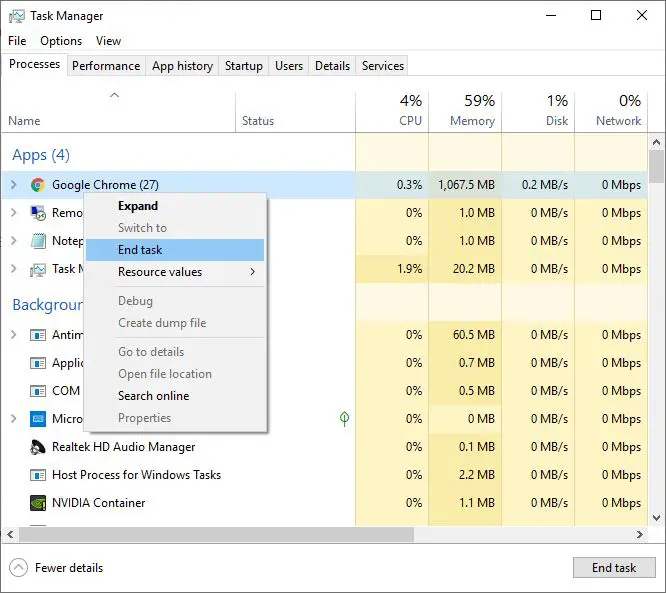
Изтрийте потребителския профил на Chrome
- Сега натиснете клавиша Windows + R, въведете%USERPROFILE%AppDataLocalGoogleChromeChrome потребителски данни,и щракнете върху OK,
- Сега намерете папката, наречена "По подразбиране", щракнете с десния бутон върху нея и я преименувайте на Default.old
Забележка: Изпълнете горните стъпки, за да изтриете всички потребителски данни на Chrome, отметки, история, бисквитки и кеш.Следващият път, когато отворите браузъра Chrome, той автоматично ще създаде папка с потребителски профил по подразбиране.
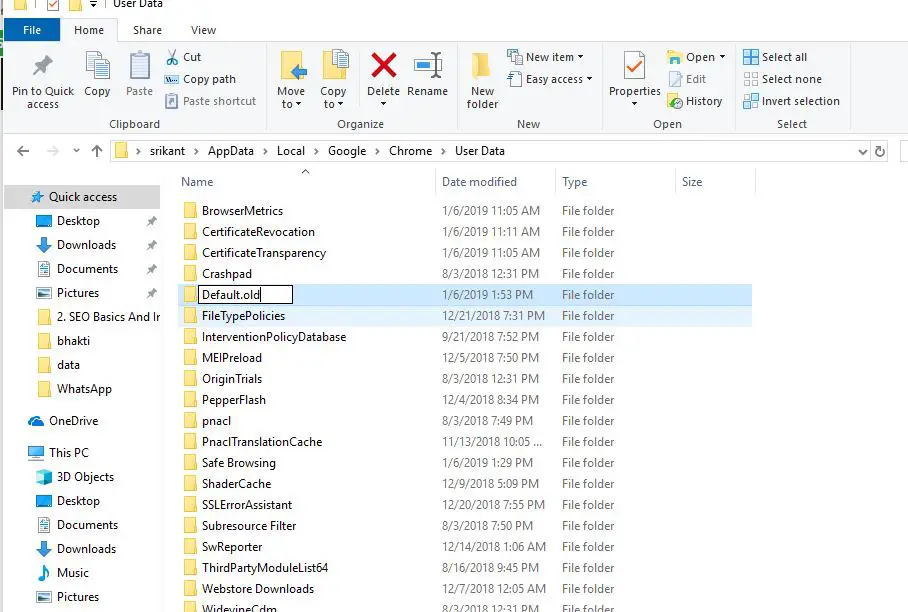
Нулиране на Chrome
Сега опитайте да отворите браузъра Chrome, (надявам се да нямате проблеми този път, стартирайте браузъра)
- Щракнете върху трите точки в горния десен ъгъл, след това щракнете върху Настройки,
- Превъртете надолу и щракнете върху Разширени в долната част
- Превъртете отново надолу до дъното и кликнете върху колоната "Нулиране",
- Щракнете върху нулиране отново, когато бъдете помолени да потвърдите, за да възстановите настройките по подразбиране на браузъра Chrome.
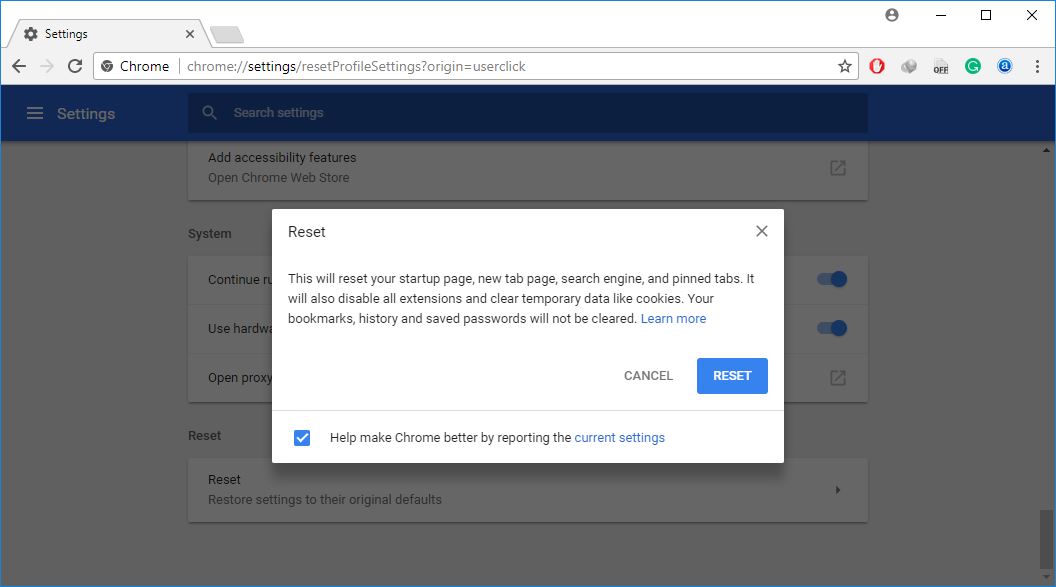
Накрая затворете и отворете отново браузъра Chrome.
Стартирайте прозорец инкогнито на Chrome
Все още имате нужда от помощ?Опитайте да отворите Chrome в режим инкогнито, ако е отворен, това може да причини вредно разширение за Chrome или злонамерен софтуер, който да накара Google Chrome да не се отваря в Windows 10.
- Щракнете върху стартовото меню на Windows 10
- превъртете надолу и намерете Google Chrome, щракнете с десния бутон върху него и изберете нов прозорец в режим инкогнито,
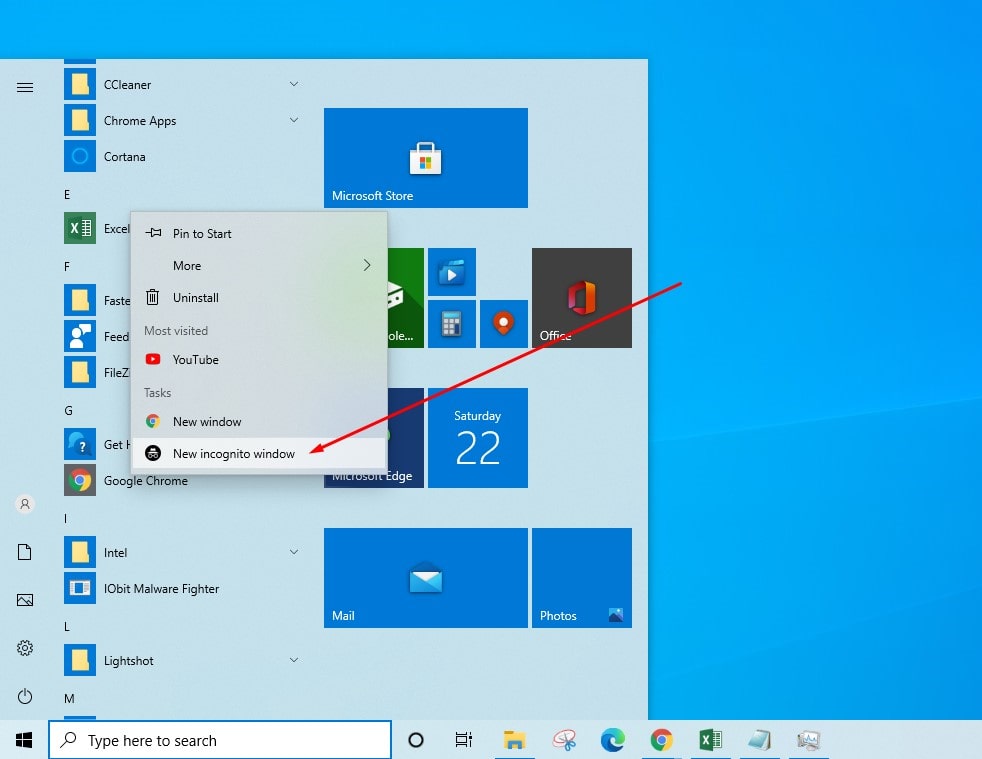
Стартирайте инструмента за почистване на Chrome
Е, ако прозорецът на Chrome Incognito се отваря нормално, може би някакво разширение или злонамерен софтуер причинява проблема, нека стартираме инструмента за почистване на Chrome, за да помогнем за сканирането и премахването на зловреден софтуер или плъгини, които причиняват проблеми с Chrome като сривове, необичайни стартиращи страници или ленти с инструменти, неочаквани реклами или промени в изживяването при сърфиране.
- Типchrome://settings/clearв адресната лента и натиснете enter,
- Кликнете върхунамирам,Ще провери за вреден софтуер и ще го почисти, ако бъде открит.
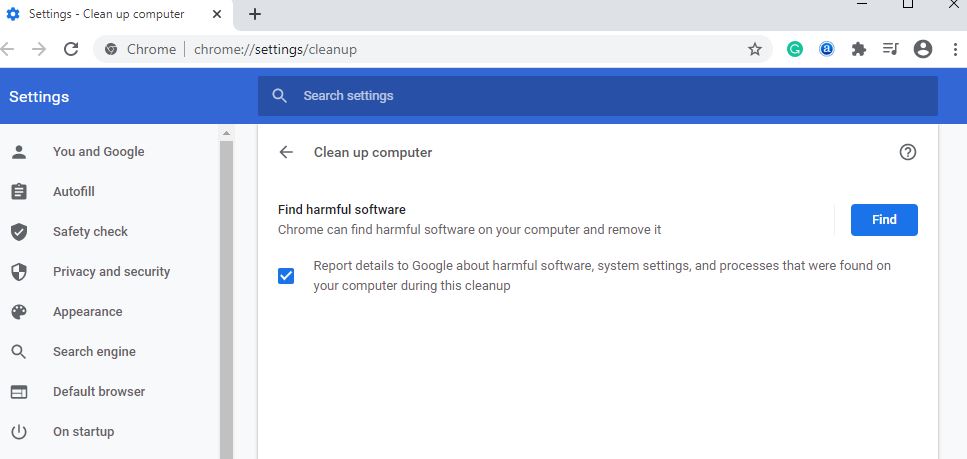
Деактивирайте разширенията на Chrome
- следващия, в адресната лентавъведетеchrome://extensions/, след това натиснете Enter,
- Това ще покаже списък с всички инсталирани разширения на Chrome,
- За да затворите всички разширения, затворете и рестартирайте браузъра Chrome.
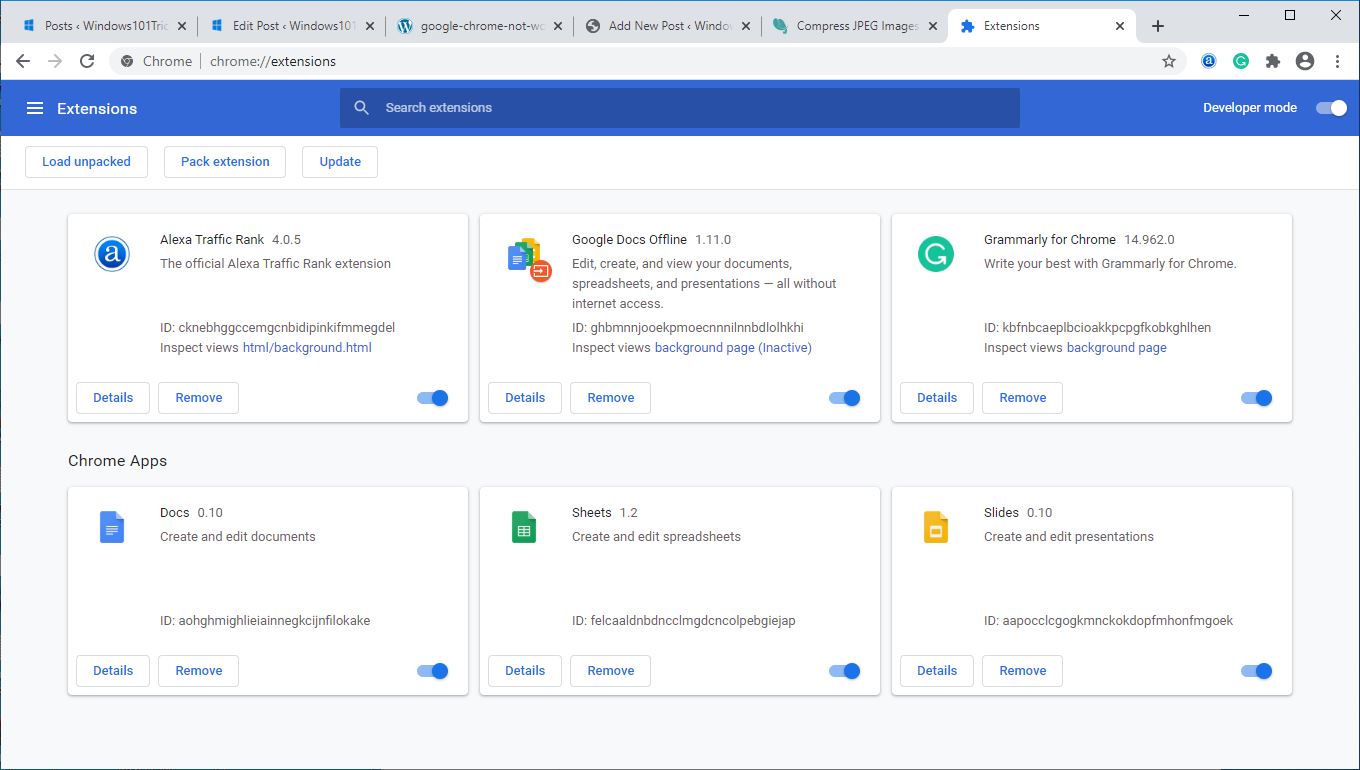
Преинсталирайте браузъра си Chrome
Ако нито едно от горните решения не разреши проблема с отварянето на Google Chrome, опитайте да следвате стъпките по-долу, за да инсталирате отново приложението.
Деинсталирайте Chrome на Windows 10
- Натиснете клавиша Windows + X, за да изберете Настройки,
- Щракнете върху Приложения, след това върху Приложения и функции
- превъртете надолу, за да намерите google chrome, изберете го и щракнете върху деинсталиране,
- Следвайте инструкциите на екрана, за да премахнете напълно приложението и да рестартирате компютъра.
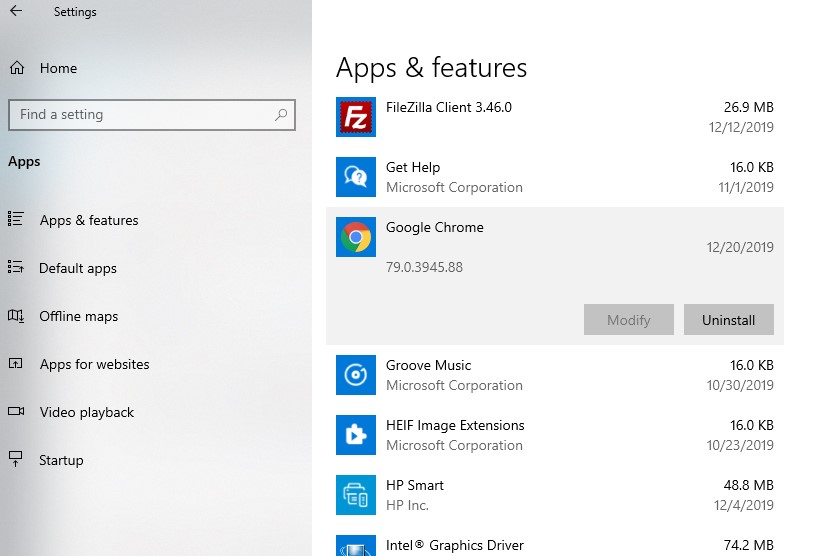
Инсталирайте браузъра chorme
Сега отТукотОфициален уебсайтИзтеглете и инсталирайте най-новата версия на Google Chrome.
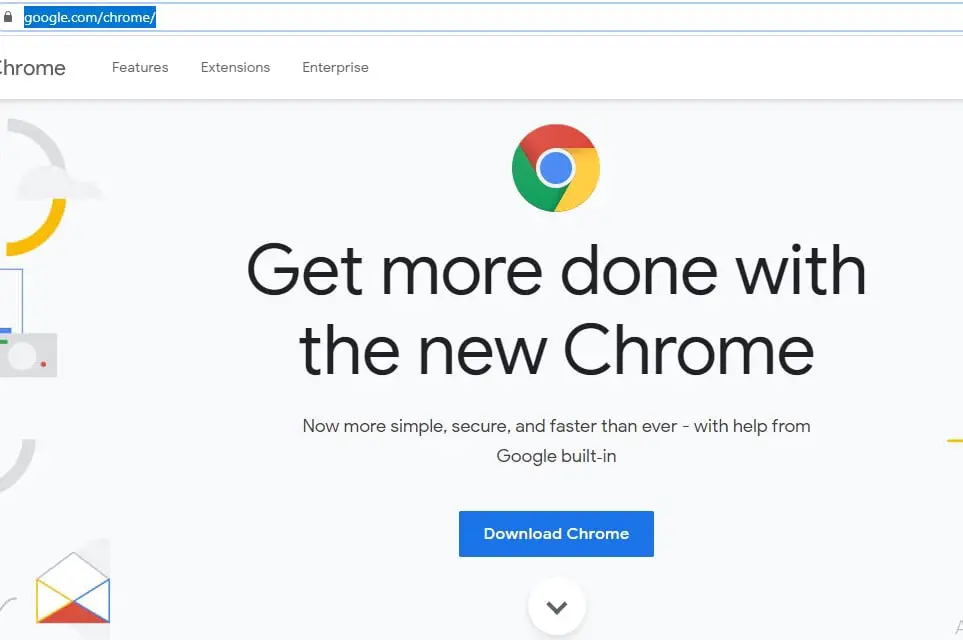
След това прочетете условията и лицензионното споразумение, щракнете върху бутона „Приемам и инсталирай“, за да изтеглите файла с мрежови настройки на Chrome.
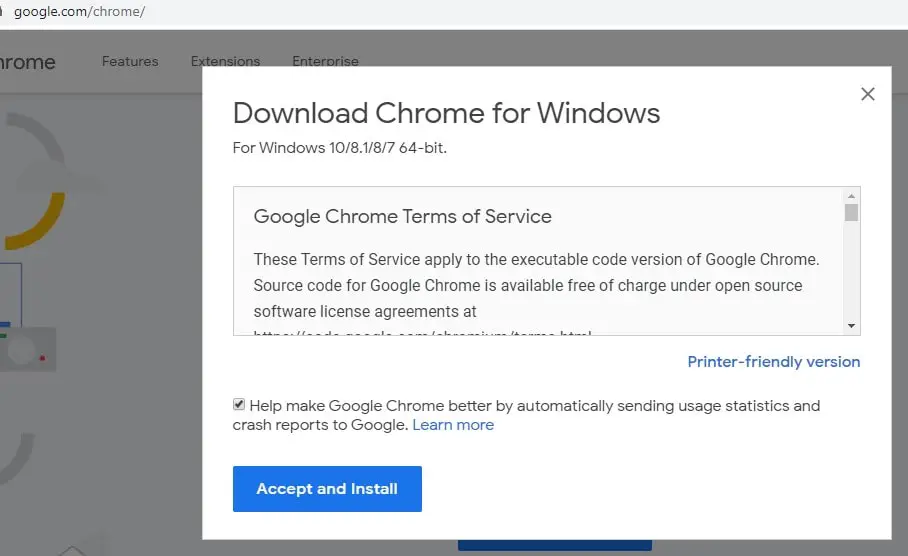
Сега намерете папката за изтегляния, щракнете с десния бутон върху chromeSetup.exe и изберете стартиране като администратор, след което следвайте инструкциите на екрана, за да изтеглите и инсталирате най-новата версия на chrome на вашия компютър.
Ако можете да изтеглите най-новия офлайн инсталатор на Google Chrome тук.
Също така отворете командния ред като администратор, въведете ipconfig /flushdns и натиснете Enter, за да изчистите DNS кеша.И стартирайте помощната програма за проверка на системни файлове, която ще помогне, ако повредените липсващи системни файлове пречат на приложенията да функционират правилно или да се стартират в Windows 10.

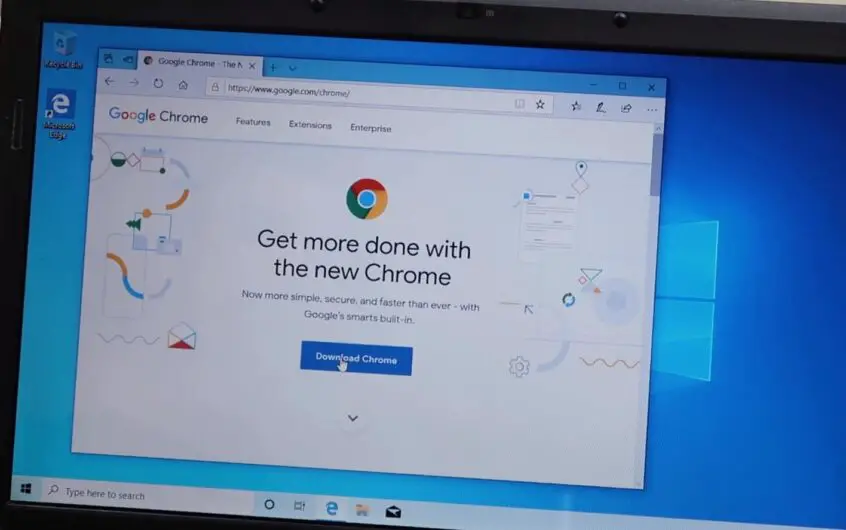

![[Коригирано] Microsoft Store не може да изтегля приложения и игри](https://oktechmasters.org/wp-content/uploads/2022/03/30606-Fix-Cant-Download-from-Microsoft-Store.jpg)
![[Коригирано] Microsoft Store не може да изтегля и инсталира приложения](https://oktechmasters.org/wp-content/uploads/2022/03/30555-Fix-Microsoft-Store-Not-Installing-Apps.jpg)

