Google chrome е един от най-широко използваните браузъри в света и е известен с добрата си производителност.
Но понякога може да откриете свояБраузърът Chrome се срива, замръзва произволно или уеб страницата не успява да се отвори.за някои други,Високо използване на процесора.Броят потребители тук съобщиха за проблем,
Chrome е напълно мъртъв (няма налични раздели и интерактивни функции), но всички други операции на Windows са наред.Понякога при сърфиране, отваряне на раздели, зареждане на страници или изтегляне понякога се показва съобщение -Google Chrome спря да работи.
Ако и вас ви притесняват подобни проблеми, тук ще използваме различни решениярезолюцияна Windows 10Проблем с Google Chrome.
Съдържание
- 1 Проблем със замръзване на Google Chrome в Windows 10
- 1.1 Инсталирайте най-новите актуализации на Windows
- 1.2 Актуализирайте браузъра Chrome
- 1.3 Отворете Chrome Task Manager
- 1.4 Изчистете данните на браузъра Chrome
- 1.5 Деактивирайте разширенията на Chrome
- 1.6 Деактивирайте хардуерното ускорение
- 1.7 Преименувайте папката по подразбиране на Chrome
- 1.8 Преинсталирайте Google Chrome
- 2 О, здравей, радвам се да се запознаем.
Проблем със замръзване на Google Chrome в Windows 10
- Ако за първи път срещате този проблем, рестартирайте Windows и проверете дали това помага.
- Временно деактивирайте антивирусната защита и отворете браузъра Chrome
- Стартирайте в състояние на чисто зареждане на Windows и отворете браузъра Chrome, ако работи добре, може да има конфликти при стартиране, които причиняват проблема.
Инсталирайте най-новите актуализации на Windows
Microsoft редовно пуска кумулативни актуализации с различни корекции на грешки.И вероятно най-новата актуализация в комплект с корекции на грешки в хром.
- Натиснете клавишната комбинация Windows + I, за да отворите приложението Настройки,
- Щракнете върху Актуализация и сигурност, след това Windows Update,
- След това щракнете върху бутона Проверка за актуализации
- Това ще изтегли и инсталира най-новата актуализация (ако има такава),
- Рестартирайте Windows, за да приложите тези актуализации и проверете дали Chrome работи правилно.
Актуализирайте браузъра Chrome
Освен това се уверете, че инсталираният ви браузър Chrome е актуализиран.Като алтернатива можете ръчно да проверите за актуализации на Google Chrome, като следвате стъпките по-долу.
- На вашия компютър отворете Chrome.
- В горния десен ъгъл,изберете още икона(вертикална кръгова линия)
- Щракнете върху Помощ, след това за Google Chrome.
- Като алтернатива можете да въведете chrome://settings/help в адресната лента и да натиснете Enter
- Това автоматично ще провери и инсталира най-новата версия.
- Щракнете, за да рестартирате браузъра и проверете дали работи добре
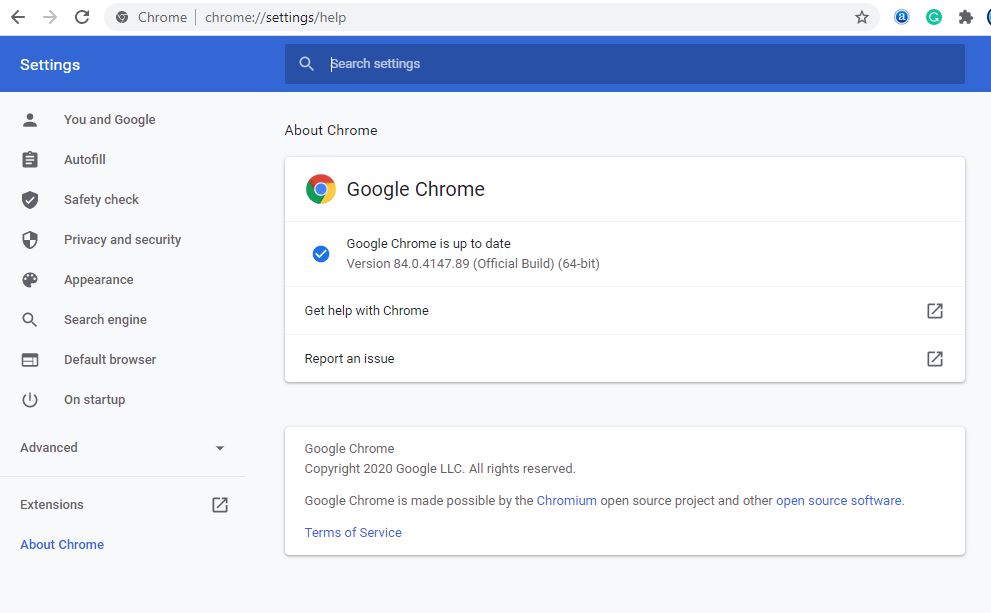
Отворете Chrome Task Manager
Да, браузърът Chrome има свой собствен мениджър на задачите, за да ви помогне да идентифицирате какво причинява забавянето на браузъра.
- Отворете Google Chrome
- Изберете иконата за още в горния десен ъгъл (вертикалната линия в кръга),
- В Още инструменти изберете Диспечер на задачите,
- Освен това можете да използвате клавишната комбинация shift + Esc, за да отворите диспечера на задачите на Chrome.
- Това ще помогне да се определи какво причинява бавен браузър.
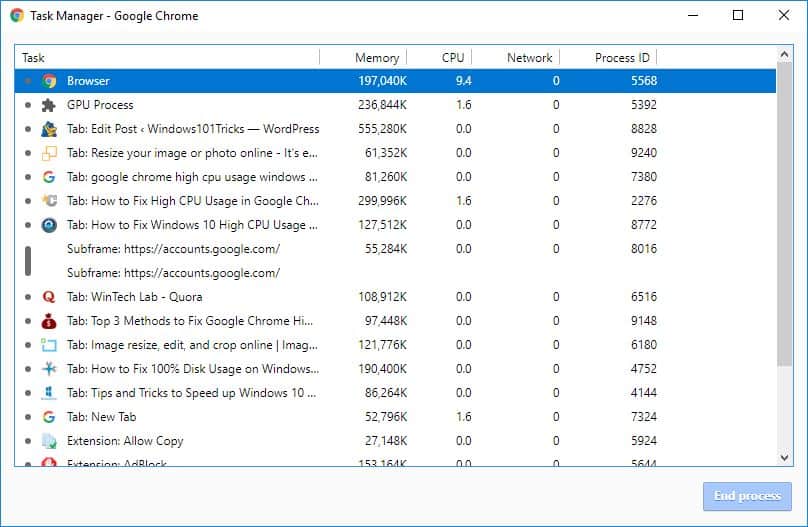
Изчистете данните на браузъра Chrome
Всички интернет браузъри днес съхраняват някои файлове в кеша си, за да заредят бързо страниците, когато ги посетите отново.Но при редовна употреба тези кешове могат да станат много големи и да причинят замръзване на браузъра.Изчистването на кеша на вашия браузър е чудесен начин да коригирате и подобрите производителността на браузъра си.
- Щракнете върху трите точки в горния десен ъгъл, за да се покаже менюто
- Щракнете върху Още инструменти и изберете Изчистване на данните за сърфиране,
- Като алтернатива можете да използвате клавишната комбинация Ctrl+Shift+Delete, за да отворите същия прозорец
- Изберете всички времена и щракнете върху бутона за изчистване
- Нека да отворим отново браузъра Chrome и да проверим дали работи добре.
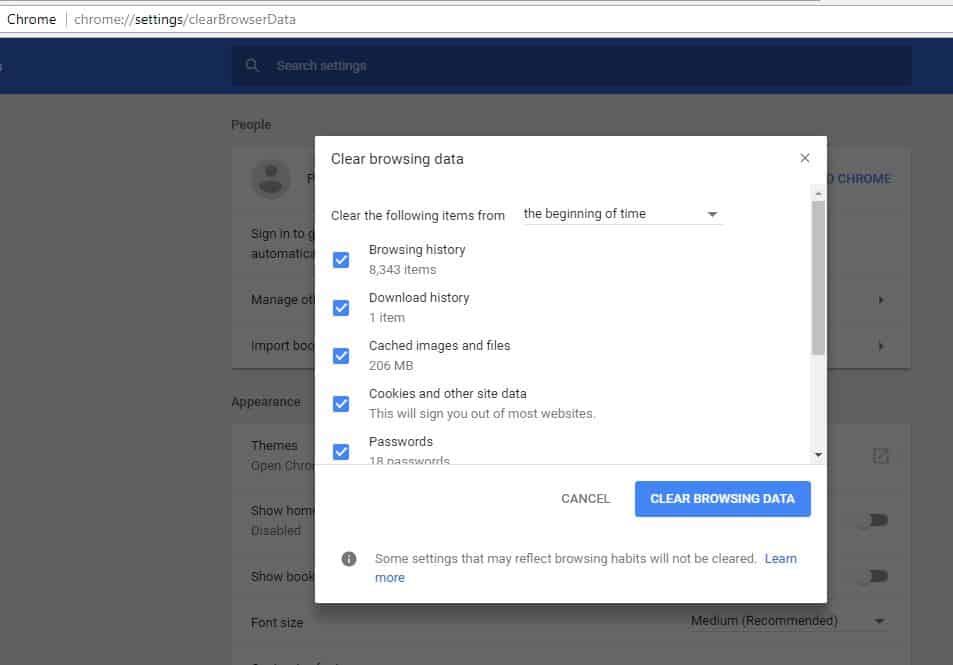
Деактивирайте разширенията на Chrome
Ако инсталирате разширение или добавка с малко ресурси, браузърът Chrome може да започне да замръзва или да се срива.Можете да опитате да ги деактивирате и да анализирате дали браузърът работи добре.
За да деактивирате разширението за Google Chrome,
- Отворете браузъра Chrome,
- Отидете в менюто (3 точки в горния десен ъгъл)
- Щракнете върху Още инструменти, след това изберете Разширения,
- Като алтернатива можете да въведете chrome://extensions/ в адресната лента, за да получите списък с инсталирани разширения
- Превключете всички инсталирани разширения тук и проверете производителността на браузъра.
- След това ги отворете един по един и определете кое разширение причинява проблема.
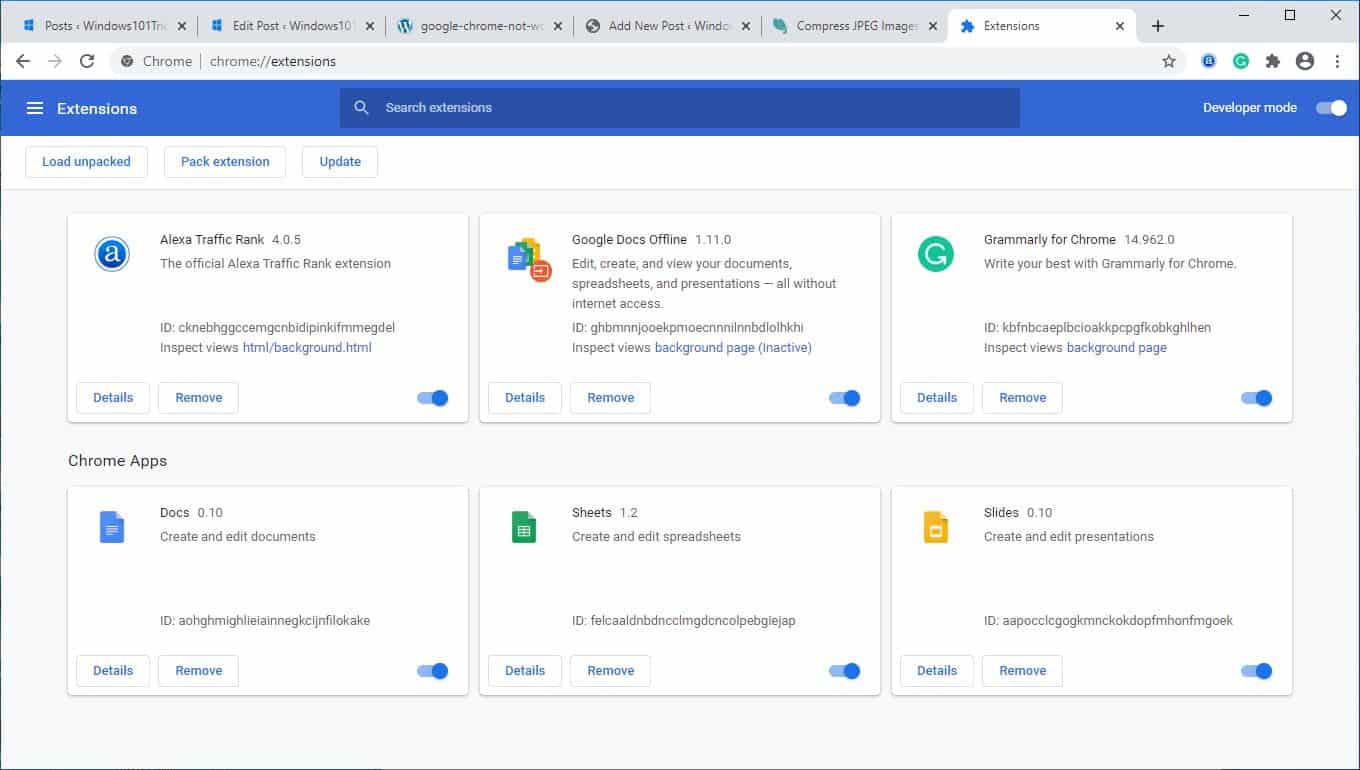
Деактивирайте хардуерното ускорение
Хардуерното ускорение е функция, която разтоварва тежкото натоварване на друг компонент вместо на процесора.Обикновено това ще разтовари графичните задачи към вашия GPU.Активирането на тази функция може да помогне на Chrome да работи по-гладко, но също така може да причини проблеми в някои случаи.Ако сте опитали горните корекции и все още имате замръзване на Google Chrome, трябва да деактивирате хардуерното ускорение и да видите дали това има значение.
- Отворете браузъра Chrome,
- Кликнете върху менюто (в горния десен ъгъл)
- Изберете Настройки, превъртете надолу и изберете Разширени
- В секцията „Система“ намерете и деактивирайте „Използване на хардуерно ускорение“, ако е налично.
Преименувайте папката по подразбиране на Chrome
Ето още едно работещо решение, което може да коригира проблеми с браузъра Chrome в Windows 10.
- Затворете Google Chrome (ако работи)
- Отворете Windows Explorer с клавишната комбинация Windows + E
- Въведете в адресната лента %USERPROFILE%AppDataLocalGoogleChromeПотребителски данни
- Тук ще намерите папката по подразбиране.Преименувайте го на "Default.old"
- Отворете Google Chrome и вижте дали това помага да спрете срива.
Преинсталирайте Google Chrome
Ако нито една от тези стъпки не ви помогна, може да помислите за преинсталиране на Google Chrome.за тази цел:
- Отидете на Програми и функции и деинсталирайте Google Chrome
- След това отворете explorer.exe и отидете на %USERPROFILE%AppDataLocal
- Изтрий" Google" папка
- Изтеглете Google Chrome, и след това преинсталирайте.
Също така, понякога повредените системни файлове могат да повлияят на производителността на системата и приложенията.Това може да доведе до забавяне на браузъра Chrome.Изпълнете командата за възстановяване на здравето на DISM иПроверка на системни файловеПомощна програма, която автоматично ще открие и възстанови правилните липсващи системни файлове.Рестартирайте Windows и проверете дали Windows 10 и браузърът Chrome работят добре.
Помагат ли тези решенияна Windows 10Проблеми с Google Chrome?Уведомете ни коментарите по-долу, прочетете също:
- Как да поправите грешка в класа не е регистриран в Google Chrome в Windows 10
- Microsoft Edge не реагира, бавна производителност след актуализация на Windows 10
- Как да активирате тъмен режим на Google Chrome в Windows 10
- Как да поправите Aw Snap Нещо се обърка Грешка в Google Chrome
- Решено: Този уебсайт не може да бъде достъпен грешка в Google Chrome, Windows 10

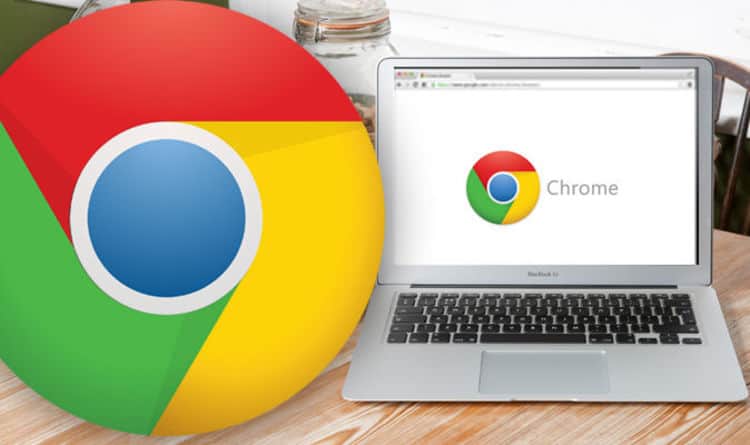

![[Коригирано] Microsoft Store не може да изтегля приложения и игри](https://oktechmasters.org/wp-content/uploads/2022/03/30606-Fix-Cant-Download-from-Microsoft-Store.jpg)
![[Коригирано] Microsoft Store не може да изтегля и инсталира приложения](https://oktechmasters.org/wp-content/uploads/2022/03/30555-Fix-Microsoft-Store-Not-Installing-Apps.jpg)

