По принцип препоръчваме да стартирате вградения инструмент за отстраняване на неизправности в Windows 10, който може да ви помогне да разрешите най-често срещаните проблеми с мрежата и интернет.
Ако обаче един или повече мрежови проблеми не могат да бъдат разрешени с помощта на вградения инструмент за отстраняване на неизправности, трябва да помислите將нулиране на мрежовите настройкипо подразбиране.Ето, тази статия обяснява какнулиране на мрежовите настройки на windows 10.
Дотогава препоръчваме да приложите основни стъпки за отстраняване на неизправности в мрежата и интернет.
- Рестартирайте всички мрежови устройства, включително рутери и компютри,
- Временно деактивирайте антивирусния или защитен софтуер и го премахнетеVPN (ако е конфигуриран в системата).
- Уверете се, че най-новите актуализации на Windows са инсталирани на вашата система.
- Извършете чисто зареждане на Windows 10, за да определите дали има конфликти на стартиращи услуги, които причиняват проблема.
- Щракнете с десния бутон върху иконата на мрежов (WiFi) адаптер и изберете Отстраняване на неизправности.Следвайте инструкциите на екрана и рестартирайте Windows, когато процесът приключи.Проверете дали помага.
- Също така опитайте да преинсталирате драйвера за мрежовия/WiFi адаптер.Ако нито едно от горните решения не работи за вас, може да помислите за нулиране на прозореца 10 на мрежовите настройки.Приложете следните решения тук.
Съдържание
Нулиране на мрежовите настройки в Windows 10
Нулирането на мрежата може да се разглежда катоРешаване на повечето мрежови проблеми"Твърдо нулиране"решение.Когато извършите опция за нулиране на мрежата, това ще преинсталира всички мрежови адаптери и ще настрои други мрежови компоненти на техните настройки по подразбиране.
Забележка: Извършването на нулиране на мрежата ще забрави всички Wi-Fi мрежи и техните пароли.Това означава, че след нулиране на мрежовите настройки, ще трябва ръчно да свържете лаптопа към Wi-Fi мрежата отново, като въведете паролата.Така че, ако не помните паролите за Wi-Fi, с които вашият компютър редовно се свързва, трябва да знаете или да архивирате запазените пароли за Wi-Fi, преди да нулирате мрежовите си настройки.
Извършете нулиране на мрежата чрез настройки
Забележете:"Опцията „Нулиране на мрежата“ е налична само в Windows 10, ако сте на Windows 7 или 8.1, тези, които искат да нулират мрежовите настройки, ще прескочат към следващата стъпка.
- Натиснете клавишната комбинация Windows + I, за да отворите приложението Настройки,
- Тук щракнете върху "Мрежа и Интернет" и след това щракнете върху "Състояние" вляво.
- Превъртете надолу и ще намерите опция, наречена "Network Reset" вдясно.щракнете върху него.
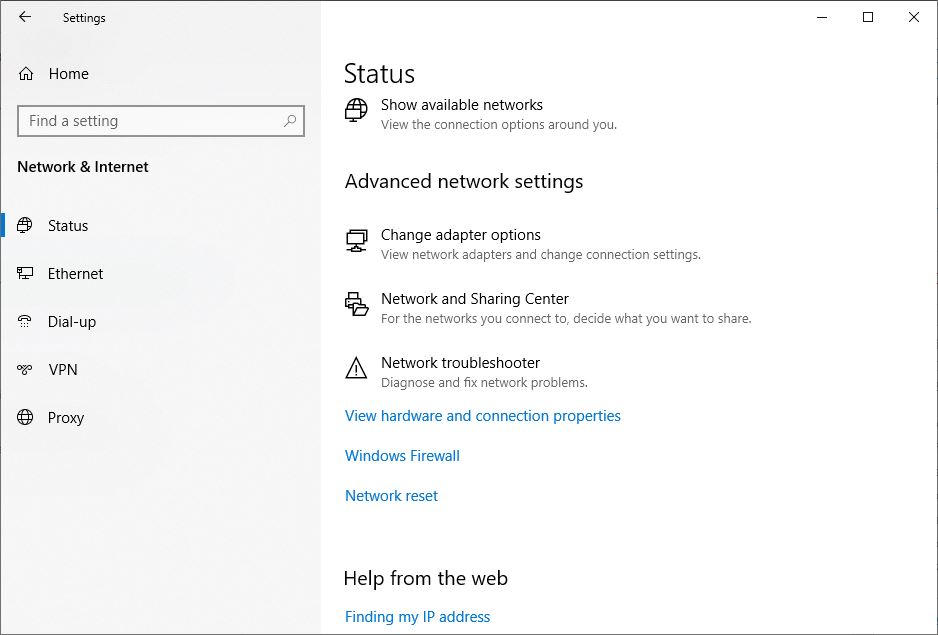
- Приложението Настройки ще отвори нов прозорец, наречен „Нулиране на мрежата“
Не забравяйте да прочетете всички раздели на този екран, за да знаете какво ще се случи.Струва си да се отбележи, че вашият компютър ще се рестартира сам, така че се уверете, че всичко е запазено и готово за изключване.
- Когато сте готови, щракнете върху бутона „Нулиране сега“.
- Появява се изскачащ прозорец за потвърждение за нулиране на мрежата,
- Щракнете върху Да, за да потвърдите същото, след което нулирайте мрежовите настройки до настройките по подразбиране.

- Това отнема няколко минути, за да извърши процеса на нулиране,
- След това ще се отвори съобщение след подкана и ще искате да излезете.
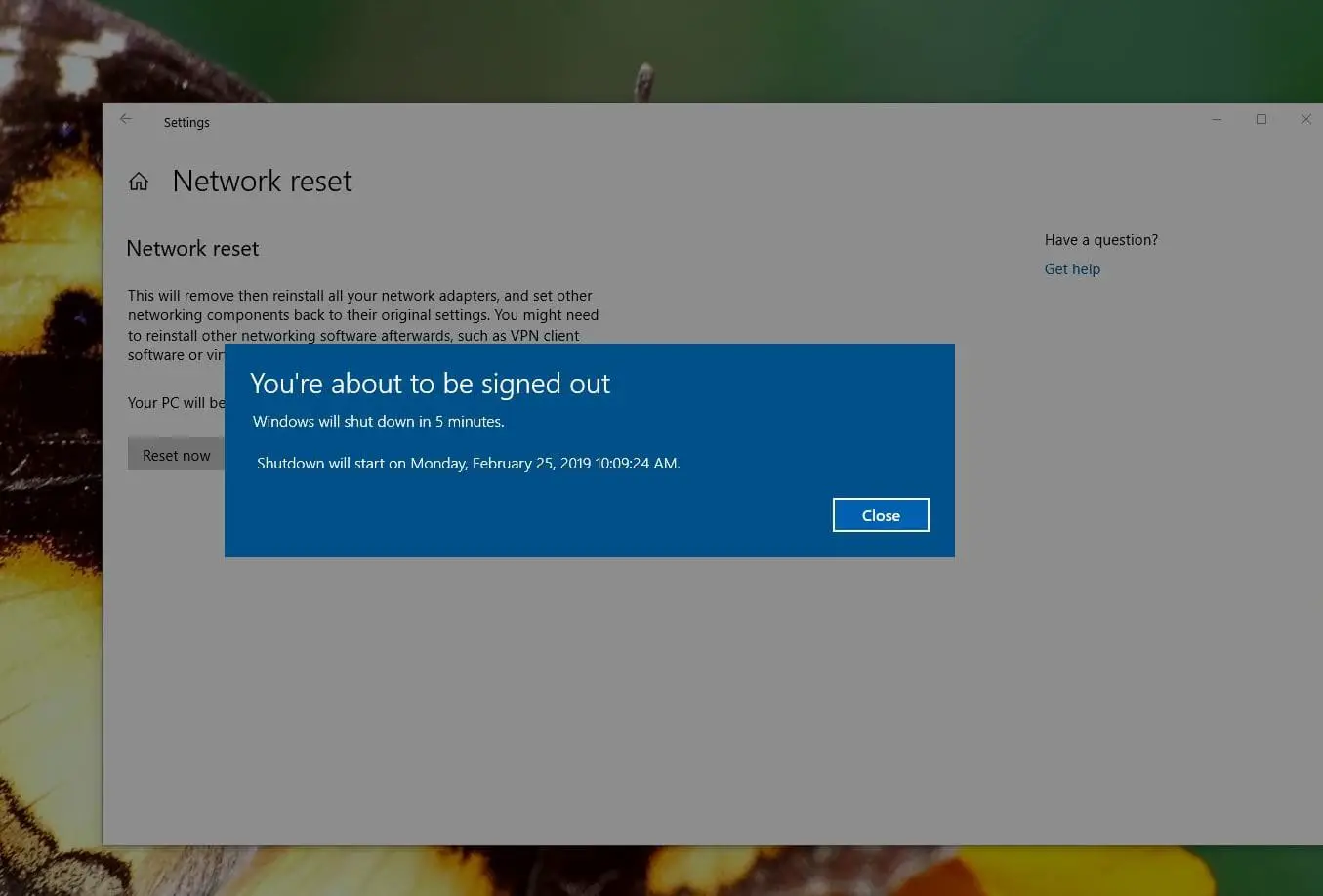
След рестартиране вашият компютър ще нулира своите мрежови драйвери и настройки.Разрешете на Windows да преинсталира драйверите или ги инсталирайте ръчно, ако е необходимо.След като настроите, опитайте да се свържете отново, за да видите дали нулирането помага за разрешаването на проблема ви.
Забележка: След нулиране на мрежата, вашата Wifi връзка ще бъде прекъсната, така че ще ви е необходима паролата за Wifi, за да се свържете отново.Вашата мрежова връзка може също да бъде настроена на режим на обществена мрежа.Следователно други устройства в мрежата не могат да открият компютъра.Така че, за да го направите откриваем, редактирайте свойствата на адаптера, след което отворете "Направете този компютър откриваем"превключете под .Ако използвате VPN клиентски софтуер или виртуални превключватели, дори ще трябва да ги конфигурирате отново.
нулирайте мрежовите настройки с помощта на cmd
Ако използвате компютър с Windows 7 или 8.1, няма опция за нулиране на мрежовата конфигурация.Можете да нулирате мрежовите настройки по подразбиране, като използвате определени команди.
注意: Следните команди работят и за нулиране на мрежовите настройки на Windows 10 с помощта на cmd.
Първо потърсете командния ред, щракнете с десния бутон и изберете като администратор,
Сега изпълнете командите една по една и натиснете Enter след всяка команда.
- Netsh нулиране привлекателен
- Netsh INT IP нулиране
- Ipconfig / освобождаване
- Ipconfig / поднови
- ipconfig /flushdns

Това е всичко.След като изпълните командата, просто рестартирайте Windows, за да влязат в сила промените ви.Сега проверете дали всички проблеми, свързани с интернет или мрежата, са разрешени.

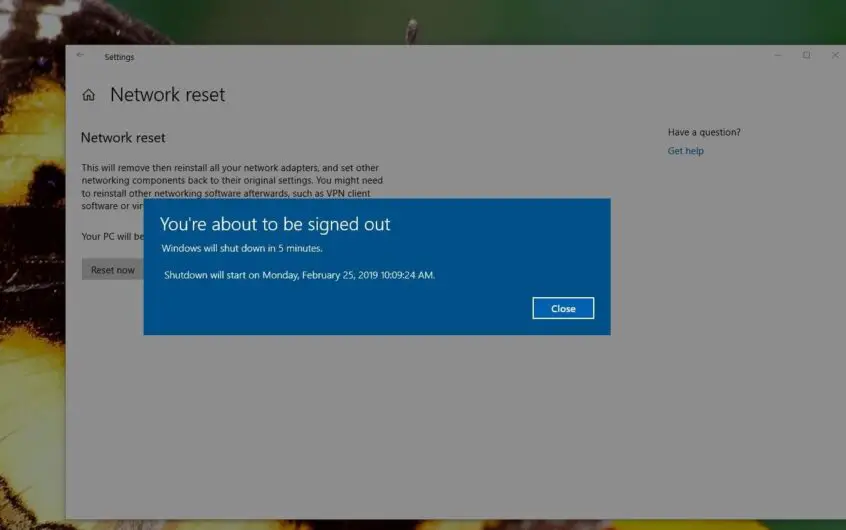
![[Коригирано] Microsoft Store не може да изтегля приложения и игри](https://oktechmasters.org/wp-content/uploads/2022/03/30606-Fix-Cant-Download-from-Microsoft-Store.jpg)
![[Коригирано] Microsoft Store не може да изтегля и инсталира приложения](https://oktechmasters.org/wp-content/uploads/2022/03/30555-Fix-Microsoft-Store-Not-Installing-Apps.jpg)

